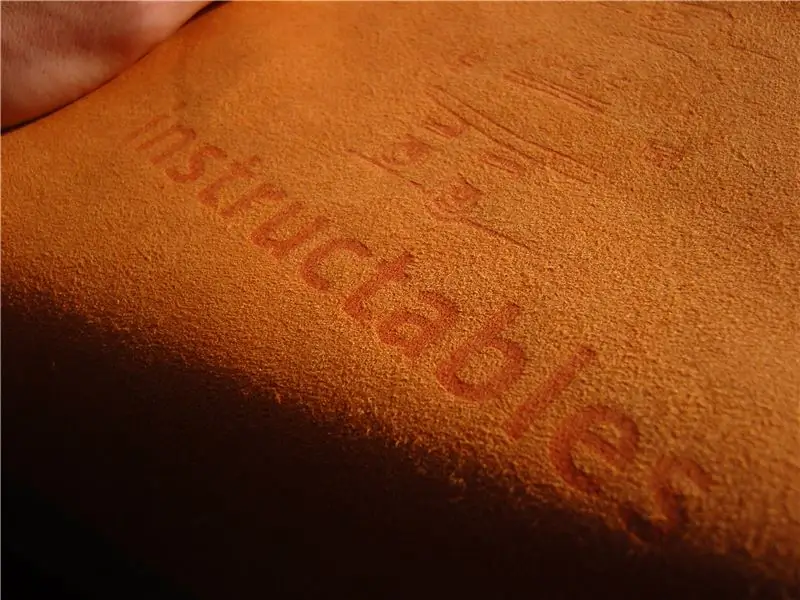
Obsah:
- Autor John Day [email protected].
- Public 2024-01-30 08:24.
- Naposledy změněno 2025-06-01 06:08.
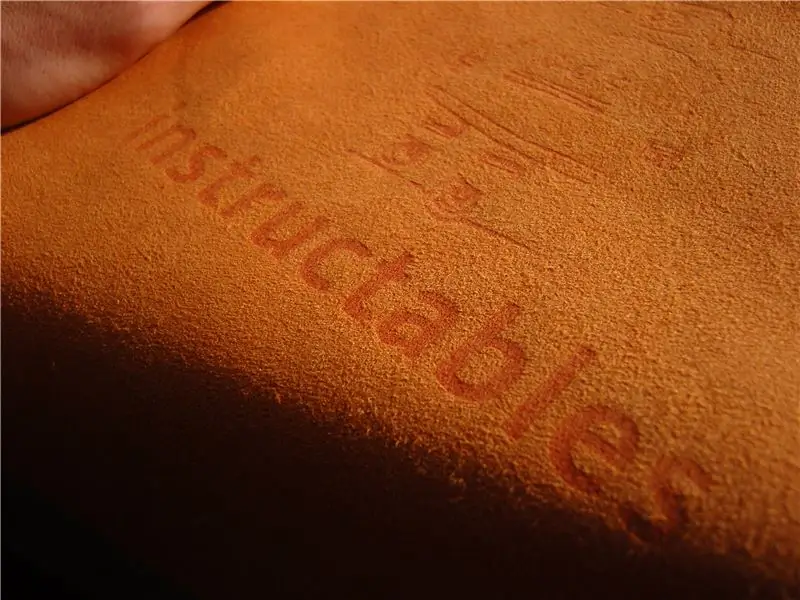
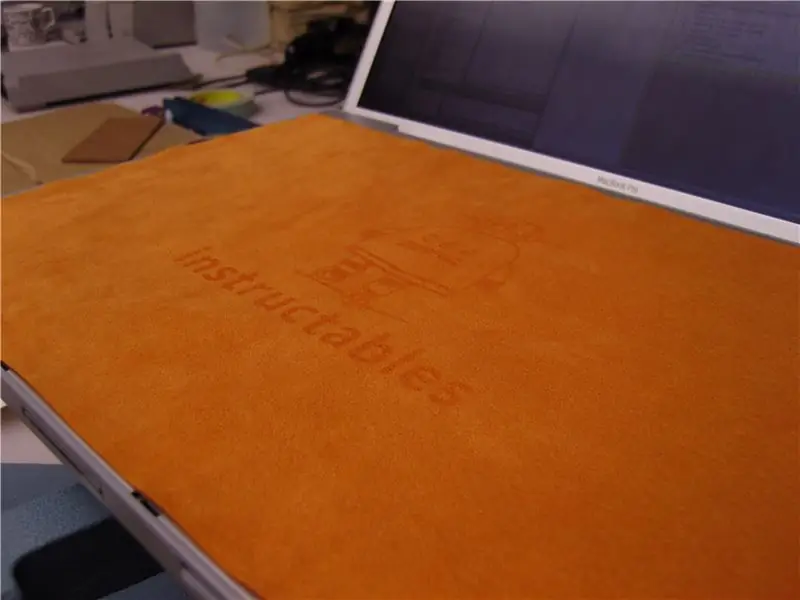


Mnoho notebooků má tento nepříjemný problém, kdy se jejich obrazovky dotýkají klávesnice, když se notebook zavře. V průběhu času klávesy na obrazovku nanesou olej z prstů a pomalu odřou stopy na její povrch. Stává se to rychleji, pokud přenášíte notebook v tašce, která notebook mírně stlačuje, jako já. Jedním z řešení je získat „chránič obrazovky“20-40 $; položíte jeden na klávesnici, než ji zavřete. Slouží také jako čističe obrazovky, které nepouští vlákna. Poté, co jsem provedl nějaký průzkum, jsem zjistil, že nejlepší materiál pro tyto chrániče obrazovky, „Ultrasuede“, je snadno dostupný a je mnohem levnější při hromadném nákupu. Koupil jsem tedy pár yardů a pomocí laserové řezačky na velitelství Instructables jsem si přesně nařezal několik chráničů obrazovky doplněných vyraženým obrázkem robota Instructables. Některé obrázky hotového výrobku jsou uvedeny níže. Kliknutím na výše uvedené kroky zobrazíte, jak jsem to udělal. Poznámka: Tyto chrániče na notebook můžete snadno vyrobit nůžkami místo laserového řezače, pokud vám nevadí, že na ně nebude mít „reliéfní“efekt. Podívejte se také na kryt klávesnice Leah, který používá staré tričko Instructables!
Krok 1: Získejte Ultrasuede

Objednal jsem si svou Ultrasuede online (pro ni jen Google) a našel jsem nějaké zlevněné věci za asi 35 $/yard. Můžete vytvořit tucet dalších chráničů obrazovky na yard, takže je lze vytáhnout za méně než 3 USD za kus. Dokonce jsem našel některé, které nejsou příliš daleko od oranžové Instructables. Bonus! Poznámka: Uživatel Sinner3k navrhl, že eBay může být dobrým zdrojem ultrasuede. Rozhlédl jsem se a zjistil, že má pravdu. Zbytky Ultrasuede (perfektní velikosti pro tento projekt) lze mít za třetinu nákladů za to, za co jsem ho koupil!
Krok 2: Zjistěte nastavení laserové řezačky

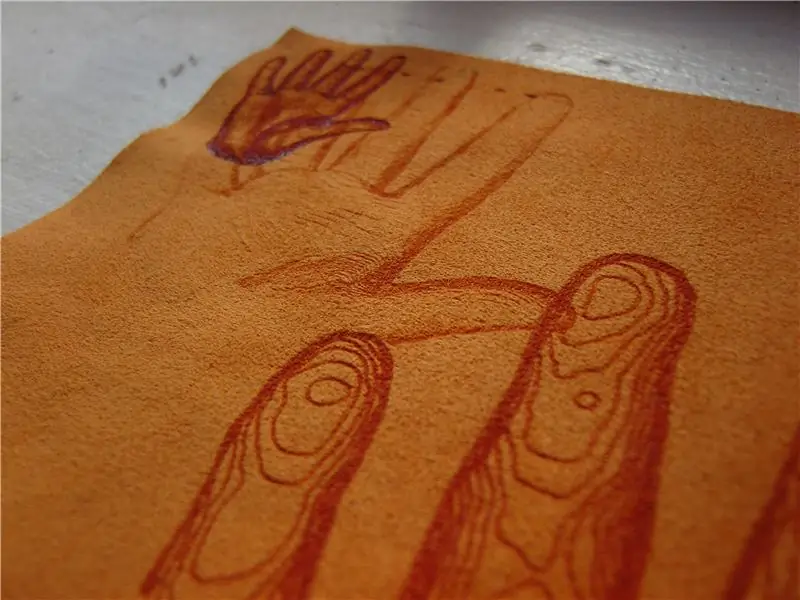


První věc, kterou jsem udělal, bylo zjistit správná nastavení pro naši laserovou řezačku Epilog. Tady jsem to všechno zdokumentoval, kdyby někdo chtěl znovu pracovat s Ultrasuede. Níže jsou uvedeny fotografie mých experimentů pro rastrové i vektorové řezy s přesným nastavením uvedeným v poznámkách k obrázku.
U rastrových řezů jsem chtěl vědět, kolik kontrastu (vypalování) mohu získat, aniž bych na Ultrasuede vytvořil drsný povrch. U vektorových řezů jsem chtěl vědět, kolik energie by uřízlo Ultrasuede a kolik by to jednoduše skórovalo.
Krok 3: Nastavte svůj design
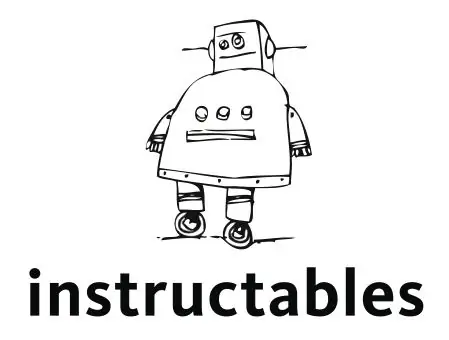
K nastavení souborů pro tento projekt jsem použil Adobe Illustrator. Všechna loga Instructables najdete zde. K tomuto kroku jsou připojeny hotové soubory.
Krok 4: Vystřihněte mezery



Nejprve jsem vytvořil dávku čtyř chráničů prázdné obrazovky. Udělal jsem to tak, že jsem odřízl pruh Ultrasuede dostatečně široký na ochranu obrazovky a přeřízl jsem celý kus mého Ultrasuede. Ukázalo se, že to byly čtyři chrániče obrazovky téměř přesně. Zavezl jsem jeden konec do laserové řezačky, vyřízl chránič, ořízl blikání a pak jsem přesunul více Ultrasuede.
Poznámka: Zářezy na spodní levé a pravé straně chrániče obrazovky mají uvolnit místo pro gumové podložky v horní polovině notebooku. Vypadají také skvěle:)
Krok 5: Vypalte obrázek

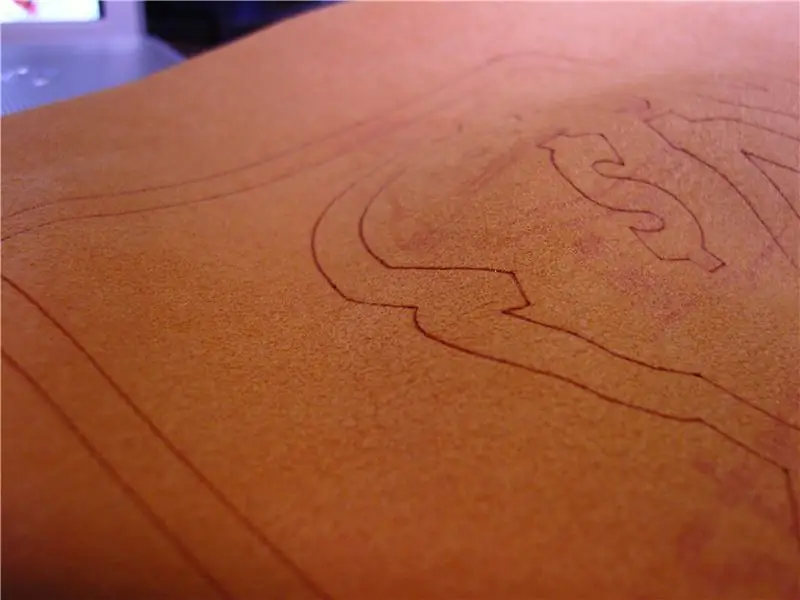
Jakmile byly prázdné místa hotové, přidal jsem obrázky do středu každého chrániče obrazovky. Zde je video, kde jsem do jednoho z nich leptal vektor jako experiment (ostatní byly všechny provedeny jako rastry.) Vypadaly opravdu dobře! Už žádné škrábance na obrazovce …
Doporučuje:
Zabezpečený WIFI router - ochrana a ochrana proti virům, malwaru a ransomwaru: 5 kroků

Zabezpečený WIFI směrovač - ochrana a ochrana proti virům, malwaru a ransomwaru: Ochrana koncových bodů za nízké náklady pomocí RaspBerryPI 4 a open source. Blokuje následující DŘÍVE, než se dostanou do vašeho počítače nebo telefonu: Malware Viry RansomWareA také poskytuje: Rodičovská kontrola webových stránek pro dospělé/nenávist Chrání vaše soukromí prostřednictvím reklamy
Ovládací panel kosmické lodi - Laserem řezaná hračka Arduino: 11 kroků (s obrázky)

Ovládací panel kosmické lodi - Laserem řezaná hračka Arduino: Před několika měsíci jsem se rozhodl, že se stanu členem místního tvůrčího prostoru, protože se už věky chci učit nástrojům obchodu s výrobci. Měl jsem malou zkušenost s Arduinem a absolvoval jsem kurz Fusion zde na Instructables. Nicméně já
Laserem řezaná Nerf Ball Shooting Lego EV3 Tank: 4 kroky

Laser Cut Nerf Ball Shooting Lego EV3 Tank: Pro závěrečný projekt mého 1A semestru v oboru mechatronického inženýrství na University of Waterloo jsme vytvořili laserem řezaný tank se sadou Lego EV3 (to bylo nutné), který střílel Nerf koule. Tento instruktáž je v žádném případě úplná zpráva o návrhu. Pokud y
Laserem řezaná pájecí šablona: 3 kroky (s obrázky)
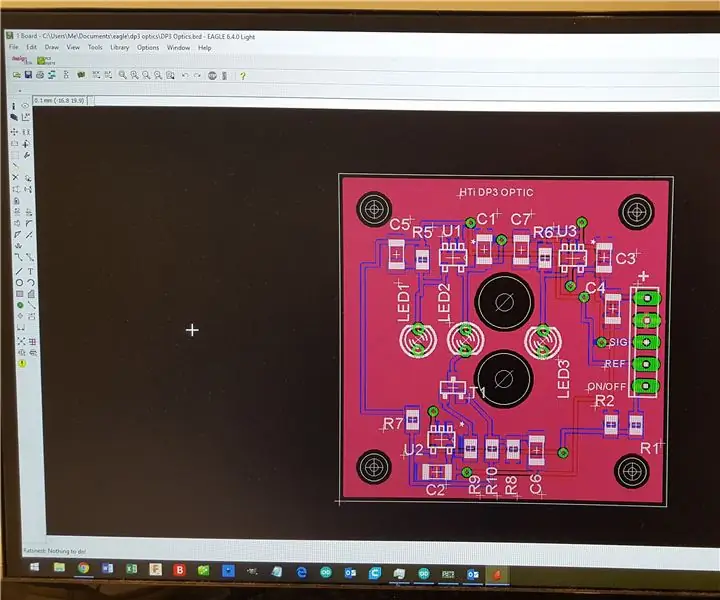
Laserem řezaná pájecí šablona: Tento návod ukazuje, jak pomocí laserové řezačky vyrábět šablony pájecí pasty pro malé objemy nebo prototypové desky plošných spojů pro povrchovou montáž. Byl testován s Epilogem a CCL (levný čínský laserový rytec jako JSM 40) a měl by fungovat na téměř jakémkoli jiném
Laserem řezané tetování notebooku: 6 kroků (s obrázky)

Laser-Cut Notebook Tattoo: Vytvořte ostrý lepicí štítek, který zakryje logo na vašem notebooku! Existuje spousta příkladů úžasných designů vyleptaných laserem přímo do špiček notebooků. Zde je jeden z prvních pokynů k tomuto tématu. Instructables to dokonce udělali zdarma v
