
Obsah:
- Autor John Day [email protected].
- Public 2024-01-30 08:20.
- Naposledy změněno 2025-01-23 14:38.

Nízkonákladová ochrana koncových bodů pomocí RaspBerryPI 4 a open source.
Blokuje následující DŘÍVE, než se dostanou do vašeho počítače nebo telefonu:
- Malware
- Viry
- RansomWare
Také poskytuje:
- Rodičovská kontrola webových stránek pro dospělé/nenávist
- Chrání vaše soukromí díky blokování reklam a deaktivaci sledování inzerentů
Níže uvedené odkazy na dodávky mají kód pobočky Amazon, nákup tímto způsobem vás nebude stát nic navíc a pomůže financovat další funkce.
Můžete si však zkopírovat popisy a objednat si je u svého oblíbeného prodejce:)
Zásoby
- Raspberry Pi 4 Model B 2019 Quad Core 64 Bit WiFi Bluetooth (4 GB)
- Napájení CanaKit Raspberry Pi 4 (USB-C)
- Hliníkové pouzdro PI4 s ventilátorem a chladiči
- Paměťová karta SanDisk 32 GB Ultra microSDHC UHS-I
- Ethernetový kabel Mediabridge (10 stop) - Podporuje Cat6
Pokud ještě nemáte sadu, budete také potřebovat myš a klávesnici USB
Krok 1: Nastavení hardwaru
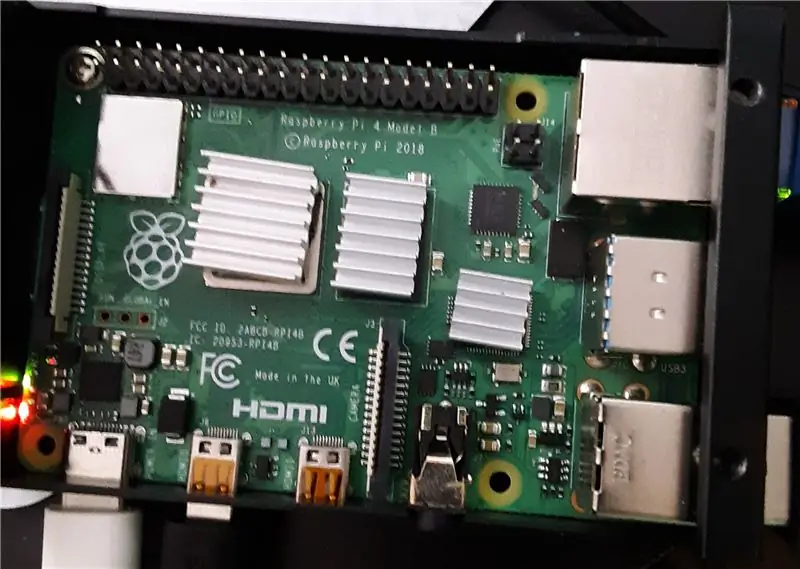

- Sestavte podle pokynů přiložených k hliníkovému pouzdru a napájecímu zdroji, kartu Micro SDHC prozatím ponechejte mimo a Raspberry PI zatím nedodávejte energii
- Připojte USB myš a klávesnici
- Připojte monitor HDMI
- Připojte síťový kabel ke svému stávajícímu internetovému routeru
A ano, vím, že chladiče nejsou správně zarovnány, nemám z toho velkou radost, ale funguje to. Použil jsem sadu dodávanou oboustrannou pásku, v budoucnu plánuji použít správnou tepelnou pastu.
Krok 2: Připravte paměťovou kartu MicroSDHC

- Stáhněte si RaspBerry Raspbian s počítačem
- balenaEtcher je grafický nástroj pro zápis na kartu SD, který funguje na systémech Mac OS, Linux a Windows a je pro většinu uživatelů nejjednodušší volbou. balenaEtcher také podporuje psaní obrázků přímo ze souboru zip, aniž by bylo nutné jakékoli rozbalování. Chcete -li napsat svůj obrázek pomocí balenaEtcher
- Stáhněte si nejnovější verzi balenaEtcher https://www.balena.io/etcher/ a nainstalujte ji.
- Připojte čtečku karet SD s kartou SD uvnitř.
- Otevřete balenaEtcher a vyberte z pevného disku soubor Raspberry Pi.img nebo.zip, který chcete zapsat na kartu SD.
- Vyberte kartu SD, na kterou chcete zapsat svůj obrázek.
- Zkontrolujte své výběry a klikněte na 'Flash!' zahájíte zápis dat na kartu SD.
Krok 3: Zapněte napájení

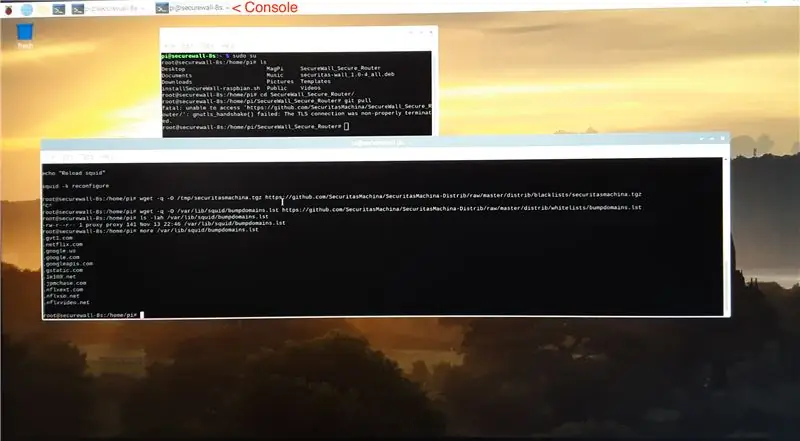
Krok 4: Nainstalujte software
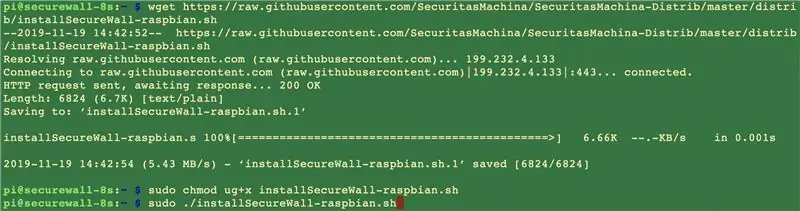
Krok 5: Konfigurace vašich zařízení Použijte svůj nový zabezpečený WiFi router
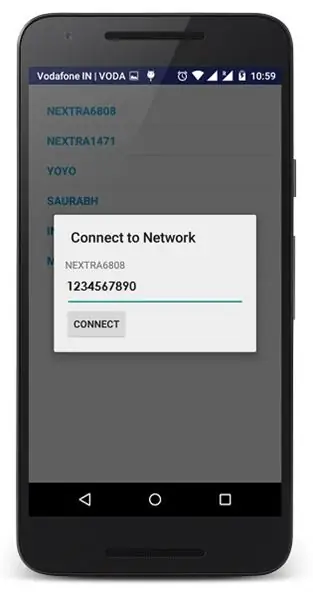
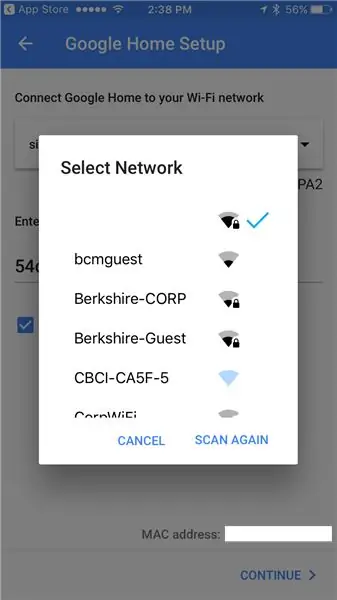
Doporučuje:
Zabezpečený vánoční strom: 6 kroků

Secure Christmas Tree: This is the Complete Starter Kit from Elegoo with a Arduino Mega. Před několika dny mi Elegoo poslal soupravu a vyzval mě, abych s ním postavil vánoční projekt. Tato sada obsahuje několik komponent. Arduino Mega, serva, ultrazvukové senzory, dálkové
Spořič baterie, vypínač s ochranou proti vybití s ATtiny85 pro olověnou automobilovou nebo lipo baterii: 6 kroků

Spořič baterie, vypínač ochrany proti vybití s ATtiny85 pro olověné auto nebo lipo baterii: Protože potřebuji několik chráničů baterií pro svá auta a solární systémy, našel jsem ty komerční za 49 dolarů příliš drahé. Také používají příliš mnoho energie s 6 mA. Nenašel jsem žádné pokyny k tomuto tématu. Takže jsem vytvořil svůj vlastní, který čerpá 2mA. Jak
Robotické vozidlo s vlastním řízením pro začátečníky s ochranou proti kolizi: 7 kroků

Začínající samořiditelné robotické vozidlo s ochranou proti kolizi: Dobrý den! Vítejte v mém začátečnickém Instructable o tom, jak si vyrobit vlastní samořiditelné robotické vozidlo s vyhýbáním se kolizím a GPS navigací. Nahoře je video z YouTube, které ukazuje robota. Je to model, který ukazuje, jak skutečná autonomní
Alarm proti krádeži: 5 kroků

Alarm proti krádeži: Pomocí fotorezistoru určete, zda byla věc převzata nebo ne. Pokud je věc na místě, stroj bude normálně udržovat. Pokud věc není na místě, LED se rozsvítí a reproduktor vydá hluk, aby si toho majitel všiml
Zbavte svůj osobní počítač malwaru a virů .: 10 kroků

Zbavit váš osobní počítač malwaru a virů: Pomalý počítač? Vyskakovací okna? Běží vám počítač pomalu nebo jste zaznamenali častá vyskakovací okna, i když nepoužíváte prohlížeč? Je velká šance, že je váš počítač napaden virem, malwarem nebo spywarem. Existuje mnoho nástrojů, které pomáhají vyčistit
