
Obsah:
2025 Autor: John Day | [email protected]. Naposledy změněno: 2025-01-23 14:38

V tomto vysvětlení získáte velmi jednoduchý způsob připojení desky WiFi ESP8266 k aplikaci RoboRema.
Potřebuješ:
- Zařízení Android nebo Apple ke spuštění aplikace RoboRemo.
- Nainstalujte si aplikaci RoboRemo.
- Nainstalujte Arduino IDE
- Nainstalujte si knihovnu Arduino ESP8266.
- Deska ESP8266 jako Wemos D1 mini nebo NodeMCU. (pro ESP-01 potřebujete další adaptér USB na řadu, vodiče a další, ne tak praktické)
- MicroUSB kabel
Možná:
- Mini knihovna Wemos D1 a příklady.
- Další štíty.
Záměrem tohoto instructeble je poskytnout vám základ s připojením, abyste mohli sami přidávat další funkce.
Pomoc s instalací Arduina: Programování-WeMos-Using-Arduino-SoftwareIDE
Pomoc Wemos Arduino a knihovna Wemos Shields
Krok 1: Kódování náčrtu
- Stáhněte si skicu a zkopírujte tento kód do svého Arduino IDE.
- Podívejte se, jestli *ssid = "RoboRemo" vyhovuje vašim potřebám, nebo jej změňte. (nepoužívejte SSID z místní sítě)
- Pokud chcete přidat heslo do *pw
- Volba Nástroje => Nastupte na správnou desku (Wemos D1 mini)
Krok 2: Nastavte COM-port
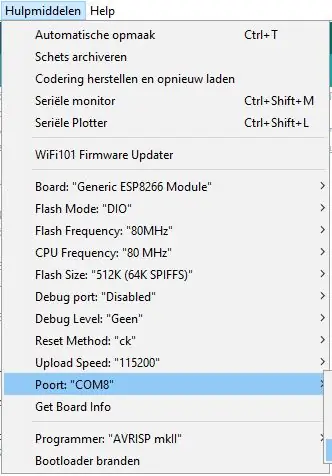
- Podívejte se na porty, které jsou připojeny (Port:).
- Propojte ESP8266 (Wemos mini) pomocí kabelu microUSB.
- Vyberte COM port, který byl naposledy přidán. Načtěte skicu.
Krok 3: Vytvořte připojení
Pro vytvoření spojení mezi ESP8266 a RoboRemo existují dva kroky.
1 WiFi zařízení
Z ESP8266 jsme vytvořili Wifi server. Musíte tedy nastavit zařízení - WiFi - nastavení na RoboRemo nebo jméno, kterému to dáte. Přejděte tedy ze svého zařízení na WiFisettings.
2 RoboRemo připojení
Z aplikace RoboRemo:
menu => připojení => Internet (TCP) => ostatní => vyplňte IP adresu. V náčrtu je uvedeno: 192.168.0.1:1234
WiFi IP bude zapamatována, takže příště můžete snadno kliknout na správnou IP.
Pokud je problém, musíte získat IP ze sériového monitoru.
- Arduino => Nástroje => Sériový monitor.
- Resetujte ESP8266 nebo jej znovu připojte.
- Počkejte, až bude zadána IP.
Může být užitečné změnit IP v náčrtu Arduino. Například ve třídě s více ESP.
Krok 4: Nastavení rozhraní aplikace RoboRemo
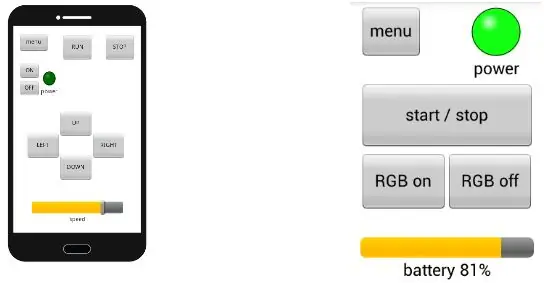
Nyní na ESP8266 běží správný program a je vytvořeno připojení, můžeme nastavit tlačítka pro ovládání IO-pinů.
Chcete -li získat další pokyny, stáhněte si příručku l RoboRemo
Výběr:
- Nabídka => upravit ui => klepnout kamkoli na obrazovku (objeví se nové menu) => tlačítko volby => přetáhnout tlačítko (vyzvednout v levém horním rohu) na požadované místo => změnit velikost tlačítka, pokud chcete (pravý roh bottum).
- Klepněte na tlačítko, aby se zobrazila nabídka => klepněte na „nastavit akci tisku“=> zadejte kartu A => Ok. => klepněte na „nastavit akci uvolnění“=> zadejte 1 => kartu „Ok“
- Tlačítko můžete přizpůsobit barvou, textem atd.
- Opusťte toto tlačítko.
- záložku tlačítko "nabídka". => vyberte „neupravovat ui“.
NYNÍ MUSÍ BÝT MOŽNÉ LED_BUILDIN ZAPNOUT A VYPNOUT !!!!
Krok 5: Přizpůsobte si aplikaci a skicu
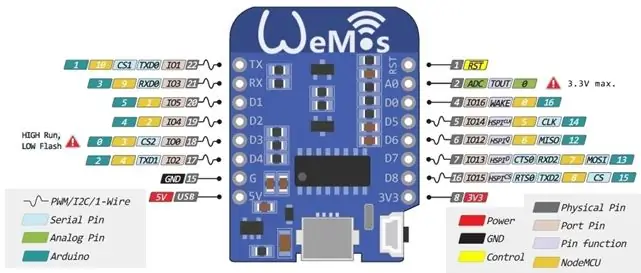
Pokud základ, který dávám, funguje dobře, můžete si aplikaci a skicu přizpůsobit a rozšířit.
Limitem této skici je, že používám jedno znakové komando. Čísla větší než 9 tedy nelze odeslat.
Pokud chcete, můžete si skicu vyzvednout na webu RoboRemo ESP8266-wifi-car a vyladit ji.
Čísla Arduino GPIO neodpovídají pinovým číslům Wemos nebo NodeMCU Podívejte se na obrázek pro překlad nebo si stáhněte PDF
Doporučuje:
Snadné nastavení IR dálkové ovládání pomocí LIRC pro Raspberry PI (RPi) - červenec 2019 [Část 1]: 7 kroků
![Snadné nastavení IR dálkové ovládání pomocí LIRC pro Raspberry PI (RPi) - červenec 2019 [Část 1]: 7 kroků Snadné nastavení IR dálkové ovládání pomocí LIRC pro Raspberry PI (RPi) - červenec 2019 [Část 1]: 7 kroků](https://i.howwhatproduce.com/images/002/image-3016-18-j.webp)
Snadné nastavení IR dálkové ovládání pomocí LIRC pro Raspberry PI (RPi) - červenec 2019 [část 1]: Po dlouhém hledání jsem byl překvapen a zděšen z konfliktních informací o tom, jak nastavit IR dálkové ovládání pro můj projekt RPi. Myslel jsem, že to bude snadné, ale nastavení Linux InfraRed Control (LIRC) je již dlouhou dobu problematické, protože
Snadné nastavení IR dálkové ovládání pomocí LIRC pro Raspberry PI (RPi) - červenec 2019 [část 2]: 3 kroky
![Snadné nastavení IR dálkové ovládání pomocí LIRC pro Raspberry PI (RPi) - červenec 2019 [část 2]: 3 kroky Snadné nastavení IR dálkové ovládání pomocí LIRC pro Raspberry PI (RPi) - červenec 2019 [část 2]: 3 kroky](https://i.howwhatproduce.com/images/011/image-30557-j.webp)
Snadné nastavení IR dálkové ovládání pomocí LIRC pro Raspberry PI (RPi) - červenec 2019 [část 2]: V části 1 jsem demonstroval, jak sestavit RPi + VS1838b a nakonfigurovat modul LIRC Raspbian pro příjem IR příkazů z IR dálkového ovladače. Všechny problémy s nastavením hardwaru a LIRC jsou popsány v části 1. Část 2 předvede, jak propojit hardwa
DIY MusiLED, hudební synchronizované LED diody s aplikací Windows a Linux na jedno kliknutí (32bitová a 64bitová). Snadné obnovení, snadné použití, snadné přenesení: 3 kroky

DIY MusiLED, synchronizované LED diody hudby s aplikací Windows a Linux jediným kliknutím (32bitová a 64bitová). Snadno se obnovuje, snadno se používá a snadno se přenáší: Tento projekt vám pomůže připojit 18 LED diod (6 červených + 6 modrých + 6 žlutých) k desce Arduino a analyzovat signály zvukové karty vašeho počítače v reálném čase a přenášet je do LED diody je rozsvítí podle efektů rytmu (Snare, High Hat, Kick)
Snadné dálkové ovládání BT Arduino do auta: 3 kroky (s obrázky)
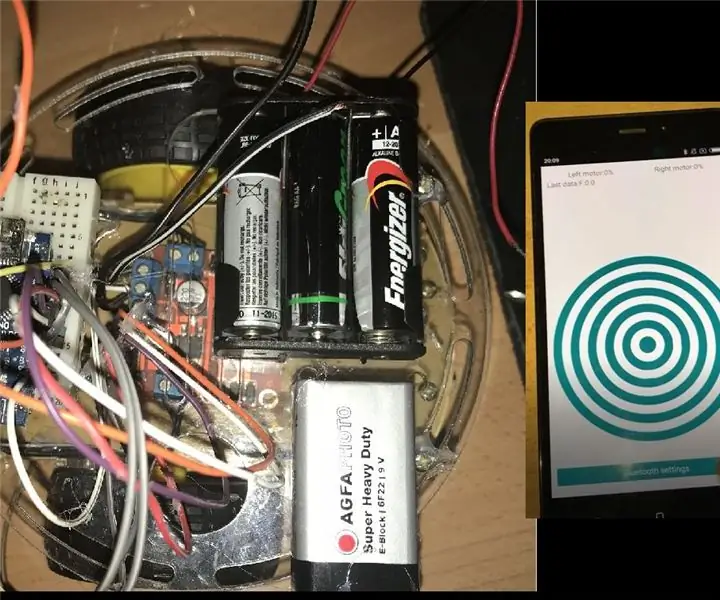
Snadné dálkové ovládání BT pro auto Arduino: Dálkové ovládání „Easy Arduino Car BT pro dálkové ovládání“je aplikace pro Android. Tato aplikace vám pomůže postavit bluetooth auto bez programování pro Android. V tomto tutoriálu vám pomůžu postavit vlastní auto Arduino a napsal jsem kód Arduino. Pokud budete postupovat podle pokynů
Super snadné PC ovládání 110 Vac pomocí polovodičového relé Crydom: 3 kroky (s obrázky)

Super snadné PC ovládání 110 Vac pomocí polovodičového relé Crydom: Chystám se vyzkoušet si pájení horkou deskou. Proto jsem potřeboval způsob, jak ovládat 110Vac z počítače. Tento návod ukazuje, jak snadno ovládat 110Vac ze sériového výstupního portu na PC. Sériový port, který jsem použil, byl USB typu
