
Obsah:
2025 Autor: John Day | [email protected]. Naposledy změněno: 2025-01-23 14:38



Toto je kompletní návod k sestavení nástroje pro malování světla, který používá RGB LED ovladač. Tento ovladač hodně používám ve svých pokročilých nástrojích a myslel jsem si, že dokument o tom, jak je to postaveno a naprogramováno, může některým lidem pomoci.
Tento nástroj je modulární RGB světelné pero určené pro psaní světla, kreslení světla a osvětlení graffiti. Používání je snadné, protože pero máte pouze v ruce a můžete rychle změnit barvu.
Nástroj se skládá z:
- případ, který je vytištěn 3D
- Arduino Micro
- LED WS2816B
- dva potenciometry (10K nebo 100K)
- dva spínače
- tlačítko
- a nějaké kabely.
Arduino Micro je k tomu ideální, protože je extrémně malý a skvělý pro ovládání RGB LED diod. Můžete také použít ještě menší mikrokontroléry, jako je LilyPad nebo dokonce ATtiny85, ale často používám Micro, protože je snadno použitelný, protože je dodáván s konektorem USB připraveným k použití. Arduino i LED jsou napájeny 5V, takže se musíte postarat o správnou podporu napájení. Tento nástroj je navržen tak, aby používal čtyři dobíjecí baterie AAA, protože obvykle mají 1,2 V a kombinované 4,8 V, což stačí k napájení Arduina i LED. Dávejte pozor, abyste nepoužívali běžné baterie AAA, protože mají 1,5 V a kombinované napětí může být pro součásti příliš velké a mohlo by dojít k jejich poškození. Pokud chcete používat běžné baterie, použijte prosím jen tři, napětí by mělo stále stačit. Na pouzdro na baterie jsem použil další skvělý 3D tištěný díl od někoho jiného, který najdete zde: „Ohebné držáky baterie“.
Krok 1: Programování
Nejprve potřebujete Arduino IDE k naprogramování mikroprocesoru, který si můžete zdarma stáhnout a používat. Na první pohled to zní dost složitě, ale ve skutečnosti je to docela jednoduché. Po instalaci softwaru získáte jednoduché okno textového editoru, které slouží ke kódování skici, která je nahrána do Arduina. Tento nástroj také používá knihovnu FastLED, což je skvělá a snadno použitelná knihovna, která ovládá téměř jakýkoli druh RGB LED, který si můžete koupit. Po stažení knihovny musíte nainstalovat umístění souborů do složky knihovny vytvořené Arduino IDE. Pokud jste to nezměnili, obvykle to najdete pod „C: / Users {Uživatelské jméno} Documents / Arduino / libraries“. Po vložení knihovny do této složky musíte restartovat IDE, pokud je již spuštěna. Nyní jsme připraveni vytvořit kód pro ovladač.
Krok 2: Kód
Abychom mohli nejprve použít knihovnu FastLED, musíme ji zahrnout do našeho kódu. To se provádí v horní části kódu před čímkoli jiným s tímto řádkem:
#zahrnout
Dále definujeme několik konstant. To se provádí, protože tyto hodnoty se nezmění, když je kód spuštěn, a také aby byl čitelnější. Tyto hodnoty můžete vložit přímo do kódu, ale pak pokud potřebujete cokoli změnit, budete muset projít celý kód a změnit každý řádek, ve kterém je hodnota použita. Pomocí definovaných konstant stačí změnit pouze na jednom místě a nemusíte se dotýkat hlavního kódu. Nejprve definujeme piny, které tento ovladač používá:
#define HUE_PIN A0
#define BRIGHT_PIN A1 #define LED_PIN 3 #define LIGHT_PIN 6 #define COLOR_PIN 7 #define RAINBOW_PIN 8
Čísla nebo jména jsou stejná jako ta, která jsou vytištěna na Arduinu. Analogové piny jsou označeny písmenem A před číslem, digitální piny používají pouze číslo v kódu, ale někdy jsou na desce vytištěny počátečním písmenem D.
Potenciometr na pinu A0 slouží k ovládání odstínu barvy, potenciometr na pinu A1 slouží k ovládání jasu. Pin D3 se používá jako signál LED, takže Arduino může odesílat data pro ovládání barvy. Kolík D6 slouží k přepínání světla a kolíky D7 a D8 slouží k nastavení režimu ovladače. V tomto ovladači jsem implementoval režimy, jeden jednoduše umístí barvu definovanou barevným potenciometrem na LED a druhý vybledne všemi barvami. Dále také potřebujeme několik definic pro knihovnu FastLED:
#define COLOR_ORDER GRB
#define CHIPSET WS2811 #define NUM_LEDS 5
Čipová sada slouží k informování knihovny, jaký typ LED používáme. FastLED podporuje téměř jakoukoli RGB LED, která je k dispozici (jako NeoPixel, APA106, WS2816B atd.). LED, kterou používám, se prodává jako WS2816B, ale zdá se, že je trochu jiná, takže funguje nejlépe pomocí čipové sady WS2811. Pořadí bajtů odeslaných do LED pro nastavení barvy se také může mezi výrobci lišit, takže máme také definici pro pořadí bajtů. Definice zde pouze říká knihovně, aby poslala barvu v pořadí zelená, červená, modrá. Poslední definice je pro množství LED, které jsou připojeny. Vždy můžete použít méně LED, než definujete v kódu, takže jsem nastavil číslo na 5, protože s tímto nástrojem nebudu navrhovat pera s více než 5 LED. Dalo by se nastavit číslo mnohem vyšší, ale kvůli výkonu ho udržuji tak malý, jak potřebuji.
Pro hlavní kód potřebujeme také několik proměnných:
int jas = 255;
bez znaménka int pot_Reading1 = 0; bez znaménka int pot_Reading1 = 0; unsigned long lastTick = 0; unsigned int wheel_Speed = 10;
Tyto proměnné se používají pro jas, odečty z potenciometrů, pamatují si, kdy byl kód naposledy spuštěn a jak rychle bude vyblednutí barev.
Dále definujeme pole pro LED diody, což je snadný způsob nastavení barvy. Definované množství LED diod se používá k nastavení velikosti pole zde:
LED diody CRGB [NUM_LEDS];
Poté, co se postaráme o definice, můžeme nyní zapsat funkci nastavení. Na tento program je to celkem krátké:
neplatné nastavení () {
FastLED.addLeds (leds, NUM_LEDS).setCorrection (TypicalLEDStrip); pinMode (LIGHT_PIN, INPUT_PULLUP); pinMode (COLOR_PIN, INPUT_PULLUP); pinMode (RAINBOW_PIN, INPUT_PULLUP); }
První řádek inicializuje knihovnu FastLED pomocí definic, které jsme nastavili dříve. Poslední tři řádky sdělují Arduinu, že tyto piny se používají jako vstup a že pokud nejsou připojeny k ničemu, jejich napětí by mělo být nastaveno na vysoké (PULLUP). To znamená, že musíme tyto piny připojit k GND, abychom něco spustili.
Nyní se můžeme postarat o hlavní program. To se provádí ve funkci smyčky. Nejprve nastavíme několik proměnných a přečteme potenciometry:
prázdná smyčka () {
statický uint8_t odstín = 0; statické uint8_t kolečko_Hue = 0; pot_Reading1 = analogRead (HUE_PIN); odstín = mapa (pot_Reading1, 0, 1023, 0, 255); pot_Reading2 = analogRead (BRIGHT_PIN); jas = mapa (pot_Reading2, 0, 1023, 0, 255);
První dva řádky nastavují proměnné, které se později použijí pro barvu. Dva následující bloky se starají o čtení hodnot potenciometru. Protože získáte hodnotu mezi 0 a 1023, pokud načtete pin pomocí „analogRead“, ale odstín a jas potřebuje hodnotu mezi 0 a 255, používáme funkci „map“k překladu odečtu z jedné oblasti hodnot do druhé. Prvním parametrem této funkce je hodnota, kterou chcete přeložit, poslední čtyři jsou minimální a maximální oblasti, které chcete pro překlad použít.
Dále budeme vyhodnocovat tlačítko:
if (digitalRead (LIGHT_PIN) == LOW) {
Zkontrolujeme čtení proti LOW, protože jsme definovali pin jako vysoký, pokud není spuštěn. Pokud je tedy stisknuto tlačítko, pin bude připojen k GND a bude číst nízko. Pokud nejsou kolíky přitlačeny, není co dělat.
Nejprve se postarejme o pouhé osvětlení LED v jedné barvě:
if (digitalRead (COLOR_PIN) == LOW) {
if (odstín <2) {FastLED.showColor (CRGB:: White); FastLED.setBrightness (jas); } else {FastLED.showColor (CHSV (odstín, 255, jas)); FastLED.setBrightness (jas); } zpoždění (10);
Musíme vyhodnotit barevný kolík, abychom věděli, že chceme použít tento režim. Poté můžeme zkontrolovat, jaká barva je potřebná. Protože se zde používá barevný model HSV, potřebujeme k definování barvy pouze odstín. To však také způsobuje problém, že nemáme možnost nastavit barvu na bílou. Vzhledem k tomu, že odstín 0 a odstín 255 se překládají do červené barvy, použiji zde malý trik a zkontroluji, zda je hodnota z potenciometru odstínu menší než 2. To znamená, že potenciometr je otočen až na jednu stranu a můžeme jej použít k nastavení bílé barvy.. Stále máme na druhé straně červenou, takže zde nic neztratíme.
Buď tedy nastavíme barvu na bílou a poté jas, nebo jinak nastavíme barvu na základě čtení odstínu a také jasu.
Poté jsem přidal malé zpoždění, protože je mnohem lepší dát regulátoru trochu prostojů, aby se ušetřila energie, a zpoždění 10 milisekund nebude cítit.
Dále kódujeme vyblednutí barvy:
else if (digitalRead (RAINBOW_PIN) == LOW) {
wheel_Speed = mapa (pot_Reading1, 0, 1023, 2, 30); if (lastTick + wheel_Speed 255) {wheel_Hue = 0; } lastTick = millis (); } FastLED.showColor (CHSV (wheel_Hue, 255, jas)); }
Nejprve je zkontrolován kolík pro přepnutí tohoto režimu. Protože jsem nechtěl přidat třetí potenciometr pro ovládání rychlosti prolínání a protože potenciometr odstínu se v tomto režimu nepoužívá, můžeme tento potenciometr použít k nastavení rychlosti. Opět pomocí funkce mapy můžeme převést čtení na zpoždění, které je převedeno do rychlosti prolínání. Pro zpoždění jsem použil hodnotu mezi 2 a 30, protože ze zkušeností je to dobrá rychlost. Funkce „millis“vrátí milisekundy od zapnutí Arduina, takže to můžeme použít k měření času. Poslední změna odstínu je uložena v proměnné, kterou jsme definovali dříve, a ta se porovnává pokaždé, abychom zjistili, zda musíme odstín znovu změnit. Poslední řádek pouze nastavuje barvu, kterou je třeba zobrazit jako další.
Dokončení kódu:
} else {
FastLED.showColor (CRGB:: Black); }}
Potřebujeme pouze vypnout LED, pokud tlačítko není stisknuto nastavením barvy na černou a zavřením všech otevřených závorek.
Jak vidíte, je to velmi krátký a snadný kód, který lze použít pro mnoho nástrojů, které používají RGB LED.
Jakmile budete mít celý kód, můžete jej nahrát do Arduina. Za tímto účelem připojte Arduino k počítači pomocí kabelu USB a v IDE vyberte typ Arduino.
V tomto návodu používám Arduino Pro Micro. Po nastavení modelu Arduino musíte vybrat port, kde jej IDE najde. Otevřete nabídku portů a měli byste vidět připojené Arduino.
Nyní jediné, co musíte udělat, je nahrát kód do Arduina stisknutím druhého kulatého tlačítka v horní části okna. IDE vytvoří kód a nahraje ho. Poté, co se to povedlo, můžete Arduino odpojit a pokračovat v sestavování ovladače.
Krok 3: Sestavení elektroniky pro ovladač
Protože jsme se postarali o kódování Arduina, můžeme nyní sestavit hardware ovladače. Začneme vložením komponent do pouzdra. Potenciometry jdou do dvou kulatých otvorů vlevo, přepínač napájení je dole, přepínač režimu je vpravo nahoře a Arduino jde do držáku uprostřed.
Krok 4:

Začněte připájením červeného kabelu z vypínače na pin RAW Arduina. Tento kolík je kolíkem pro napájení, protože je připojen k regulátoru napětí, takže i když je napětí vyšší než 5 V, lze tento kolík použít k napájení Arduina. Dále připájejte další červený vodič na kolík VCC, protože pro potenciometr potřebujeme vysoké napětí. Připájejte dva bílé vodiče k pinům A0 a A1, které budou použity pro odečty potenciometru.
Krok 5:

Nyní protáhněte otvor v horní části dlouhým bílým a dlouhým zeleným vodičem, které se později použijí k připojení LED. Zapájejte zelenou na pin 3 a bílou na pin 6 a přitlačte je na Arduino. Pájejte dva černé kabely připojené k pinům GND na levé straně Arduina, které se používají pro nízkoúrovňové napětí pro potenciometry. Zapojte dva modré vodiče na pin 7 a pin 8, které budou použity pro přepínač režimů.
Krok 6:


Červený kabel, který jsme připájili na kolík VCC, je nyní třeba připájet k jednomu z vnějších kolíků prvního potenciometru. Pokračujte dalším červeným kabelem k druhému potenciometru. Dávejte pozor, abyste na obou potenciometrech použili stejnou stranu, takže plná na obou stranách bude stejná strana. Připájejte dva černé kabely na druhou stranu potenciometrů a bílé kabely z pinů A0 a A1 na středním kolíku. Potenciometry fungují tak, že nastaví napětí na středním pinu na napětí mezi napětím aplikovaným na vnější piny, takže pokud připojíme vysoké a nízké napětí, můžeme získat napětí mezi tím na středním pinu. Tím bylo dokončeno zapojení potenciometrů a lze je trochu pootočit, aby kolíky nepřekážely.
Krok 7:

Pájejte černý kabel na střední kolík přepínače režimů a protáhněte dlouhý černý kabel otvorem vedoucím k napájecímu zdroji. Protáhněte horním otvorem další dlouhý černý kabel, který bude použit jako GND pro LED.
Krok 8:

Černý kabel přicházející z napájecího zdroje je připájen k jinému černému vodiči, který je připojen k poslednímu volnému GND pinu Arduina. Pájejte vodič vedoucí k LED a černý vodič na přepínači režimů dohromady a nakonec pájte dva páry černých vodičů, které nyní máte dohromady. K izolaci pájení použijte smršťovací bužírku, aby se zabránilo zkratům uvnitř ovladače.
Krok 9:

Jako poslední krok můžeme nyní pájet dva modré vodiče k přepínači režimu. Tyto přepínače fungují tak, že připojíte prostřední kolík k jednomu z vnějších kolíků podle toho, na které straně je přepínač zapnutý. Protože jsou piny 7 a 8 nastaveny tak, aby se spouštěly při připojení k GND, můžeme použít vnější piny spínače pro piny a prostřední pro GND. Tímto způsobem se vždy spustí jeden z kolíků.
Nakonec protáhněte napájecí otvor červeným vodičem a připájejte jej na prostřední kolík vypínače a dalším dlouhým červeným vodičem protáhněte otvor k LED a připájejte jej ke stejnému kolíku na vypínači, ke kterému je připojeno Arduino.
Krok 10:

Napájecí kabely připájejte k držáku baterie a našroubujte svorku, která drží kabely vedoucí k LED. Tím se dokončí zapojení ovladače.
Krok 11: Sestavení světelného pera
Protože tento nástroj má být modulární a používat různá pera, potřebujeme konektor na vodičích pro LED. Použil jsem levný 4 koncový konektor molex, který lze obvykle nalézt na kabelech používaných pro ventilátory v počítači. Tyto kabely jsou levné a snadno dostupné, takže jsou perfektní.
Krok 12:


Když jsem začal zapojovat ovladač, nekontroloval jsem barvy kabelů na konektorech, takže jsou trochu jiné, ale snadno zapamatovatelné. Připojil jsem černé vodiče, napájení na žluté, zelené na zelené a bílé na modré, ale můžete použít libovolnou kombinaci, která se vám líbí, jen si to pamatujte i pro ostatní pera. Dbejte na izolaci pájených oblastí pomocí smršťovací trubice, aby nedošlo ke zkratu.
Krok 13:


Prostrčte dlouhý červený a dlouhý zelený vodič skrz pero a připájejte černé vodiče na jednu stranu tlačítka a bílý vodič na druhou stranu. Tyto druhy tlačítek mají čtyři piny, z nichž dva jsou spojeny v párech. Můžete se podívat, které piny jsou připojeny, když se podíváte na spodní část tlačítka, mezi propojenými páry je mezera. Stisknutím tlačítka se obě strany spojí s jinou. Bílý a jeden černý kabel se poté protáhnou na konec pera počínaje otvorem pro tlačítko. Druhý černý kabel je protažen dopředu. Ujistěte se, že máte na obou stranách dostatek kabelu pro práci.
Krok 14:

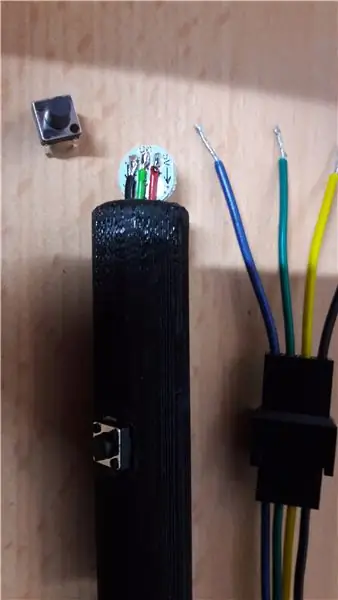
Stiskněte tlačítko do otvoru a připravte zbytek kabelů. Nejlepší je pájet kabely k LED tak, aby směřovaly ke středu LED, protože kabely procházejí středem pera. Pájejte červený vodič na 5V pájecí podložku, černý vodič na pájecí podložku GND a zelený vodič na pájecí podložku Din. Pokud máte více než jednu LED, pájecí podložka Dout první LED je připojena k Din další LED a tak dále.
Krok 15:


Nyní stiskněte tlačítko v přední části pera a za něj vložte kapku lepidla, aby drželo na místě.
Nyní stačí připájet vodiče na konci pera na druhou stranu konektoru, přičemž pamatujte na barvy.
Nejlepší je použít kapku lepidla a pásku k uvolnění napětí na konci pera, aby se zabránilo jeho zlomení. Tím je montáž světelného pera dokončena.
Krok 16: Příklady


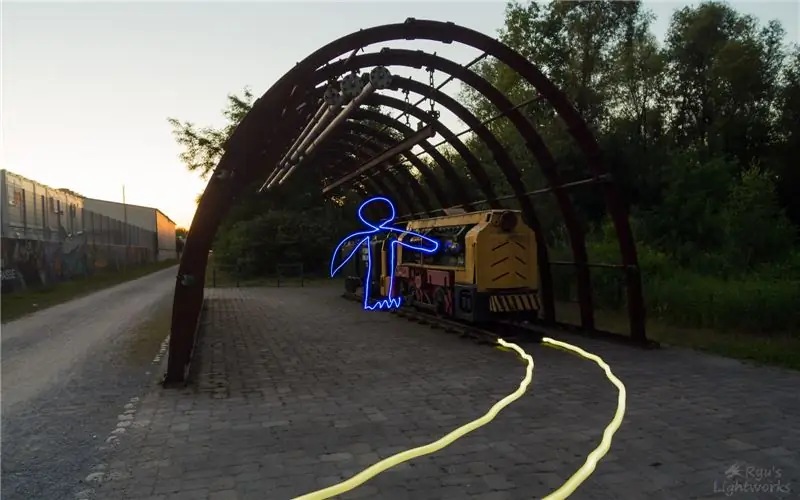
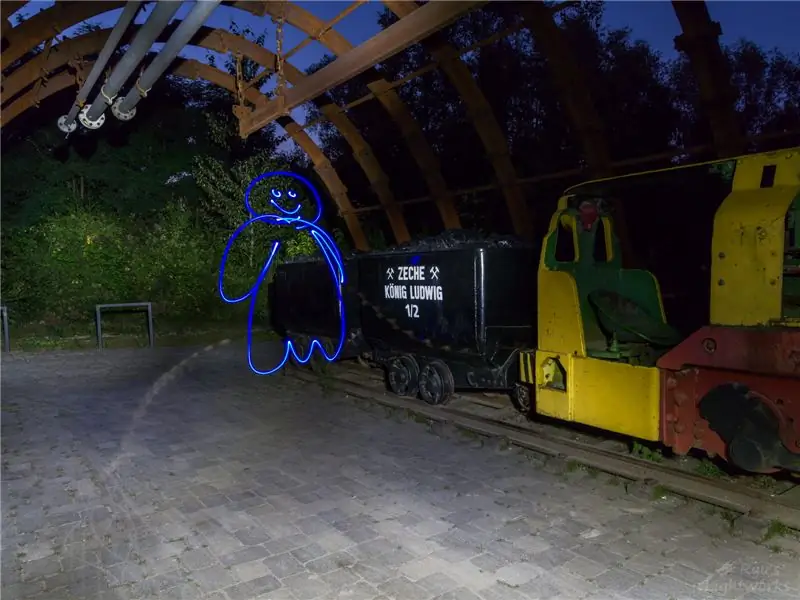
Nakonec vám chci ukázat několik příkladů, kde jsem tento nástroj použil. Šikmé pero skvěle osvětluje linie graffiti a rovné pero skvěle kreslí a píše věci do vzduchu (na které mám jen malý talent).
To je hlavní účel tohoto nástroje. Jak vidíte, možnosti jsou úžasné, pokud s tímto nástrojem zkombinujete dlouhé expozice.
Chcete -li začít s tímto druhem fotografování, zkuste použít nejnižší nastavení ISO, které váš fotoaparát podporuje, a vysokou světelnost. Dobrým způsobem, jak najít správná nastavení, je přepnout fotoaparát do režimu clony a zavřít clonu, dokud fotoaparát nezobrazí expoziční čas přibližně v době, kdy potřebujete nakreslit to, co chcete do obrázku přidat. Poté přepněte na manuální a buď použijte tuto expoziční dobu, nebo použijte režim žárovky.
Bavte se zkoušet tyto! Je to úžasná forma umění.
Přidal jsem tento návod k vynálezcům a neobvyklému použití, takže pokud se vám líbí, zanechte hlas;)
Krok 17: Soubory
Také jsem přidal modely držáků popruhů, které mají být nalepeny na spodní část pouzdra ovladače, takže si jej můžete připnout na paži a klip na pero, které lze přilepit na víko, když pero nepotřebujete v ruce.
K dispozici jsou také krytky difuzoru, které lze použít k dosažení hladšího světla a zabránění vzplanutí, když pero ukazuje přímo do fotoaparátu.
Doporučuje:
Začátek malování světlem (bez Photoshopu): 5 kroků (s obrázky)

Začínáme s malováním světlem (bez Photoshopu): Nedávno jsem si koupil nový fotoaparát a zkoumal jsem některé jeho funkce, když jsem na internetu narazil na malování světlem nebo fotografování s dlouhou expozicí. Většina z nás uvidí základní formu světelné malby s fotografií ve městě se silnicí
Super jednoduché kutilské bodové svářečské pero (svářečské pero na záložku baterie MOT) 10 $: 7 kroků (s obrázky)

Super jednoduché DIY bodové svářečské pero (MOT Battery Tab Welder Pen) 10 $: Díval jsem se na všechny weby online, které prodávaly bodová svářečská pera, a viděl jsem, jak se spousta z nich dala dohromady. Narazil jsem na sadu, která byla levnější než ostatní, ale přesto o něco více, než jsem si mohl dovolit. Pak jsem si něčeho všiml. Všechno, co
JAK VYROBIT INFRAČERVENOU KAMERU S IR LED SVĚTLEM: 5 kroků (s obrázky)

JAK VYROBIT INFRAČERVENOU KAMERU S IR LED SVĚTLEM: Realizoval jsem infračervenou kameru, abych ji mohl použít v systému snímání pohybu. S ním můžete také získat tento druh skvělých obrázků: lesklé objekty ve vidění kamery, které jsou ve skutečnosti normální. Můžete získat docela dobré výsledky za levnou cenu
Pero pro kreslení LED: Nástroje pro kreslení světelných čmáranic: 6 kroků (s obrázky)

Pero pro kreslení LED: Nástroje pro kreslení světelných čmáranic: Moje žena Lori je neustálý čmáranice a já si s fotografováním s dlouhou expozicí hraji už roky. Inspirováni skupinou výtvarného umění PikaPika a jednoduchostí digitálních fotoaparátů jsme převzali uměleckou formu kresby světlem, abychom zjistili, co můžeme dělat. Máme skvělý
Malování světlem: 12 kroků (s obrázky)

Malování světlem: Jednoduše řečeno „Malování světlem“je technika používaná ve fotografii k vytváření světelných efektů přímo ve fotoaparátu. Lze jej použít k zvýraznění předmětů na obrázku, vytváření obrazů duchů a vytváření dalších docela efektních efektů. Toto je základní tutoriál určený pro
