
Obsah:
- Autor John Day [email protected].
- Public 2024-01-30 08:21.
- Naposledy změněno 2025-06-01 06:08.

Projekty Fusion 360 »
Před několika měsíci jsem se rozhodl stát se členem místního tvůrčího prostoru, protože se už věky chci učit nástrojům obchodu s výrobci.
Měl jsem malou zkušenost s Arduinem a absolvoval jsem kurz Fusion zde na Instructables. Neměl jsem však žádné zkušenosti s laserovým řezačem ani s jakýmkoli přechodným programováním Arduino nebo komponentami kromě standardní LED nebo jednoduchého senzoru.
Vzhledem k tomu, že za několik měsíců měl můj synovec 6leté narozeniny, rozhodl jsem se, že mu chci dát dárek. Vzhledem k tomu, že miluje cokoli souvisejícího s prostorem (zvláště pokud obsahuje tlačítka a světla), přišel jsem s prvotním nápadem udělat z něj jednoduchou hračku na bázi Arduina s některými LED, tlačítky, reproduktorem, posuvníky atd.
Procházel jsem tedy internet a hledal návody na jednoduchých návodech k hračkám Arduino, kterými se mohu inspirovat, ale nemohl jsem úplně najít přesně to, co jsem hledal. Úžasná hračka vesmírné lodi Jeffa High Smitha a remix Duncana Jaunceyho byly skvělé inspirace, ale byly pro mě příliš velké, protože mi chyběly: a) Dost zkušeností na její vybudování, b) Dost času na získání zkušeností a c) Chtěl jsem, aby byl projekt řízen pouze Arduinem, aby byl jednodušší (a levnější) než rozhraní např. Raspberry Pi nebo podobný. Krásná malá hračka ovládacího panelu Boba Landera byla také inspirací, ale chtěl jsem postavit něco s trochu větší interaktivitou.
Začal jsem tedy načrtávat několik nápadů pro ovládací panel, dokud jsem nedosáhl pohledu, se kterým jsem byl spokojený.
S počátečním návrhem (dobře načrtnutým poměrně rychle alespoň na kus papíru) jsem byl připraven přejít k tomu, abych skutečně zjistil, co by bylo potřeba k jeho vybudování - kolik a které části bych potřeboval, který ovladač Arduino použít atd. SLOVO RADY…
… Pro ty, kteří se chtějí vydat na cestu budování tohoto: Použití čítačů 4017 dekády je zbytečně komplikovaný způsob ovládání LED diod. Pokud si chcete vytvořit vlastní verzi, vřele doporučuji použít něco jako LED WS2812B (nebo podobné), protože ovládání LED bude mnohem snazší (například pomocí knihovny FastLED).
Další člen Instructable také objevil určité nesrovnalosti mezi schématem a kódem (s určitými I/O piny v kódu, které neodpovídají zobrazenému schématu). Pokusím se vytvořit aktualizovanou verzi schématu, jakmile budu mít čas. Do té doby použijte kód jako základ pro nastavení pinů I/O (nikoli schéma).
Krok 1: Struktura tohoto výukového programu
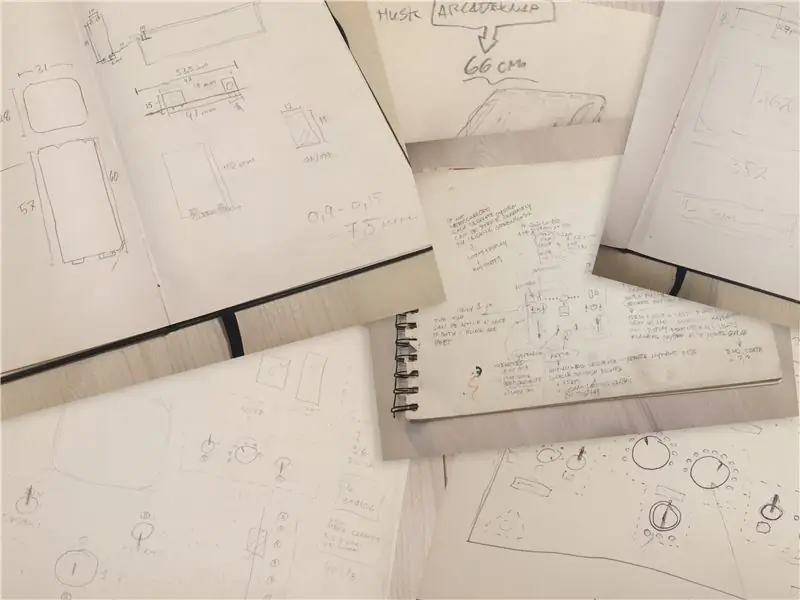
Teď, když jsem měl celkovou představu o tom, jak by měl vypadat ovládací panel vesmírné lodi, a rozhodl jsem se to relativně zjednodušit, byl jsem si jistý, že jeho stavba bude ve skutečnosti hračka…!
No … ukázalo se, že vánek se stal spíše a, ne -li bouří, pak alespoň vichřicí! Bylo to poněkud obtížnější, než se původně očekávalo.
Projekt nakonec trval téměř tři měsíce náhradních hodin a já jsem dokončil poslední bit kódování den před narozeninami mého synovce!
Proces sestavení byl však skvělým a zábavným (a jen někdy frustrujícím) učením se spoustou pokusů a omylů a věcí, které bych udělal jinak, kdybych ho měl znovu postavit.
Většina kroků v tomto kurzu tedy bude mít dvě části:
- Část „Dlouhé čtení“pro trpělivého čtenáře, kde podrobně popisuji svůj postup, myšlenky a (pravděpodobně) chyby.
- Sekce „Tl; dr“pro netrpělivější čtenáře, kde se k věci dostanu o něco rychleji, a představím recept, podle kterého se budu řídit (revidováno poučením se ze svých chyb).
Užijte si jízdu a klidně se ptejte!
Krok 2: Nástroje a materiály

S náčrtem v ruce jsem mohl začít zjišťovat, kolik LED, tlačítek a dalších věcí jsem potřeboval.
DLOUHÉ ČTENÍ
Protože moje skica obsahovala spoustu LED diod (42 včetně rozsvícených tlačítek), bylo jasné, že musím jít na Arduino Mega. Nicméně i při použití Mega stále nebylo dost I/O-pinů, které by vyhovovaly všem LED diodám, tlačítkům, piezoelektrickým bzučákům a potenciometrům.
Znovu jsem tedy procházel internet a hledal tipy, jak ovládat několik LED diod pomocí několika I/O pinů, a po přečtení tohoto úhledného tutoriálu jsem se rozhodl pro „počítadlo desetiletí CD4017“.
Pokud bych udělal aktualizovanou verzi, rozhodně bych většinu LED diod nahradil něčím jako LED typu WS2812B, protože je mnohem snazší je řetězit, programovat a hrát si s nimi. Ale protože jsem to nevěděl, v době sestavení se tento návod stále zaměří na použití metody CD4017.
Také jsem ještě neměl jasnou představu o tom, jak bude obvod vypadat, a tak jsem se chtěl ujistit, že budu moci po cestě odpojit a znovu připojit vodiče a součásti. Proto jsem se rozhodl provést (téměř) všechna spojení mezi komponentami a deskou pomocí dupontních kabelů samice/samice a kolíkových konektorů.
Abych usnadnil připojení komponentů k arduinu pomocí dupontních kabelů, rozhodl jsem se pro Mega koupit stínění senzoru.
Pokud jde o ostatní nástroje a materiály, najdete je níže.
TL; DR
Nástroje:
- Laserová řezačka. Náš makerspace má univerzální laserové systémy VLS 3,50 45 W, které jsem použil pro řezání a gravírování akrylu, a velký čínský 120w laser, který jsem nepoužíval, pro řezání MDF. Krabici a akryl můžete snadno řezat pomocí standardního elektrického nářadí, nicméně pro gravírování akrylu/barvy dává přednost laser.
- Páječka.
- Horká lepicí pistole (volitelná, ale příjemná)
- Sada šroubováků.
- Bit se zahloubením.
- Vrtáky 2 mm-3 mm nebo podobné.
- Vrták (každý to udělá, ale bench press to usnadní).
- Maskovací páska
- Svorky
- Posuvné měřítko
- Různé malé kleště
- Adobe Illustrator ($$) nebo Inkscape (zdarma) - nebo jakýkoli jiný software pro kreslení na vektorovém základě.
- Autodesk Fusion 360 (volitelně) - pro návrh pouzdra.
Materiály Pro pouzdro a montáž:
- Akrylové desky, tloušťka 5 mm. Přednostně litý akrylát (protože se neroztaví a nerozpouští tak snadno jako válcovaný akrylát při řezání laserem).
- Akrylový list 2 mm.
- MDF, tloušťka 6 mm.
-
Barva ve spreji, použil jsem:
- Molotow Urban Fine -Art Artist Acryl - odvážná oranžová. Pro grafické detaily čelní desky a držadla.
- Molotow Urban Fine -Art Artist Acryl - signální černá. Pro pouzdro a čelní panel.
- Obecná černá barva na bázi akrylu pro 2 mm bez akrylu.
- Šrouby - 2,5 x 13 mm (nebo podobné - průměr by neměl přesáhnout 4 mm.)
- Standardní (PVA) lepidlo na dřevo (pro lepení dřevěného pouzdra)
- Kontaktní lepidlo nebo akrylátové lepidlo (pro lepení 2 mm ochranného akrylového listu na spodní stranu čelní desky).
- Multimetr (volitelný, ale velmi užitečný pro hledání zkratů, testovacích diod a testování obecné kontinuity).
Elektronika:
- Arduino Mega 2560 R3
- Mega Sensor Shield V2.0 pro Arduino Mega
- Dupont kabely samice/samice (100 ks by mělo stačit). Vyberte (alespoň) 30 nebo 20 cm na délku - 10 cm bude příliš krátkých.
- Celá řada LED - 3 mm i 5 mm.
- Samčí kolíkové hlavičky
- Deska desky plošných spojů
- 4x 16kolíková zásuvka DIP IC (pro montáž čítačů desetiletí)
- 4x CD4017BE dekádní čítač čipů
- 2x červeně podsvícený LED spínač s. vyklápěcí kryt
- 2x jednoduchý lineární 10k posuvný potenciometr
- 2x Zelené čtvercové osvětlené chvilkové tlačítka. Pamatujte !! Jsou žárovkové a po připojení se nerozsvítí. Aby se rozsvítily, budete muset odpájet žárovku uvnitř a nahradit ji 3 mm LED. Zkoušel jsem objednat některá další podobná tlačítka, která tvrdila, že svítí LED, ale bohužel - když dorazili, ukázalo se, že jsou také žhavá.
- 6x 3kolíkové 2polohové přepínací přepínače
- 1x přepínač bezpečnostního zámku (typ DPST nebo DPDT)
- 1x kolébkový spínač zapnutí/vypnutí SPST
- 2x Piezo bzučáky
- 1x MAX7219 LED bodový maticový 8místný digitální ovládací modul digitálního displeje
- 2x jednoduchý lineární rotační 10k potenciometr
- 2x Kryt otočného knoflíku pro potenciometry
- 22x 180 nebo 200 ohm odpory
- 11x 150 ohmové odpory
- Rezistory 14x 100 ohmů
- 1x kabel typu T „9v“pro nacvakávací baterii
- 1x 4-slotový držák baterie AA
Krok 3: Měření dílů a testovací montáž
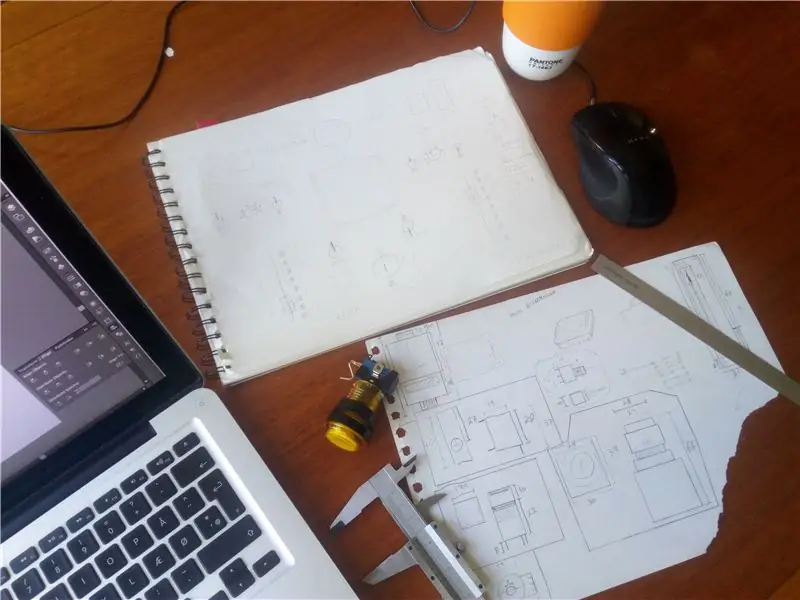
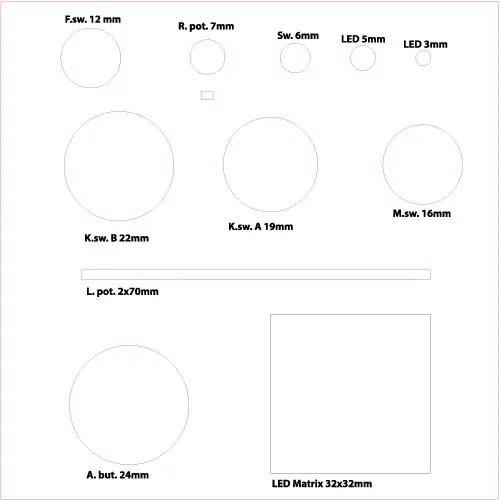
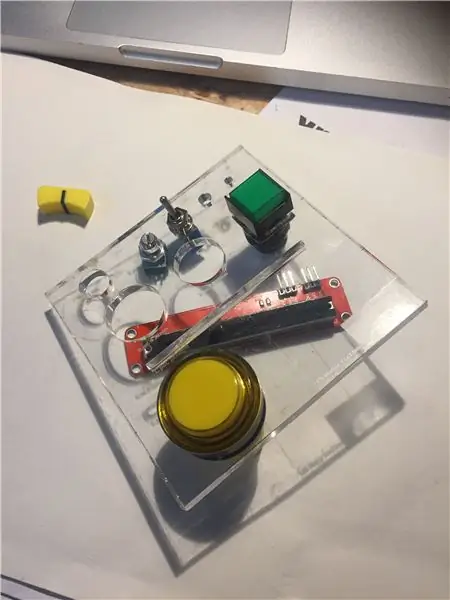
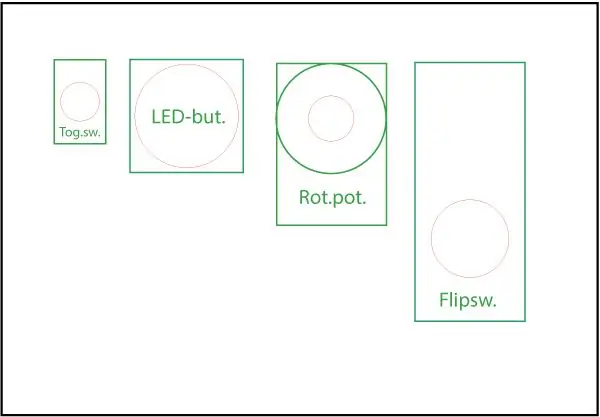
DLOUHÉ (-ish) ČTĚTE
Se všemi součástmi v ruce jsem nyní mohl začít měřit každou z jednotlivých součástí, abych se ujistil, že když jsem začal navrhovat konečný design v Illustratoru nebo Inkscape, všechny části se vešly a žádná z nich se na spodní straně nepřekrývala čelního panelu.
Zejména klíčový spínač byl velmi hluboký, a proto by se tomu musela přizpůsobit konečná hloubka (nebo výška, jak chcete), a vzít to v úvahu při umisťování vnitřních součástí do pouzdra (jako je Arduino Mega, čítače desetiletí atd.).
Potom jsem vytvořil jednoduchou vektorovou kresbu v Illustratoru zobrazující všechny různé průměry/šířky komponent, vložil jsem 5mm akrylový testovací kus do laserové řezačky a vystřihl.
Poté, co jsem se ujistil, že všechny komponenty těsně zapadly do příslušných otvorů/štěrbin, jsem pokračoval v kreslení každé z komponent v Illustratoru (viz foto), aby bylo snadné použití ve finálním designu.
TL; DR
- Změřte všechny své součásti pomocí třmenů.
- Pomocí měření vytvořte vektorový testovací soubor se všemi velikostmi tlačítek/komponent v aplikaci Illustrator.
- Vystřihněte testovací soubor na 5 mm akryl na laserové řezačce.
- Pomocí testovacího kusu zjistěte, zda všechny součásti těsně přiléhají.
- Je -li to nutné, upravte velikosti otvorů ve vektorovém souboru a vytvořte nový testovací kus s upravenými velikostmi.
- Pomocí konečných měření vytvořte nový soubor Illustratoru a nakreslete všechny své součásti ve správném měřítku.
- NEBO nedělejte nic z výše uvedeného. V následujících krocích poskytnu konečný vektorový soubor, pokud jej chcete použít.
Krok 4: Navrhování pouzdra
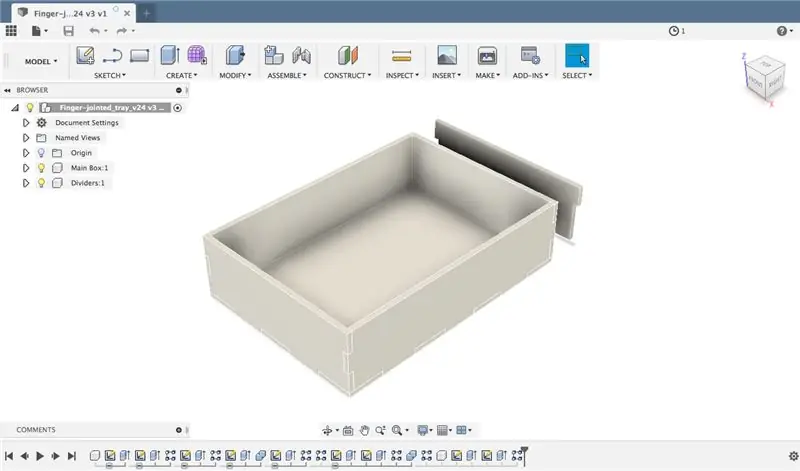
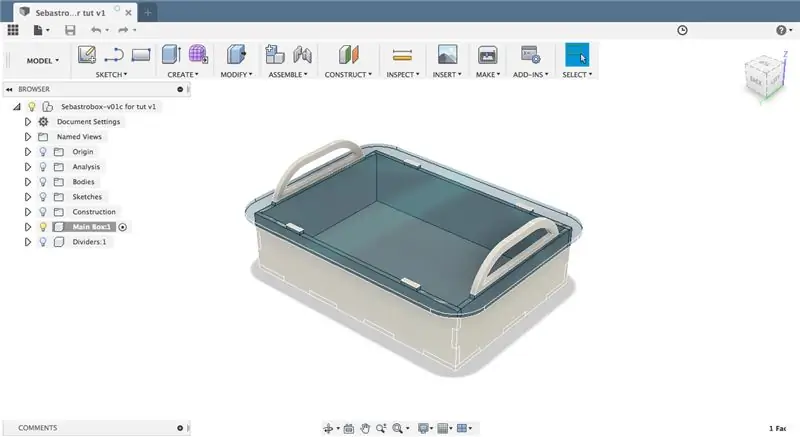
Když byla všechna měření komponent zavedena, mohl jsem začít navrhovat skříň ovládacího panelu.
DLOUHÉ ČTENÍ
Z nějakého důvodu jsem se rozhodl udělat tento proces pro sebe mnohem těžším, než je nutné, a rozhodl jsem se vytvořit parametricky definovaný případ spojovaný prsty ve Fusion 360. No - abych byl upřímný, opravdu jsem se jen chtěl naučit Fusion 360 lépe, takže to nebylo ' Úplně rozhodnutí šílence, ale mohl jsem mnohem snadněji použít (docela vynikající) nástroj MakerCase a být s ním hotový.
Místo toho jsem se rozhodl následovat tutoriál The Hobbyist Maker's parametric finger jointed box, který mohu vřele doporučit, pokud se chcete s 3D parametrickým designem lépe seznámit. Vytváření úplného 3D modelu pro tak jednoduchý design, jako je ten můj, je však trochu přehnané, protože každý povrch budete muset stejně exportovat jako 2D vektorovou kresbu, takže si jej můžete pro začátek udělat v Illustratoru.
Ať tak či onak, pokračoval jsem ve Fusion 360, dokud jsem nebyl s designem spokojený. Protože jsem věděl (alespoň doufal), že můj synovec bude tuto věc hodně nosit, chtěl jsem mu to usnadnit přidáním několika úchytů. Rukojeti jsou součástí dřevěného pouzdra a vyčnívají přes akrylovou čelní desku, zajišťují přilnavost a pomáhají zajistit pouzdro na místě.
Když byl návrh na místě, exportoval jsem všechny části z do vektorových souborů 2D.dxf, pomocí metody „jednoduchého náčrtu“popsané v Instructable společnosti Taylor Sharpe.
Potom jsem upravil soubory dxf v Illustratoru a přidal malý poklop pro přístup k prostoru pro baterii a otvory pro připojení k Arduino Mega (to jsem také změřil v předchozím kroku). Také jsem přidal otvor pro vypínač pro zvuk na straně skříně a malé otvory pro spodní část.
K tomuto kroku jsou připojeny konečné výkresy pouzdra (ve formátu.ai,.svg a.pdf), zatímco v dalších krocích přichází návrh čelní desky.
TL: DR
- Pomocí MakerCase vytvořte základní skříň spojenou prsty pro případ.
- Upravte vektorové soubory MakerCase v Illustratoru tak, aby vyhovovaly vašim potřebám - nezapomeňte přidat poklop pro baterii a otvory pro porty Arduino.
- NEBO stačí stáhnout plány připojené k tomuto kroku.
Krok 5: Návrh čelní desky a laserové gravírování barvy

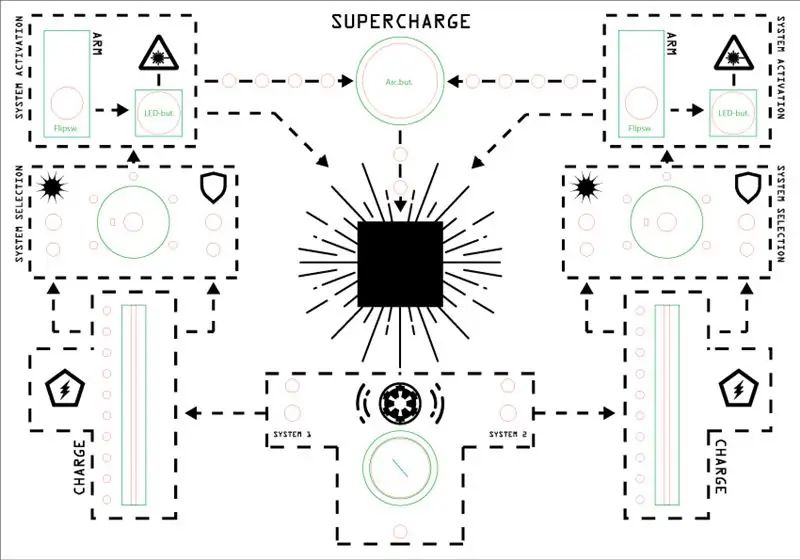
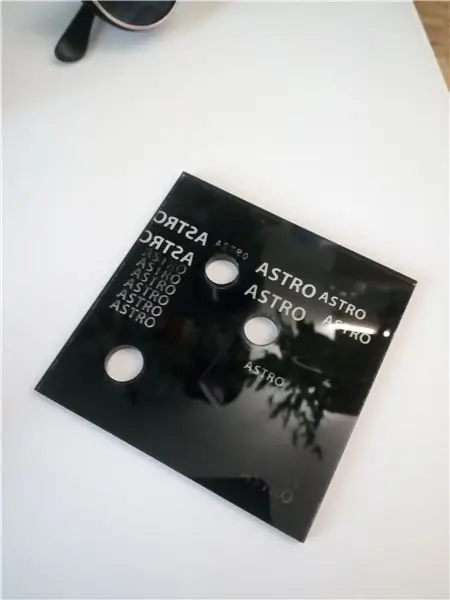

DLOUHÉ ČTENÍ
S konečnou celkovou velikostí pouzdra a čelní deskou na místě jsem se konečně mohl dostat k (ještě více) zábavné části: Design čelní desky!
Protože jsem již změřil a nakreslil malou knihovnu všech dílů v Illustratoru (v kroku 3) a měl jsem počáteční ručně nakreslenou skicu, na kterou jsem se měl odkazovat, šlo „jen“o umístění dílů na čistý vektor čelní desky. kreslení (exportované z Fusion v předchozím kroku) v Illustratoru a přidání nějaké chladné vesmírné grafiky.
S počátečním návrhem vektoru byl čas laserový!
Nalezení správného postupu:
Pro návrh čelní desky jsem chtěl, aby pozadí čelní desky bylo natřeno černou barvou a vesmírná grafika na ní vynikla signální barvou (v mém případě oranžovou). Nicméně jsem opravdu nemohl najít žádné návody na tento proces laserového leptání barvou. Existovalo několik příkladů vylepšení již vyleptaného kusu barvou nebo leptání jednou na neprůhledný povrch nebo použití speciální barvy pro laserové leptání, která se lepí na povrch při laserování (což bylo něco opačného, než jsem chtěl). Později jsem našel toto video ukazující víceméně přesně toho, čeho jsem chtěl dosáhnout - ale v té době už bylo příliš pozdě a já už jsem trávil příliš mnoho času zkoušením různých typů barev, různého množství vrstev barvy a miliony různých nastavení na laseru ULS: |
Naštěstí to nebudete muset udělat a ušetřím vás většiny trýznivých podrobností mnoha testů a pokusů a omylů a představím vám hlavní zjištění:
Proces laserového leptání - TL; DR:
Proces vyříznutí čelní desky a leptání designu na ni se skládá z několika samostatných kroků, ve zkratce:
- Vyřízněte samotnou čelní desku a všechny otvory a sloty pro tlačítka a komponenty.
- Spodní stranu čelní desky natřete jednou vrstvou černé akrylové barvy ve spreji a nechte zcela zaschnout.
- Znovu vložte namalovanou čelní desku do laserové řezačky a vyleptejte design do lakovaného povrchu.
- Spodní stranu čelní desky (nyní leptanou laserem) znovu natřete jednou vrstvou oranžové akrylové barvy ve spreji a nechte zaschnout.
Proces laserového leptání - DLOUHÉ ČTENÍ:
Proces laserového leptání podrobně:
- Vyřízněte samotnou čelní desku a všechny otvory a sloty pro tlačítka a komponenty. V souborech návrhu připojených k tomuto kroku jsou tři různé vrstvy: A. Řezaná vrstva (červené čáry) B. Vrstva vektorového gravírování (modré čáry) C. Vrstva rastrového gravírování (černé prvky) V tomto kroku musíte pouze požádat laserovou řezačku o vyříznutí červené a modré vrstvy. Červená vrstva by měla být celá proříznuta, zatímco modrá vrstva by měla být pouze jemně vyryta do akrylu. Modré kříže označují body vrtání (později, když musíme vyvrtat montážní otvory do čelní desky), zatímco modrý kříž nad planetou v levém dolním rohu je značka zarovnání, kterou použijeme při gravírování čelní desky do krok 3 procesu.
- Spodní stranu čelní desky natřete černou barvou. Vezměte prosím na vědomí, že vzhledem k tomu, že jsou konstrukční soubory zrcadleny, je spodní strana ve skutečnosti stranou nahoru, když je umístěna v laserové řezačce. Také než začnete malovat, určitě byste měli použít maskovací pásku na maskování částí akrylu, které nechcete malovat! Zkoušel jsem pár různých typů černé barvy, ale nakonec jsem použil Molotow Urban Fine- Art Artist Akryl signální černý, protože je úžasný! Má velmi vysokou koncentraci pigmentu, takže na něj skutečně stačí nanést pouze jednu vrstvu barvy, aby byl akrylát zcela pokryt (což se také bude hodit v dalším kroku). Jakmile je spodní strana natřena na černo, nechte ji zaschnout plně a pokračujte dalším krokem.
- Spodní stranu čelní desky natřete černou barvou, vložte ji zpět do laserové řezačky a (je -li to nutné) pomocí zarovnávací značky (popsané v kroku 1) vyrovnejte laser dokonale na čelní desku (viz přiložené fotografie). K leptání jsem použil laser VLS 3.50, který je dodáván s knihovnou materiálů s hromadou předvoleb. Nicméně ve skutečnosti to neobsahuje žádné předvolby pro „leptání barvy“z akrylu, takže jsem musel trochu experimentovat. Na první testovací kusy, které jsem udělal, jsem použil několik vrstev barvy, což znamenalo, že jsem musel hodně hrát s předvolbami, aby se laserové leptání dostalo skrz vrstvu barvy. Při použití pouze jedné vrstvy barvy však standardní nastavení „rastrové gravírování“pro 5 mm akryl na VLS 3,50 stačilo k odleptání vrstvy barvy! Pěkně! Takže pomocí přiloženého souboru návrhu odešlete rastrovou rytou vrstvu (černé čáry) do laseru a začněte leptat nějaké prostorové vzory do barvy a akrylu!
- Všechny prostorové designové prvky čelní desky by nyní měly být vyleptány do spodní části čelní desky - tj. Měli byste vidět skrz akryl, kde byla barva odleptána. Nechceme však, aby byl text, symboly a řádky na čelní desce průhledné! Chceme, aby se rozsvítily jasně oranžovou barvou! Uchopte proto svou oranžovou akrylovou barvu (použil jsem jednu ze stejné řady Molotow jako černou barvu v kroku 2) a na černou spodní stranu čelní desky naneste jednu nebo dvě vrstvy. Opět zamaskujte části, na kterých nechcete mít oranžovou barvu - zejména čtverec uprostřed čelní desky! Čtverec musí zůstat transparentní, protože na něj později připojíme jednoduchý LED displej. Zatímco jste u toho, můžete také namalovat kliky pouzdra (viz přiložený obrázek).
Po dokončení lakování a laserového leptání jsem byl připraven díly vyzkoušet.
Krok 6: Přizpůsobení testu případu, montáž a malování

TL; DR
Budování okruhu bylo vícestupňovým procesem:
- Testování součástí pomocí multimetru.
- Montáž součástí (LED, tlačítka, displej atd.) Na čelní desku.
- Pájení samčích kolíků záhlaví ke všem (nezbytným) součástem.
- Pomocí multimetru otestujte zkraty a spojitost.
- Upevnění Arduino Mega (se senzorovým štítem) na vnitřní stranu spodní části pouzdra.
- Připojení všech komponent (správně) ke stínění snímače Arduino pomocí dupontních kabelů.
- Připájejte vodiče konektoru baterie ke konektoru Arduino Mega jack.
DLOUHÉ ČTENÍ
… a kdybych byl chytřejší člověk, postupoval bych přesně podle těchto kroků v tomto konkrétním pořadí … Nebyl jsem však chytrý člověk, a proto jsem musel několik hodin vyměňovat vadné součásti, které již byly nalepeny a namontovány na čelní panel, zkratování LED a další zábavné aktivity!
Moje selhání by vám však nemělo zabránit v lepší práci, proto níže poskytnu podrobné vysvětlení každého kroku a můžete najít obrázky z výše uvedeného postupu.
- Před montáží otestujte své součásti pomocí multimetru. Zkontrolujte, zda fungují všechny diody LED, zda se tlačítka správně otevírají a zavírají, zda fungují potenciometry atd. Je také vhodné provést malé testovací nastavení pomocí displeje s LED MAX7219 (viz např. Tento pěkný návod), aby se ujistil, že vše funguje. Později vám ušetří spoustu bolestí hlavy.
- Namontujte své součásti na čelní desku. Všechna tlačítka lze snadno namontovat na čelní desku, protože všechny mají matice a závitové hřídele. Uvolněné LED diody je však třeba na desku přilepit pomocí horkého lepidla (viz obrázky).
- Pájecí kolíkové kolíky pájejte na všechny součásti. Protože jsem se rozhodl použít dupontní konektory pro všechny své komponenty, ironicky to znamenalo, že jsem musel hodně pájet, protože každá LED a každé tlačítko muselo mít pájené kolíkové piny. Abych to trochu usnadnil, vystřihl jsem kousky páskové desky a připájel jsem k tomu kolíkové konektory a (pokud je to nutné) odpory. Poté jsem připájel hotovou páskovou desku k příslušnému komponentu na ovládacím panelu (viz obrázky). Čtyři čítače 4017 dekád byly všechny namontovány na jeden blok deskové desky, aby (pokud je to nutné) usnadnilo přepínání kolem připojení (viz obrázky).
- Otestujte šortky a spojitost. Pomocí multimetru zkontrolujte, zda všechny vaše pájené spoje vytvářejí spojení, a zkontrolujte, zda některý z nich příliš nepropojuje věci, ke kterým by se připojovat neměl!
- Namontujte Arduino Mega na spodní část pouzdra tak, aby napájecí konektor a USB konektor na desce odpovídaly otvorům na zadní straně pouzdra (viz obrázky). Měli byste také namontovat počítadlo 4017 desetiletí na spodní části pouzdra a také po vyříznutí, sestavení a namontování přihrádky na baterie (připojené k tomuto kroku) (viz obrázky).
- Nyní je čas připojit všechny komponenty pomocí dupontních kabelů samice/samice. Podívejte se na schéma v kroku 8 tohoto Instructable, abyste se ujistili, že vše připojujete správně.
- Z nějakého podivného důvodu není senzorový štít, který jsem koupil, vybaven pinem „Vin“, který umožňuje regulovaný vstup 7-12 voltů. Musel jsem tedy připájet vodiče konektoru baterie do zásuvky jacku Arduino Mega (viz obrázek).
Takže myslím … teď je čas to zapojit..!
Krok 10: Testování a kódování




Dokončili jste poslední krok tutoriálu! Výborně!
Kódování ovládacího panelu byla cesta sama o sobě se spoustou googlování, testovacího programování a přepojování. Měl jsem štěstí, že jsem mohl získat zkušenější rozvojovou pomoc jak od svého bratra, tak od svého spolubydlícího, jinak bych nikdy nebyl včas na narozeniny svého synovce.
Navzdory tomu má takzvaný „konečný“kód, který skončil při přenosu do Arduina, stále mnoho nedostatků a je - upřímně řečeno - trochu nepořádek. Naštěstí jsme nevyvíjeli kód pro skutečnou vesmírnou loď, takže v tomto konkrétním případě bude kód více než stačit:)
Kód také není nijak zvlášť dobře zdokumentován, a protože jsme na něm pracovali tři lidé, snažit se ho rozmotat, může to být trochu zkouška - dokonce i pro mě.
Ať tak či onak, kód je připojen a - držíme palce - bude stále fungovat, pokud a když to zkusíte:)
Děkujeme, že jste nás sledovali - doufám, že jste v tomto kurzu mohli použít alespoň některé věci.
Jelikož se jedná o můj úplně první Instructable, budu rád, když si vyslechnu vaši zpětnou vazbu a vaše tipy, jak ji (a všechny budoucí) mohu zlepšit.
Užijte si video z finálního projektu a šťastnou tvorbu: D
/ Niels aka. Nilfisken
Krok 11: Atributy
V průběhu návrhu ovládacího panelu jsem používal různé open -source materiály - hlavně grafiku různých druhů. Je třeba (a měli bychom) zmínit jejich tvůrce:
Z vynikajícího webu TheNounProject jsem použil následující ikony:
- „Boom“od VectorBakery (CC BY)
- „Sound Vibration“od Symbolon (CC BY)
- „Exploze“od Oksany Latyshevy (CC BY)
- „Pentagon Danger“od Blackspike (Public Domain)
- „Galaktické impérium“od Franca Perticara (CC BY)
- „Laserový paprsek“od Ervina Bolata (CC BY)
- „Saturn“od Lastspark (CC BY)
- „Electric“od Hea Poh Lin (CC BY)
Použité písmo je:
„Oilrig“od Checkered Ink (viz licence zde)
Také velké poděkování vám všem ostatním „tutoristům“, kteří tam bezplatně rozdávají vaše tipy, triky a zkušenosti a všem se líbí. Bez vás bych nikdy nebyl schopen postavit takový projekt.


Runner Up in the First Time Author
Doporučuje:
Ovládací panel NASA pro děti: 10 kroků (s obrázky)

Ovládací panel NASA pro děti: Postavil jsem to pro svou švagrovou, která provozuje denní péči. Viděla můj ležák, který jsem postavil téměř před třemi lety pro faire výrobce společnosti, a moc se mu líbil, takže jsem pro ni postavil tento na vánoční dárek. Odkaz na můj další projekt zde: https: //www
Stavba lodi s vlastním pohonem (ArduPilot Rover): 10 kroků (s obrázky)

Stavba samořiditelné lodi (ArduPilot Rover): Víte, co je skvělé? Bezpilotní samořiditelná vozidla. Ve skutečnosti jsou tak cool, že jsme si je (moji uni kolegové a já) začali sami stavět už v roce 2018. Proto jsem se také letos vydal, abych to ve svém volném čase konečně dokončil. V tomto Inst
Kosmické světlo s LED diodami zabudovanými v pryskyřici: 11 kroků (s obrázky)

Kosmické světlo s LED diodami zabudovanými do pryskyřice: Chtěl jsem vytvořit světlo z pryskyřice, které používalo LED diody, ale bez pájení (vím, že mnoho lidí nepájí a pravděpodobně existuje několik takových jako já, kteří to dokážou, ale ne moc rád to dělám.) Je napájen několika mincovými bateriemi, takže je snadné
KerbalController: vlastní ovládací panel pro raketovou hru Kerbal Space Program: 11 kroků (s obrázky)

KerbalController: vlastní ovládací panel pro raketovou hru Kerbal Space Program: Proč stavět KerbalController? No, protože mačkání tlačítek a spouštění fyzických přepínačů je mnohem podstatnější než kliknutí myší. Zvláště když je to velký červený bezpečnostní spínač, kde musíte nejprve otevřít kryt, přepněte spínač
Dotykový nástěnný rodinný synchronizační a domácí ovládací panel: 7 kroků (s obrázky)

Dotykový nástěnný rodinný synchronizační a domácí ovládací panel: Máme kalendář, který se aktualizuje každý měsíc s událostmi, ale provádí se ručně. Také máme tendenci zapomínat na věci, které nám došly, nebo jiné drobné práce. V tomto věku jsem si myslel, že je mnohem jednodušší mít synchronizovaný kalendář a systém typu poznámkový blok, který by
