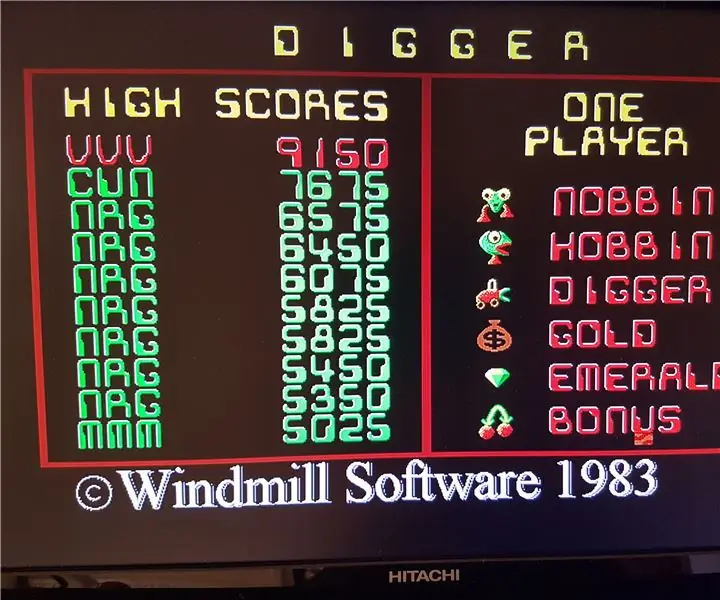
Obsah:
- Autor John Day [email protected].
- Public 2024-01-30 08:22.
- Naposledy změněno 2025-01-23 14:38.

Před několika lety jsem se rozhodl překvapit svého otce tím, že jsem našel vůbec první hru, kterou hrál a která podle něj zmizela ze světa, Digger!
Digger vyrobila v roce 1983 společnost Windmill Software se sídlem v kanadském Torontu.
Běžel na počítačích, jako jsou Amiga, které měly pouze 16bitové barvy.
Můj táta rád hrál tuto hru se svými přáteli. V práci možná přidám!
Digger je v podstatě arkádová hra shora dolů, jejímž cílem je sbírat drahokamy a nenechat se sežrat příšerami!
K mému překvapení jsem zjistil, že Digger nezmizel ze světa, byl udržován při životě na webové stránce: digger.org
Než začnu řádit ještě víc, tady je to, co potřebujete k dokončení tohoto Instructable a budete moci hrát Digger pro sebe, na joysticku!
1) Raspberry Pi 2/3 s nainstalovaným RetroPie 35 £
2) USB klávesnice a myš 10 £
3) Zippy Arcade Joystick a tlačítka 50 liber
4) Notebook na SSH a FTP do Raspberry Pi
Chcete-li dosáhnout nejlepšího herního zážitku, postavte si skříňku pomocí mého předchozího Instructable:
Krok 1: Nainstalujte a nakonfigurujte DOSBOX
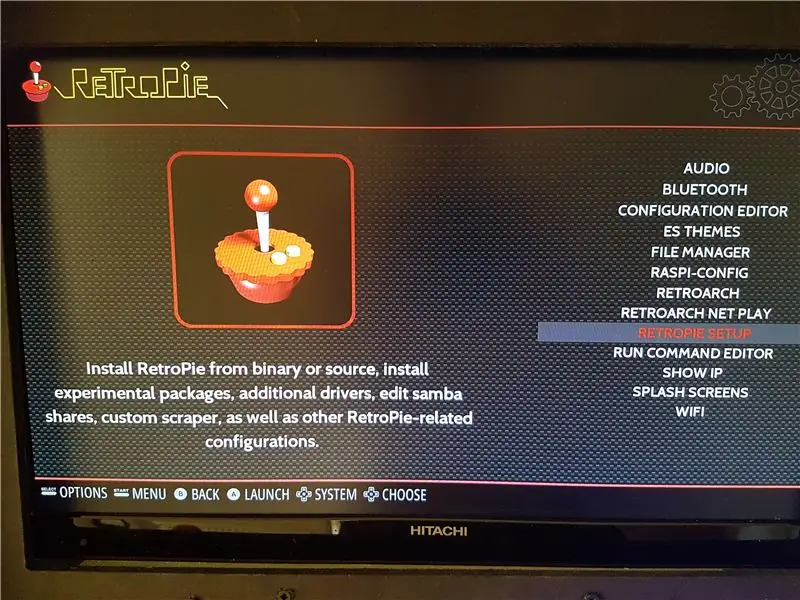
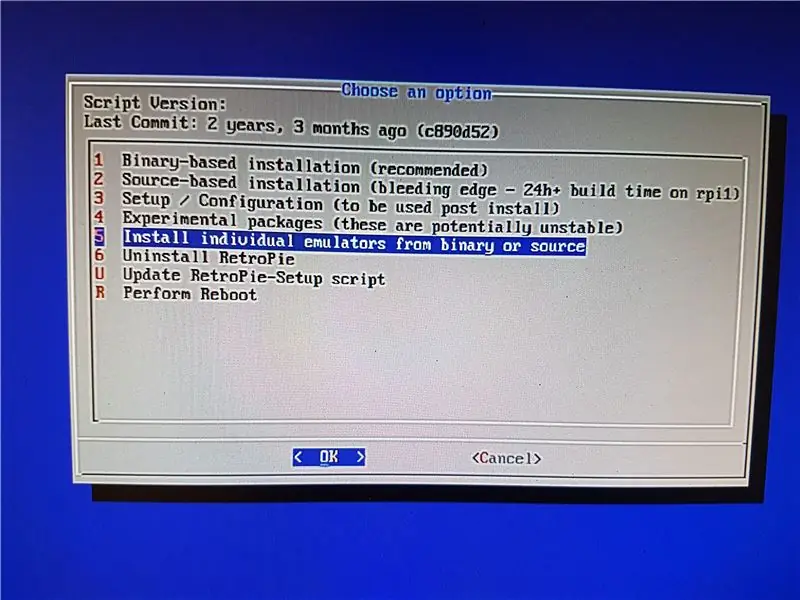
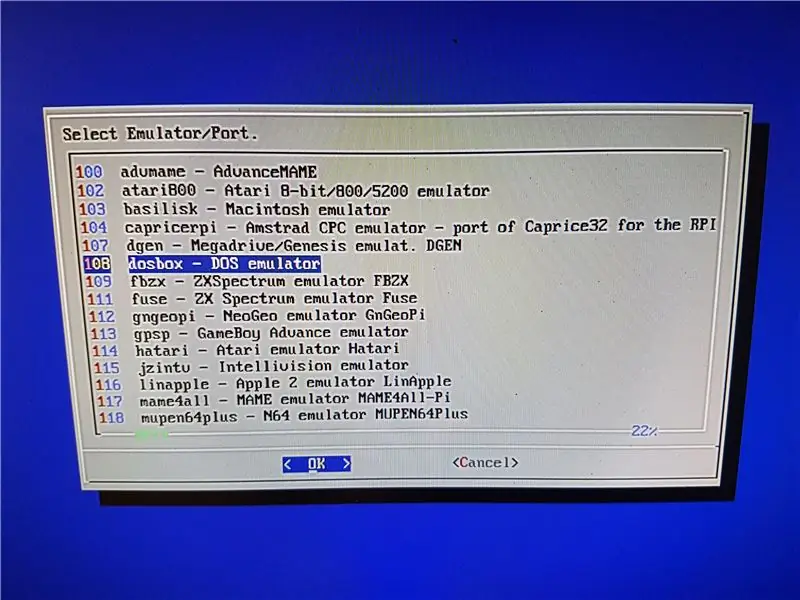
Spusťte svůj Raspberry Pi v RetroPie, s připojenými kodéry USB klávesnice, myši a USB joysticku. Ujistěte se, že jste připojeni k vaší síti, přes ethernet nebo WiFi.
Poté pomocí kláves se šipkami procházejte doleva nebo doprava, dokud se nedostanete k „RetroPie“, zadejte jej.
Přejděte dolů na „Nastavení RetroPie“a stiskněte Enter. (Viz obrázek 1)
Přejděte dolů na možnost 5 „Nainstalovat jednotlivé emulátory z binárního souboru nebo ze zdroje“a zadejte (Viz obrázek 2)
Přejděte dolů na 108, „dosbox - DOS Emulator“a Enter (viz obrázek 3)
Povolte instalaci dosboxu, na všechny výzvy stiskněte OK.
Nyní restartujte Pi.
Nyní SSH do vašeho Pi z vašeho notebooku, přes Putty. Výchozí přihlašovací jméno je „Pi“, výchozí heslo je „Raspberry“.
Spusťte 'cd/opt/retropie/configs/pc' a změňte adresář na místo, kde se nachází konfigurační soubor dosboxu
Nyní upravte soubor spuštěním 'sudo nano dosbox-SVN.conf'
Procházejte souborem dolů, dokud neuvidíte parametr „joysticktype = auto“(přibližně 2/3 dolů v souboru), změňte jej na „joysticktype = fcs“. Potom CTRL + X pro ukončení, Y + Enter pro uložení a ukončení.
Ukončete relaci SSH.
Krok 2: Nainstalujte a nakonfigurujte Digger
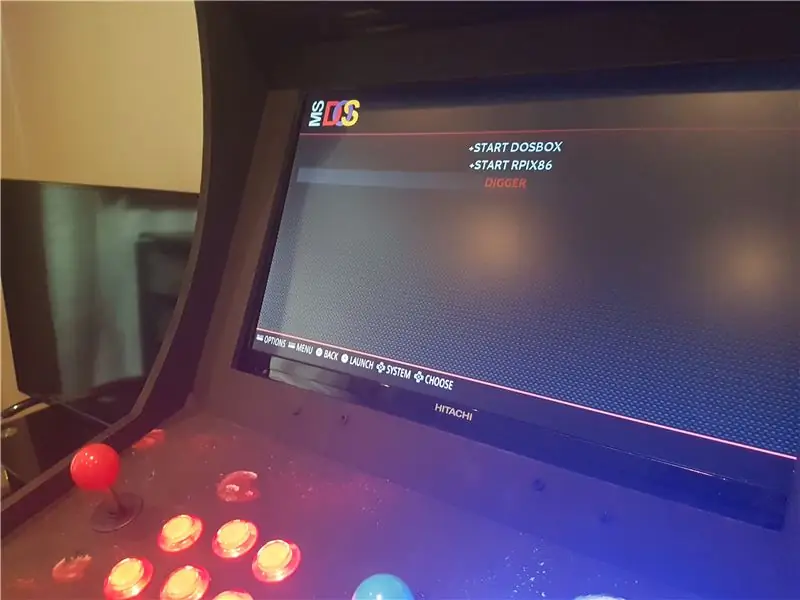
Stáhněte si soubor Digger.exe z horní části https://www.digger.org/download.html do svého notebooku.
Připojte se přes FTP k vašemu Raspberry Pi prostřednictvím klienta, jako je Filezilla
Zkopírujte soubor Digger.exe z přenosného počítače do adresáře/home/pi/RetroPie/roms/pc. Odpojte relaci FTP/zavřete Filezilla. Poté restartujte Raspberry Pi.
Když je Raspberry Pi znovu zapnutý, přejděte na emulátor „MS DOS“a uvidíte, že je Digger připraven jít! (Viz obrázek)
Krok 3: Nastavte joystick a tlačítka pro přehrávání Diggeru
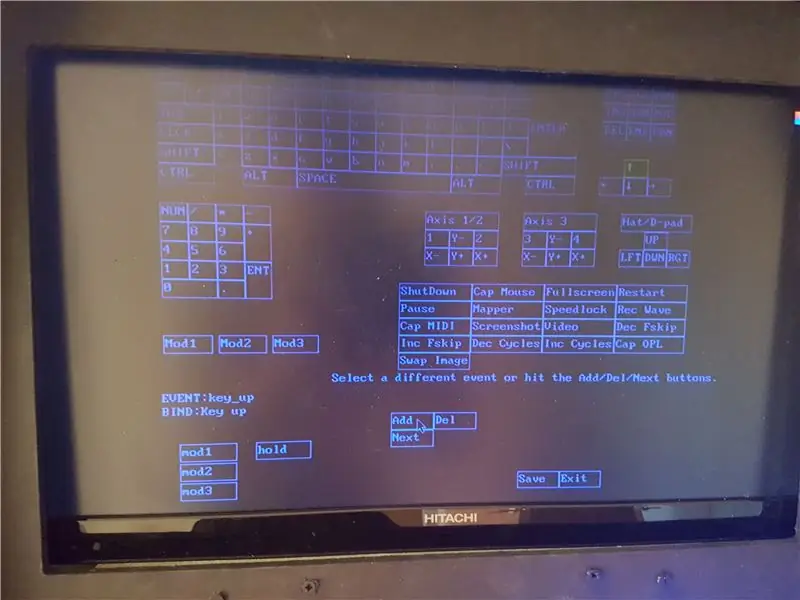
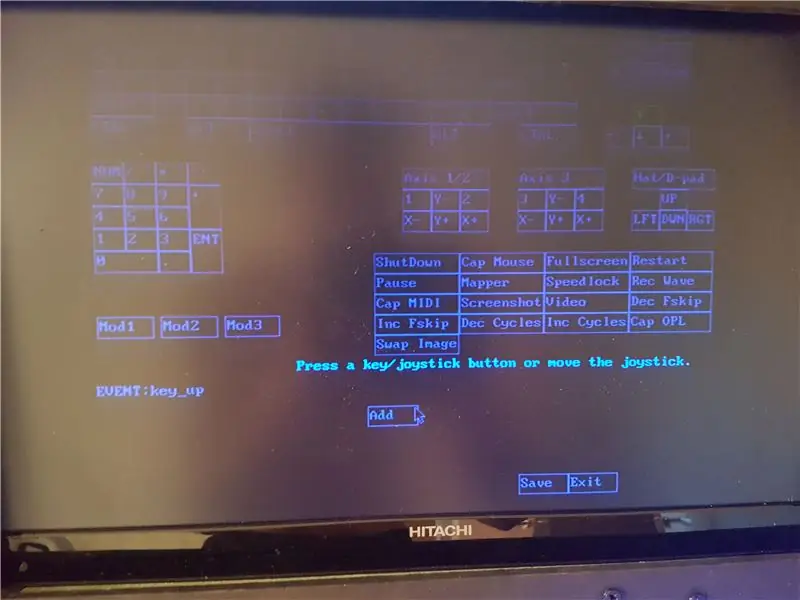
Vstupte do Digger.exe a uvidíte titulní stránku hry.
V tuto chvíli budete moci hru hrát pouze pomocí ovládacích prvků klávesnice:
Klávesy se šipkami pro pohyb, F1 střílet
Prostor k pozastavení
F10 pro návrat zpět na obrazovku titulu
Celým smyslem tohoto Instructable je získat správný arkádový pocit z této hry, a to joystickem místo kláves se šipkami. Zde vstupuje do hry nástroj „Mapper“.
Stiskněte CTRL + F1 a objeví se obrazovka mapovače s klávesnicí na obrazovce a dalšími funkcemi.
Pomocí myši USB klikněte na tlačítka klávesnice na obrazovce. Chcete -li pohyb zmapovat, klikněte například na jednu ze kláves se šipkami, Nahoru, poté klikněte na „Přidat“(jak je znázorněno na obrázku 1) a poté přesuňte skutečný joystick nahoru. Mapovač to zjistí a zobrazí se na obrazovce. Nyní klikněte na 'Uložit' v pravém dolním rohu.
Výše uvedené kroky opakujte pro všechny klávesy se šipkami a také tlačítko pro „F1“(oheň), „mezerník“pro pozastavení a „F10“pro návrat na úvodní obrazovku. Po každém přidání nezapomeňte kliknout na Uložit, jinak se konfigurace neuloží při příštím otevření aplikace Digger.
Krok 4: Zahrajte si Digger na obsah svého srdce

Užívat si!
Ačkoli Digger není extrémně známý, je to zábavná, ale náročná hra, dokonce i pro něco, co je nyní 35 let!
Tady je video, jak si to užívám:
www.instagram.com/p/BlEAeTRgWe1/?taken-by=daleukdh
Doporučuje:
Jak ovládat motor BLDC pomocí Arduina a joysticku: 6 kroků

Jak ovládat BLDC motor pomocí Arduina a joysticku: Dobrý den, přátelé, v tomto tutoriálu vám ukážu, jak ovládat bezkartáčový stejnosměrný motor neboli BLDC motor pomocí Arduina a joysticku
Jak hrát skladbu na Yamaha EZ-220: 5 kroků

Jak hrát skladbu na Yamaha EZ-220: Tyto kroky vám pomohou přehrát skladbu pomocí knihy písniček
Jak hrát hry NDS na počítači pomocí DeSmuME: 4 kroky

Jak hrát hry NDS na počítači pomocí DeSmuME: Dobrý den! Jsem tu, abych lidi naučil používat programy (hlavně emulátory) na svých počítačích. Dnes vám ukážu, jak používat emulátor NDS s názvem DeSmuME. Neptejte se, proč se to jmenuje, nevím. Pokud máte zájem, vygooglete si to! Pojďme začít
Jak nainstalovat Javu a hrát Minecraft 1.12.2: 4 kroky

Jak nainstalovat Javu pro hraní Minecraft 1.12.2: Všichni víme, že minecraft je hra vyvinutá z Javy, jak je napsáno v jejím logu od verze 1.12.2, Minecraft Java Edition. Tímto způsobem je nutné mít nainstalovanou a aktualizovanou Javu pro hraní hry, pokud máte problémy s javou
Výukový program Arduino - ovládání servomotoru pomocí joysticku: 4 kroky

Arduino Tutorial - Servo Motor Control with Joystick: V tomto tutoriálu se naučíme používat servo s Joystickem. Ovládáme 1 ks servomotoru pomocí 1 joysticku. Projekty své robotické paže můžete implementovat podle tohoto tutoriálu. Samozřejmě budeme používat externí baterii / napájení při
