
Obsah:
- Krok 1: Co potřebujete
- Krok 2: Přejděte do Unwired Labs
- Krok 3: Zaregistrujte se a získejte token API
- Krok 4: Zkontrolujte svůj e -mail
- Krok 5: Knihovny, které budete potřebovat
- Krok 6: Přidejte kód v Arduinu pro připojení pomocí LocationAPI
- Krok 7: Otevřete sériový monitor, abyste zjistili, zda jste připojeni
- Krok 8: Získejte souřadnice
- Krok 9: Přejděte na Mapy Google
- Krok 10: Odeslání polohy na váš mobil
2025 Autor: John Day | [email protected]. Naposledy změněno: 2025-01-23 14:38

Zajímá vás, jak může váš NodeMCU sledovat vaši polohu? Je to možné, dokonce i bez modulu GPS a bez displeje. Výstupem budou souřadnice, kde se nacházíte, a uvidíte je na svém sériovém monitoru.
Následující nastavení bylo použito pro NodeMCU 1.0 (modul ESP-12E) s Arduino IDE.
- Windows 10
- Arduino IDE v. 1.8.4
Krok 1: Co potřebujete
Abyste mohli tento tutoriál sledovat, jsou následující komponenty:
- Micro USB kabel
- NodeMCU ESP8266
Dále budete potřebovat:
- LocationAPI (od Unwired Labs)
- Přístup k wifi nebo hotspotu
Krok 2: Přejděte do Unwired Labs
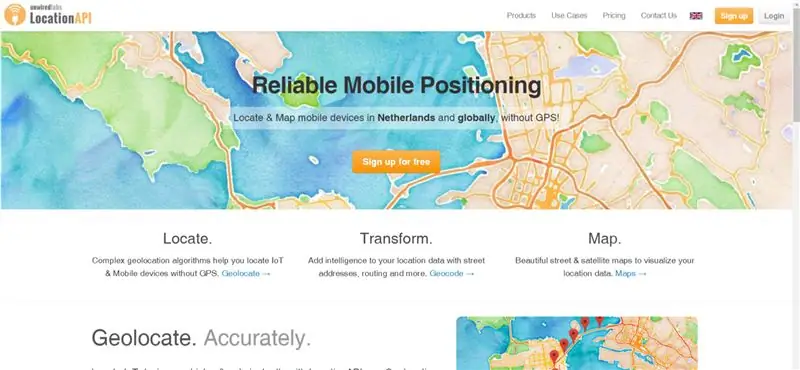
Geolokace je velmi praktická, protože i když máte GPS vypnuté, můžete ke sledování vaší polohy stále používat Geolocation. Náš hostitel, který poskytuje geolokaci, bude https://www.unwiredlabs.com/. Přejděte na tento web a zaregistrujte se (oranžové tlačítko v pravém horním rohu).
Krok 3: Zaregistrujte se a získejte token API
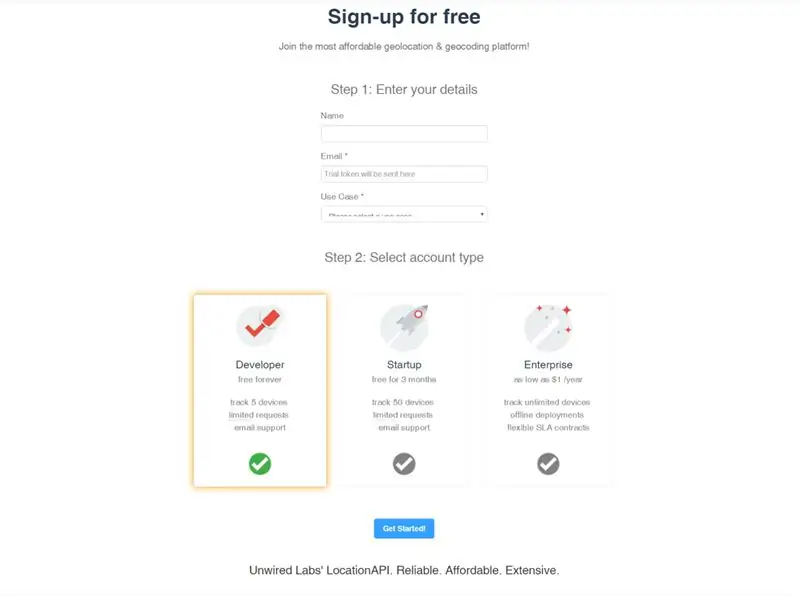
Na registrační stránce musíte vyplnit své jméno, e -mail (token API bude zaslán na váš e -mail) a případ použití (například osobní použití). Vyberte typ svého účtu. Bezplatná verze bude fungovat dobře, ale mějte na paměti, že jste omezeni a nemůžete sledovat svou polohu 24/7. Začněme!
Krok 4: Zkontrolujte svůj e -mail
Přejděte na svůj e -mail a uvidíte svůj token API. Zkopírujte token API, protože to potřebujete pro kód, který budeme používat. Takto vypadá e -mail:
Ahoj!
Děkujeme za registraci do Unwired Labs LocationAPI! Váš token API je „váš kód API je zde“(bez uvozovek). Tím získáte 100 žádostí denně zdarma - navždy.
Pokud chcete zdarma sledovat 5 zařízení, odpovězte prosím následujícími podrobnostmi a váš účet upgradujeme do 12 hodin:
1. Typ nasazení (Hardware/ Aplikace/ Ostatní):
2. O vašem projektu:
3. Web:
Přihlásit se na hlavní panel můžete zde: https://unwiredlabs.com/dashboard. Pokud narazíte na potíže nebo máte dotazy, odpovězte na tento e -mail a já vám pomůžu!
Šťastné vyhledání!
Sagar
Bezdrátové laboratoře
Krok 5: Knihovny, které budete potřebovat
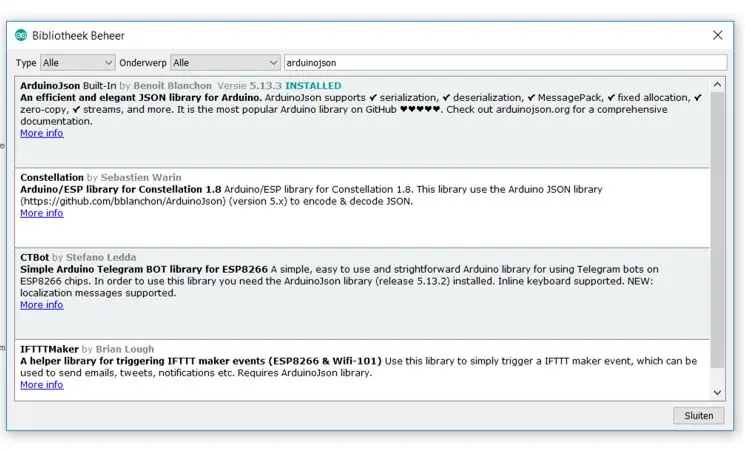
Dalším krokem je otevření Arduina a správa knihoven. Musíte nainstalovat knihovnu ArduinoJson. Ostatní knihovny jsou již integrovány. Až budete připraveni, můžete začít psát kód.
Krok 6: Přidejte kód v Arduinu pro připojení pomocí LocationAPI
Vytvořte nový náčrt a přidejte následující kód do Arduina. Napište vlastní název wifi/hotspotu a heslo. Vložte token API, který jste obdrželi v e -mailu. Nahrajte kód do svého NodeMCU.
#zahrnout
#zahrnout
#include "ESP8266WiFi.h"
// SSID (název) vaší sítě a heslo do sítě
char myssid = "Název vašeho wifi/hotspotu"; char mypass = "Vaše heslo";
// Unwiredlabs Název hostitele a adresa URL koncového bodu geolokace
const char* Host = "www.unwiredlabs.com"; Koncový bod řetězce = "/v2/process.php";
// UnwiredLabs API_Token. Zaregistrujte se zde a získejte bezplatný token
Řetězec tokenu = "d99cccda52ec0b";
Řetězec jsonString = "{ n";
// Proměnné pro uložení odpovědi UnwiredLabs
dvojitá šířka = 0,0; dvojnásobná délka = 0,0; dvojnásobná přesnost = 0,0;
neplatné nastavení () {
Serial.begin (115200);
// Nastavte WiFi na režim stanice a odpojte se od přístupového bodu, pokud byl dříve připojen
WiFi.mode (WIFI_STA); WiFi.disconnect (); Serial.println ("Nastavení dokončeno");
// Začneme připojením k WiFi síti
Serial.print („Připojování k“); Serial.println (myssid); WiFi.begin (myssid, mypass);
while (WiFi.status ()! = WL_CONNECTED) {
zpoždění (500); Serial.print ("."); } Serial.println ("."); }
prázdná smyčka () {
char bssid [6]; DynamicJsonBuffer jsonBuffer;
// WiFi.scanNetworks vrátí počet nalezených sítí
int n = WiFi.scanNetworks (); Serial.println ("skenování dokončeno");
pokud (n == 0) {
Serial.println („nejsou k dispozici žádné sítě“); } else {Serial.print (n); Serial.println ("nalezené sítě"); }
// nyní vytvořte jsonString…
jsonString = "{ n"; jsonString += "\" token / ": \" "; jsonString += token; jsonString +=" / ", / n"; jsonString += "\" id / ": \" saikirandevice01 / ", / n"; jsonString += "\" wifi / ": [n"; pro (int j = 0; j <n; ++ j) {jsonString += "{ n"; jsonString += "\" bssid / ": \" "; jsonString += (WiFi. BSSIDstr (j)); jsonString +=" / ", / n"; jsonString += "\" signál / ":"; jsonString += WiFi. RSSI (j); jsonString += "\ n"; if (j <n - 1) {jsonString += "}, / n"; } else {jsonString += "} n"; }} jsonString += ("] n"); jsonString += ("} n"); Serial.println (jsonString);
WiFiClientSecure klient;
// Připojte se ke klientovi a proveďte volání API
Serial.println ("Požadovaná adresa URL: https://" + (Řetězec) Host + koncový bod); if (client.connect (Host, 443)) {Serial.println ("Connected"); client.println ("POST" + koncový bod + "HTTP/1.1"); client.println ("Host:" + (String) Host); client.println ("Připojení: zavřít"); client.println ("Typ obsahu: aplikace/json"); client.println ("User-Agent: Arduino/1.0"); client.print ("Délka obsahu:"); client.println (jsonString.length ()); client.println (); client.print (jsonString); zpoždění (500); }
// Přečíst a analyzovat všechny řádky odpovědi ze serveru
while (client.available ()) {String line = client.readStringUntil ('\ r'); JsonObject & root = jsonBuffer.parseObject (řádek); if (root.success ()) {latitude = root ["lat"]; longitude = root ["lon"]; přesnost = root ["přesnost"];
Serial.println ();
Serial.print ("Latitude ="); Serial.println (zeměpisná šířka, 6); Serial.print ("Zeměpisná délka ="); Serial.println (zeměpisná délka, 6); Serial.print ("Přesnost ="); Serial.println (přesnost); }}
Serial.println ("ukončení připojení");
Serial.println (); client.stop ();
zpoždění (5000);
}
Krok 7: Otevřete sériový monitor, abyste zjistili, zda jste připojeni
Přejděte na nástroje v Arduinu a otevřete sériový monitor. Chcete -li zjistit, zda jste připojeni k internetu, měli byste na sériovém monitoru vidět následující:
Nastavení dokončeno
Připojování k (název vaší wifi) … skenování dokončeno
Krok 8: Získejte souřadnice
Pokud to fungovalo úspěšně, měli byste vidět pod skenováním celý seznam dat. Jediná věc, kterou potřebujeme, je kód pod požadující adresou URL, takže budeme potřebovat zeměpisnou šířku a délku. To jsou souřadnice.
Požadovaná adresa URL:
Připojeno
Zeměpisná šířka = 52,385259
Zeměpisná délka = 5,196099
Přesnost = 41,00
uzavírací spojení
Po 5 sekundách se kód bude neustále aktualizovat a pravděpodobně uvidíte změnu zeměpisné šířky, délky a přesnosti. Důvodem je, že se API pokouší sledovat polohu co nejpřesněji.
Krok 9: Přejděte na Mapy Google
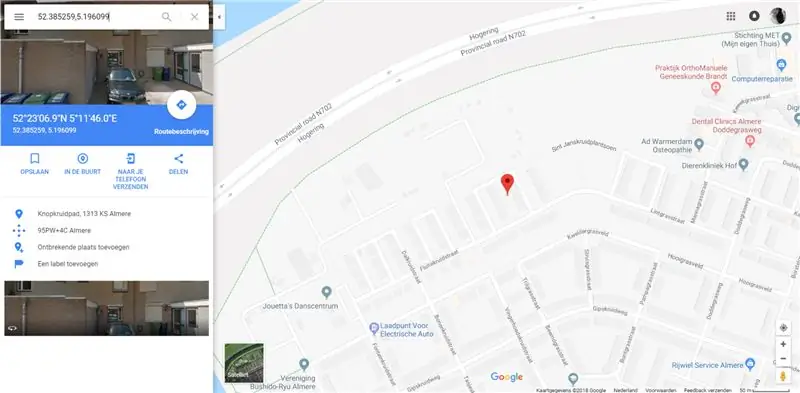
Přejděte na stránku https://www.google.com/maps/ a do vyhledávacího pole zadejte souřadnice. Souřadnice je třeba zapsat následujícím způsobem: 52.385259, 5.196099. Mapy Google by měly na mapě ukazovat, kde se nacházíte.
Krok 10: Odeslání polohy na váš mobil
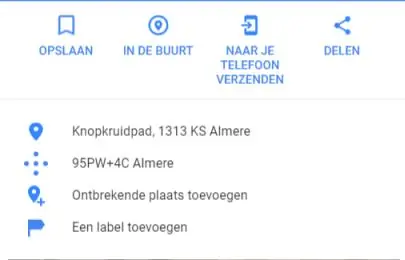
A… jste hotovi! Pokud tedy chcete odeslat polohu na svůj mobil, je to možné. Mapy Google poté odešlou e -mail s vašimi souřadnicemi, pokud chcete.
Šťastné vyhledání!
Doporučuje:
Hodiny polohy 'Weasley' se 4 ručičkami: 11 kroků (s obrázky)

Hodiny polohy „Weasley“se 4 ručičkami: Takže s Raspberry Pi, který už nějakou dobu koloval, jsem chtěl najít pěkný projekt, který by mi umožnil jej co nejlépe využít. Narazil jsem na tyto skvělé Instructable Build Your Own Weasley Location Clock od ppeters0502 a myslel jsem si, že
Senzor polohy stojanu jízdního kola od Magicbit [Magicblocks]: 8 kroků
![Senzor polohy stojanu jízdního kola od Magicbit [Magicblocks]: 8 kroků Senzor polohy stojanu jízdního kola od Magicbit [Magicblocks]: 8 kroků](https://i.howwhatproduce.com/images/002/image-3509-j.webp)
Senzor polohy stojanu na kolo od Magicbit [Magicblocks]: Jednoduchý DIY projekt na výrobu senzoru polohy Kickstand s Magicbitem pomocí Magicblocks. Jako vývojovou desku v tomto projektu, který je založen na ESP32, používáme magicbit. V tomto projektu lze tedy použít jakoukoli vývojovou desku ESP32
Vlastní měnič (hrnec jako snímač polohy): 10 kroků

Custom Stering Wheel (pot As Position Sensor): zřeknutí se odpovědnosti: neobviňujte mě, že neukazuji krok za krokem, toto má být pouze odkaz a já jen říkám, co jsem udělal a výsledek, má to některé základní nedostatky hluk, nedělejte tedy přesně to, co jsem udělal, a očekávejte vynikající výsledek, a
Vyhledávač polohy GPS: 5 kroků

Vyhledávač polohy GPS: Ahoj všichni, dnes se podíváme, jak vytvořit vyhledávač polohy GPS pomocí modulu GPS NEO-6m a arduina. Nejprve se podívejme, co je GPS
Stejnosměrný motor a kodér pro řízení polohy a rychlosti: 6 kroků
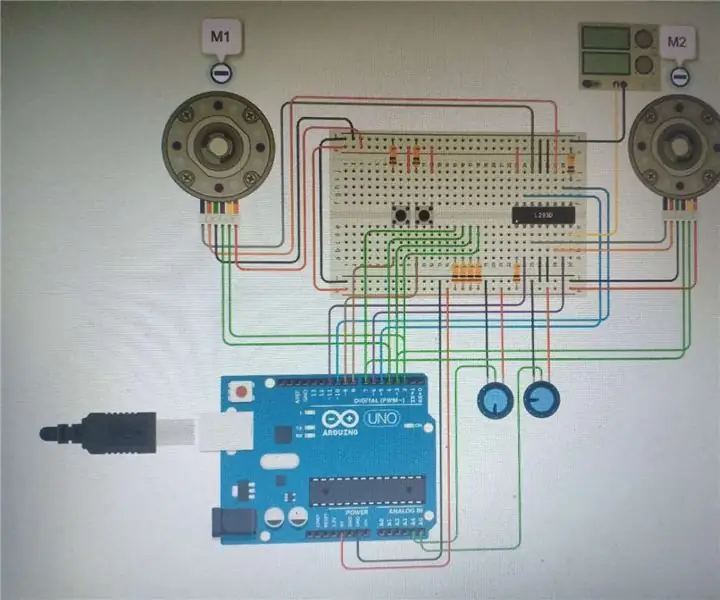
DC motor a kodér pro řízení polohy a rychlosti: Úvod Jsme skupina studentů UQD10801 (Robocon I) z Universiti Tun Hussei Onn Malajsie (UTHM). V tomto kurzu máme 9 skupin. Moje skupina je skupina 2. Aktivita naší skupiny je DC motor a kodér pro ovládání polohy a rychlosti. Objekt naší skupiny
