
Obsah:
- Autor John Day [email protected].
- Public 2024-01-30 08:20.
- Naposledy změněno 2025-01-23 14:38.
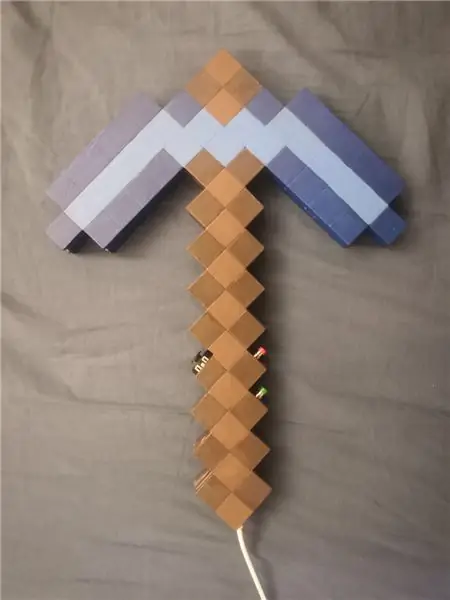
Nechal jsem si díly položit, abych to udělal téměř rok, a nakonec jsem měl čas se do toho pustit. Máme zde herní ovladač USB (HID), který se připojuje přímo k jakémukoli počítači s USB a funguje jako klávesnice/myš/joystick. Má akcelerometr, který funguje jako 2 osy, naklápění v libovolném směru lze namapovat na pohybové klávesy, jakoukoli klávesu ve skutečnosti i na napodobování myši nebo joysticku. Je také naprogramován v detektoru švihu, takže rychlý pohyb vpřed funguje také jako mapovatelné stisknutí klávesy/tlačítka myši/pohybu.
Kromě snímačů náklonu má 2osý palec a 2 tlačítka.
Zásoby
Požadované materiály jsou docela levné, samotný krumpáč jsem vyrobil ze 4 listů EVA pěny o tloušťce 5 mm, která funguje jako pamlsek (je to stejná pěna, kterou cosplayeři rádi používají pro své elfské brnění). Udělal jsem první prototyp se 4 vrstvami silné lepenky a to také fungovalo docela dobře, takže existuje několik možností.
Za elektroniku, kterou mám
- Arduino Pro Micro (musí to být Pro Micro nebo mikrokontrolér s 32U4, protože dokáže magii HID, kterou normální Arduino neumí. Amazon link
- ADXL345 3osý akcelerometr amazon link
- 2 x tlačítka amazon link
- Odkaz na amazonskou miniaturu ve stylu PSP
Poznámka: Ve skutečnosti jsem nenakoupil z žádného z těchto odkazů na Amazon, takže nemohu potvrdit, jak dobří jsou prodejci, odkazy mají pouze ukázat konkrétní zařízení.
Mnoho z nich má docela běžné možnosti výměny, tlačítka jsou jen tlačítka, existuje spousta možností pro palcové tyče, které fungují úplně stejným způsobem, a je tu hromada akcelerometrů, které se tam stejně snadno vejdou. Tohle jsem ale použil
Kromě toho jsem použil lepidlo PVA k lepení vrstev k sobě, horké lepidlo přilepilo součásti na místo, spoustu malých drátů, které vše spojily, a několik akrylových barev, které to nakonec namalovaly.
Oh, za horka jsem tam také natáhl trvale USB kabel, takže jsem neriskoval odlomení toho malého konektoru na Arduino Pro Micro, který ho neustále zapojoval a vytahoval.
Krok 1: Řezání pěny
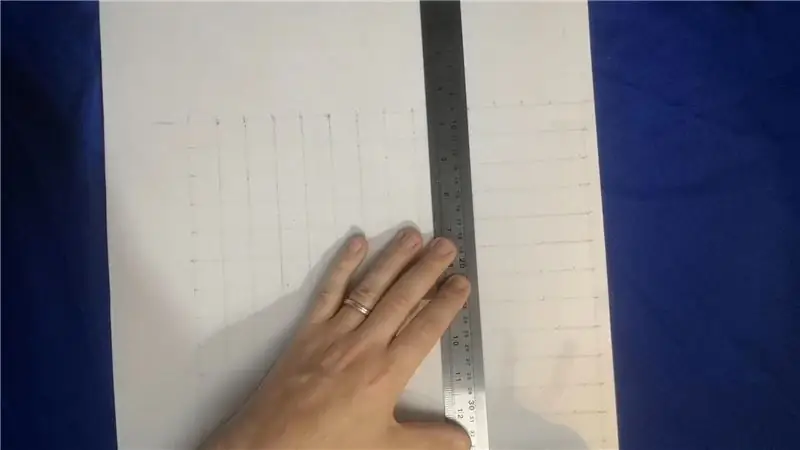
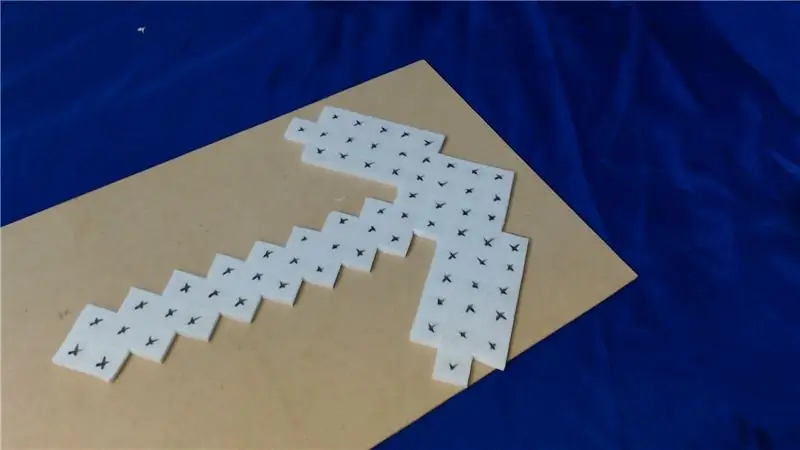


^^ To vše lze vidět v akci na videu nahoru ^^
Nejprve jsem zjistil, jak velký chci, aby to celé bylo, usadil jsem se na velikosti, která mi dala 2 cm čtvercovou mřížku. Pěnová fólie, kterou používám, je silná 5 mm, takže 4 vrstvy mi dávají také 2 cm na výšku. To je skvělé, protože mi to dává 2 vnější vrstvy, které mohu namalovat, a 2 vnitřní vrstvy, které mohu rozříznout a skrýt elektroniku do obsahu svých srdcí.
Udělal jsem jeden tak, že jsem nakreslil mřížku a řezal ručně, jak je uvedeno výše, ve skutečnosti jsem vyrobil díly, abych jich vyrobil 40 pro studenty, které učím, takže konečná verze byla řezána laserem. Černá pěna je přesně stejná jako bílá, jen jinou barvu, kterou jsem vybral, protože vypadá skvěle a pokud ji laser řezá, nemusím ji označovat pro řezání.
Zde je soubor dxf, který jsem použil s laserovou řezačkou. Nemohu se však dostatečně stresovat, vypadalo to skvěle, když jsme to dělali ručně, a dokonce i s lepenkou místo pěny EVA jsem vybral pěnu a laser, protože jsem jich musel vyrobit hodně.
Každopádně jsem nastříhal 4 vrstvy a slepil je ve 2 párech lepidlem PVA.
Poté jsem jedním z párů rozložil všechny komponenty tam, kde jsem je chtěl, a odřízl jednu z vrstev pěny, aby se vešly dovnitř.
Když PVA nechal schnout asi 20 minut, bylo dost gumové, aby udrželo 2 vrstvy na místě, ale ne tak suché, aby bylo těžké vytáhnout nakrájené kousky ven.
POZNÁMKA: V tuto chvíli komponenty skutečně nelepím, později na to použijeme horké lepidlo. Jen jsem je dočasně nasadil, abych se ujistil, že vše sedí. Bílé lepidlo PVA má držet 2 pěnové vrstvy pohromadě. Druhý pár pěnových vrstev nepotřebuje tolik práce, jen jsem musel trochu rozříznout palec a tlačítka, která byla příliš velká, aby se do něj vešla jednovrstvý prostor. Mikrořadič, akcelerometr a dráty se do této poloviny šťastně vejdou.
Krok 2: Zapojte vše
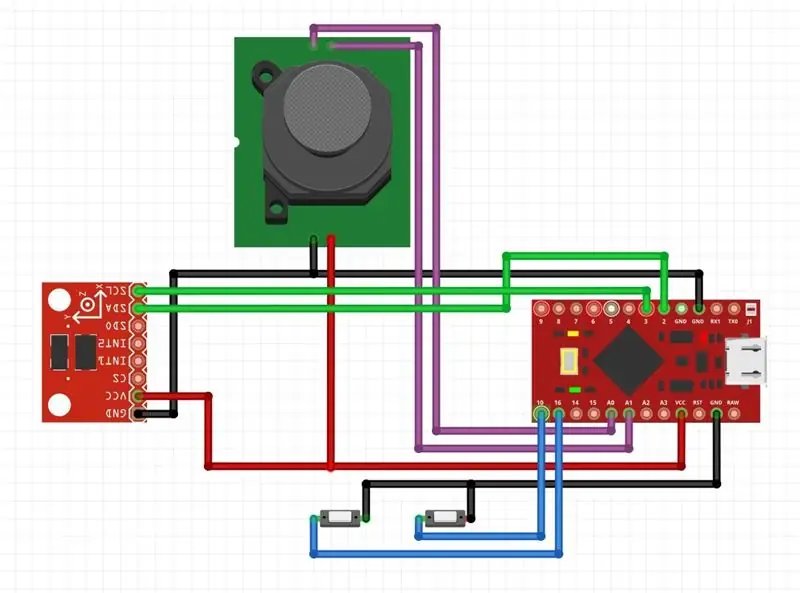

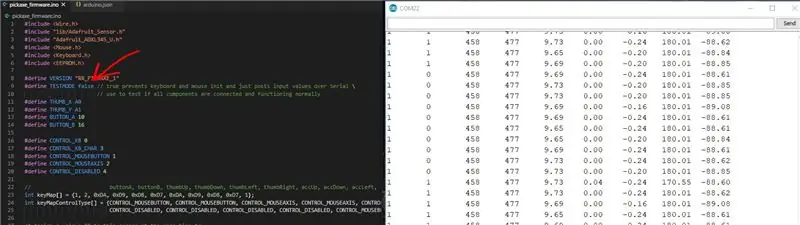
Změřil jsem a odizoloval konce vodičů a připájel je podle výše uvedeného schématu.
Akcelerometr je zařízení I2C, takže jeho podložka SDA musí být připojena ke kolíku SDA na Arduino Pro Micro, což je digitální pin 2 a SCL pin je digitální pin 3.
Ostatní připojení kromě připojení 5v a GND jsou flexibilnější, tlačítka jsou připojena k jakémukoli digitálnímu kolíku, používám vnitřní vytažení mikrokontroléru, takže tam nepotřebujeme žádné další komponenty. Osa 2 pro palec jsou připojeny k pinům Analog 0 a 1.
Dalším krokem, jakmile je vše propojeno, je vše liberálně potřít horkým lepidlem, není špatný nápad nejprve otestovat všechna připojení. V horní části firmwaru je proměnná nazvaná TESTMODE, která zabrání odesílání jakýchkoli stisků kláves a místo toho pouze odešle aktuální stav každého vstupu přes sériový port, aby bylo možné vše zkontrolovat v sériovém monitoru Arduino.
Pokud je vše v pořádku, zakryjte celou šarži horkým lepidlem, zejména tlačítka a palcová páčka uvidí trochu zneužití, takže je nejlépe pevně uzavřete.
Krok 3: Malování



Takže jsem dále použil lepidlo PVA k přilepení dvojice pěnových desek s elektronikou k opačnému páru, přičemž jsem dával pozor, aby se do fungování tlačítek nebo palců nedostalo žádné lepidlo.
Potom jsem je sevřel a nechal přes noc na sobě něco těžkého, aby lepidlo zaschlo. PVA lepidlo za tu dobu ve skutečnosti nezaschne, takže by nebylo na škodu nechat ho déle, pokud máte trpělivost, ale po 24 hodinách by mělo být dostatečně silné, aby se nerozpadlo, pokud jsou obzvlášť neopatrní.
Na vnější stranu jsem dal opravdu tenkou vrstvu PVA, protože pěna je jako houba a potřebuje těsnění, jinak bych musel udělat několik vrstev barev. Vlastně jsem tomu dal tři vrstvy PVA takto, pěnu to také trochu zpevnilo. Pak jsem popadl nějaké levné akrylové barvy a pustil se do malování malých čtverečků. Nespojil jsem to se skutečnými barvami Minecraftu, jen jsem vybral to, co se mi v té době líbilo. Udělal jsem jen jeden nátěr skutečné barvy, mohl použít jiný, ale do té doby jsem to měl za sebou:-D
Krok 4: Nasazení firmwaru a klíčenky
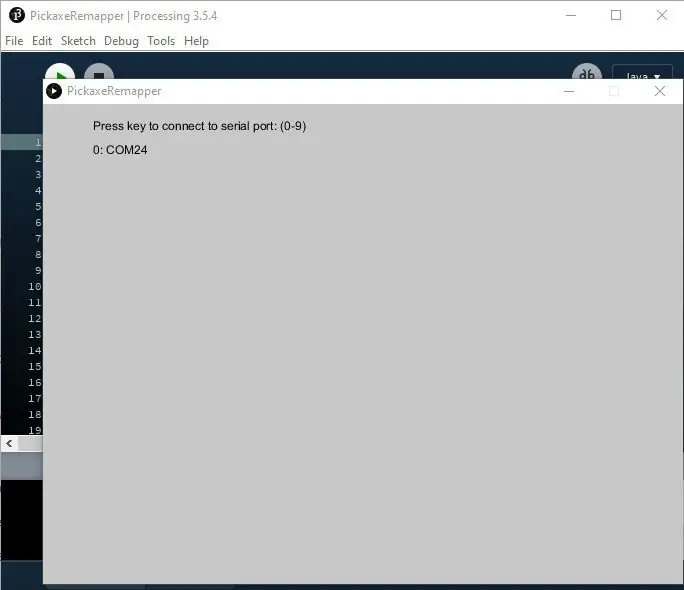
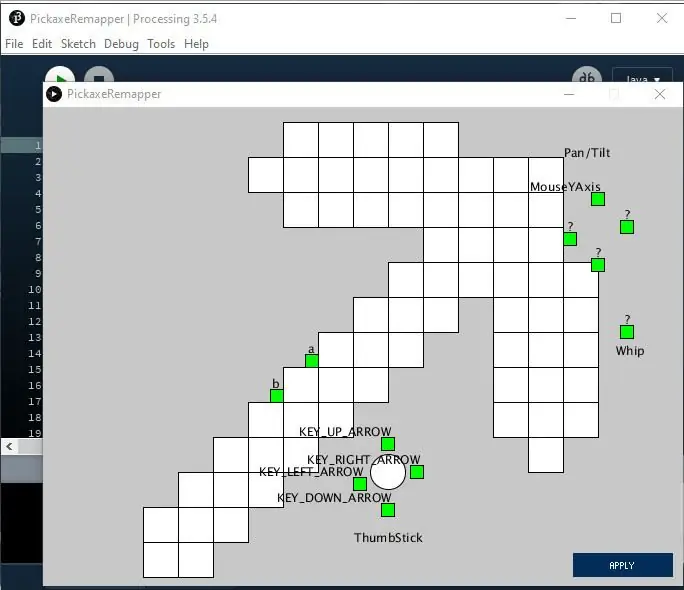
Kód, který jsem použil pro mikrokontrolér, používá knihovny Keyboard.h a Mouse.h, které jsou dodávány s Arduino IDE, pro rozhovor s akcelerometrem jsem použil knihovnu Adafruit.
Kód pro odesílání stisknutí kláves je ve skutečnosti velmi jednoduchý, stačí například stisknout a uvolnit klávesu „h“Keyboard.press ('h') a Keyboard.release ('h'). Můj kód se příliš komplikoval, protože jsem chtěl, aby každý ovládací prvek byl snadno přemapovatelný pro tlačítka myši, pohyb os i tlačítka klávesnice. Ve výchozím nastavení nebude žádný z klíčů namapován na nic, program keymapper bude muset být spuštěn jako první, poté si krumpáč ponechá svoji konfiguraci na palubě.
Zde je firmware krumpáče.
A tady je přemapovač. Abyste to mohli spustit, budete muset spustit Processing.
Remapper je základní, ale poměrně jednoduchý.
Stiskněte číselné tlačítko na klávesnici, které odpovídá správnému sériovému portu pro krumpáč. To předpokládá, že jste již samozřejmě nahráli firmware.
Nastavte všechny požadované klávesy a poté stiskněte použít, jednoduché! Kdykoli znovu použijete přemapovač, zachytí všechna aktuální mapování klíčů z krumpáče, takže nebudete muset začít znovu.
V tomto okamžiku by již mělo být odesílání stisknutí kláves, abyste si mohli jít hrát, co chcete. Ještě jednou se podívejte na video na začátku, abyste ho viděli v akci.
Doporučuje:
LED ovladač Apple HomeKit WS2812B: 3 kroky (s obrázky)

Ovladač LED Apple HomeKit WS2812B: Existuje spousta projektů založených na LED pásech WS2812B, ale většina z nich ke komunikaci s HomeKit používá homebridge nebo jiné řešení - většinou založené na MQTT. Některé projekty používají efekty také prostřednictvím Apple HomeKit, ale žádný z
DIY ovladač klávesnice pro MAME a virtuální pinball: 4 kroky (s obrázky)

DIY Keyboard Controller for MAME and Virtual Pinball: This set of instructions allows you to made up to your own keyboard controller using old keyboards for the costs of some wire, spájka and a piece of wood. These controllers have been used in my MAME and Virtual Pinball projects .Viz Virtuální Pinball Inst
Arduino DIY herní ovladač - Herní ovladač Arduino PS2 - Hra Tekken s gamepadem pro kutily Arduino: 7 kroků

Arduino DIY herní ovladač | Herní ovladač Arduino PS2 | Hraní Tekken s DIY Arduino Gamepad: Ahoj kluci, hraní her je vždy zábava, ale hraní s vaší vlastní DIY vlastní hrou je zábavnější. Takže v tomto návodu vytvoříme herní ovladač pomocí arduino pro micro
Ovladač gest Minecraft: 10 kroků (s obrázky)

Minecraft Gesture Controller: Pohybujte svým tělem a hrajte Minecraft! Co!! Ano. Podívejte se na video, kde je ukázka:) Tento tutoriál vám ukáže, jak si vytvořit vlastní vlastní gesto pro Minecraft (nebo vaši oblíbenou počítačovou hru). Pohybujte rukama, abyste chodili/běhali/skákali, koukali kolem
$ 10ish DIY Variabilní teplotní ovladač páječky: 3 kroky (s obrázky)

Ovladač páječky s variabilní teplotou 10 $ DIY: Tento návod vám ukáže, jak z vaší páječky Radioshack „firestarter“udělat verzi s proměnlivou teplotou s částmi kolem 10 $. Tato myšlenka mě napadla poté, co jsem začal zvedat stopy na desce s obvody, protože jsem používal 30w
