![Senzor polohy stojanu jízdního kola od Magicbit [Magicblocks]: 8 kroků Senzor polohy stojanu jízdního kola od Magicbit [Magicblocks]: 8 kroků](https://i.howwhatproduce.com/images/002/image-3509-j.webp)
Obsah:
- Autor John Day [email protected].
- Public 2024-01-30 08:18.
- Naposledy změněno 2025-01-23 14:38.
Jednoduchý kutilský projekt na výrobu senzoru polohy stojanu s Magicbitem pomocí Magicblocks. Jako vývojovou desku v tomto projektu, který je založen na ESP32, používáme magicbit. V tomto projektu lze tedy použít jakoukoli vývojovou desku ESP32.
Zásoby
- Magicbit - Pro
- Propojovací vodiče (obecné)
Krok 1: Příběh
Dobrý den, vítejte, toto je jednoduchý kutilský projekt na výrobu senzoru polohy stojanu s Magicbitem pomocí Magicblocks.
K dosažení tohoto cíle existují 2 hlavní metody;
- Pomocí textového výstupu řídicího panelu.
- Pomocí textového výstupu řídicího panelu.
Nejprve se přihlaste ke svému účtu Magicblocks, Magicblocks je snadný vizuální programovací software pro programování vašeho magicbit. Kdokoli může naprogramovat svůj mikrořadič pomocí magicblocks.io a není třeba znalosti programování. Můžete se zdarma zaregistrovat.
Spusťte a otevřete hřiště.
Dále se ujistěte, že je váš Magicbit připojen k internetu a zapojen a také propojen s vaším účtem prostřednictvím Správce zařízení.
Vše hotovo? poté přejděte dolů na metodu 1
Seznam požadovaných položek
Magicbit: Magicbit je integrovaná vývojová platforma založená na ESP32 pro učení, prototypování, kódování, elektroniku, robotiku, IoT a navrhování řešení.
Krok 2: Nastavte Digital in Block
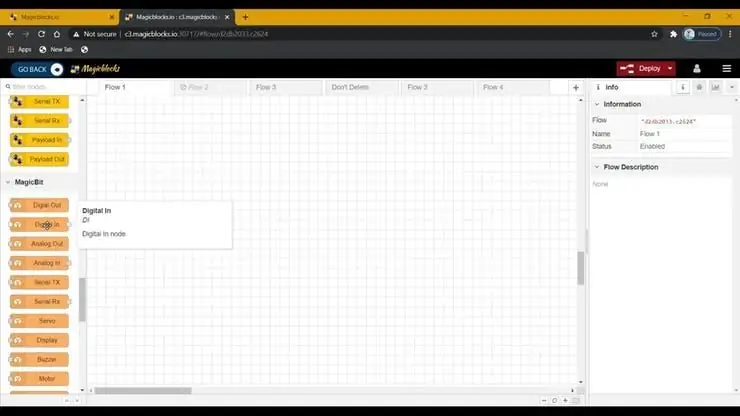
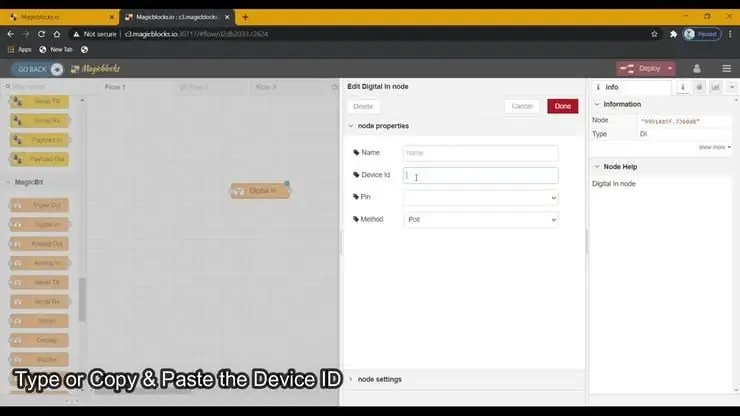
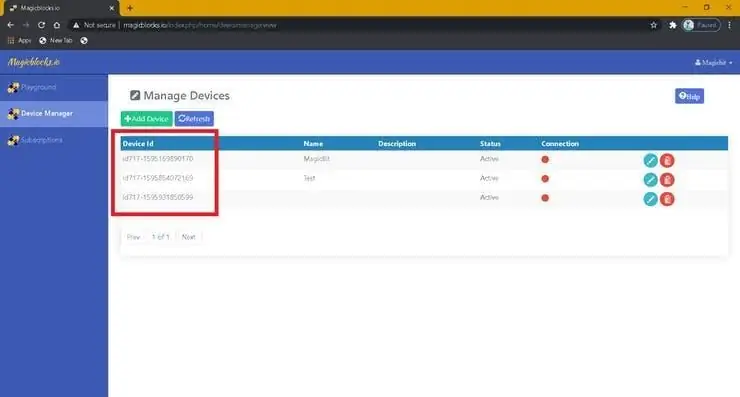
1. Přetáhněte blok Digital In ze sekce Magicbit-nodes do toku.
2. Poklepejte na blok Digital In a zadejte nebo vložte své jedinečné ID zařízení na kartě Správce zařízení na svém účtu Magicblocks. [Tím se propojí modul připojený jako digitální signál z Magicbit]
3. Oba snímače PIN 32 a 33 lze použít se snímačem náklonu, připojte jej tedy k jednomu z nich a v rozbalovací nabídce vyberte správný PIN (ke kterému jste připojili snímač).
4. V rozevírací nabídce vyberte položku Metoda jako přerušení.
Krok 3: [Magicbit PIN Layout]
![[Magicbit PIN Layout] [Magicbit PIN Layout]](https://i.howwhatproduce.com/images/002/image-3509-4-j.webp)
Krok 4: Nastavení bloku zobrazení
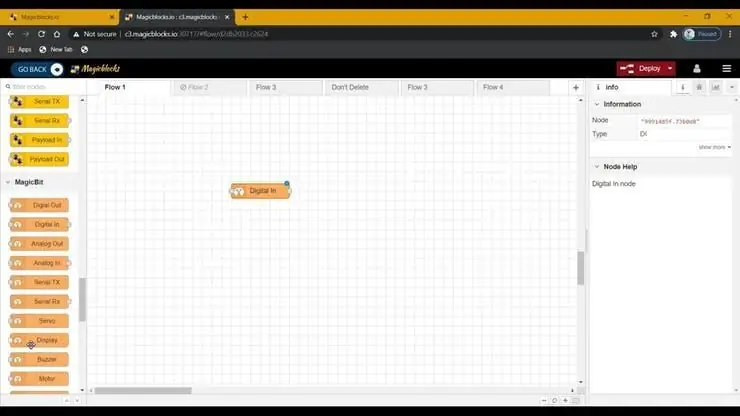
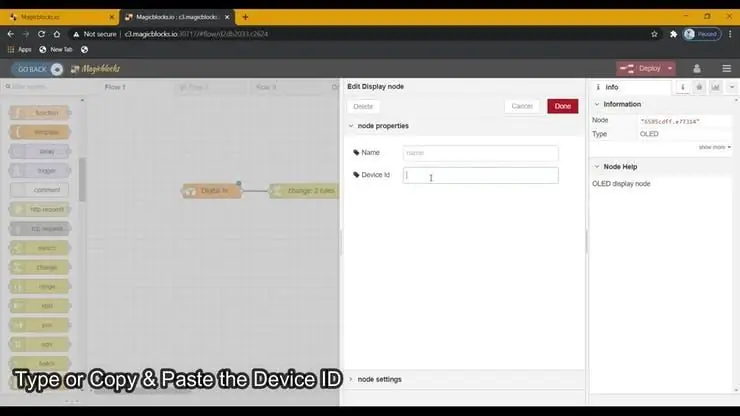
1. Přetáhněte blok displeje z části Magicbit-nodes do toku.
2. Poklepejte na blok Zobrazení a zadejte nebo vložte své jedinečné ID zařízení z karty Správce zařízení na svém účtu Magicblocks. [Tím se blok spojí s palubním OLED displejem na Magicbit]
Krok 5: Nastavení bloku textu
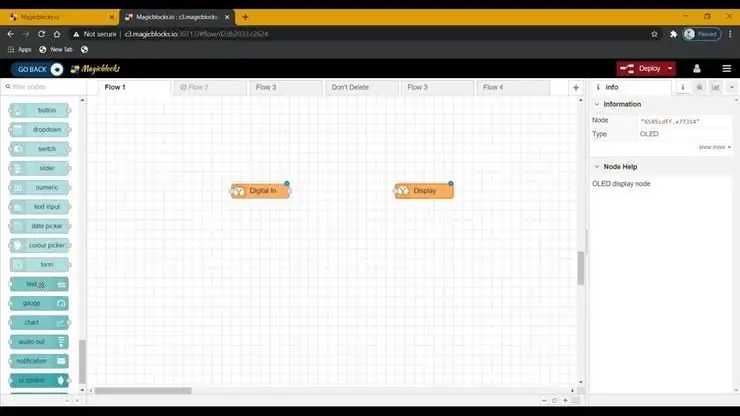
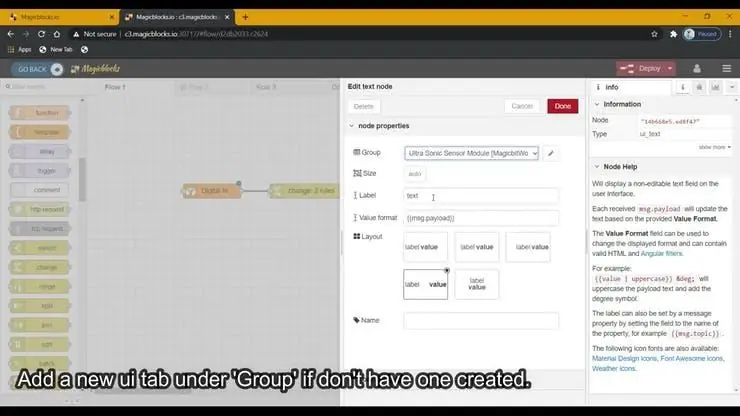
1. Přetáhněte textový blok z části uzlů řídicího panelu do toku.
2. Poklepejte na textový uzel a z rozevírací nabídky nastavte základní uživatelské rozhraní [uživatelské rozhraní] a název pole.
Krok 6: Nastavte blok změny
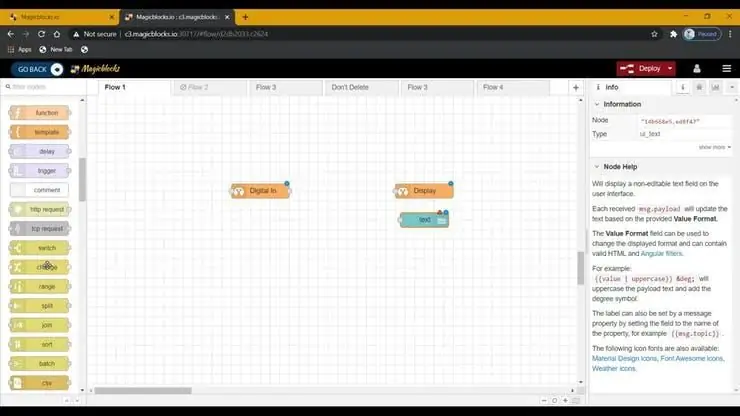
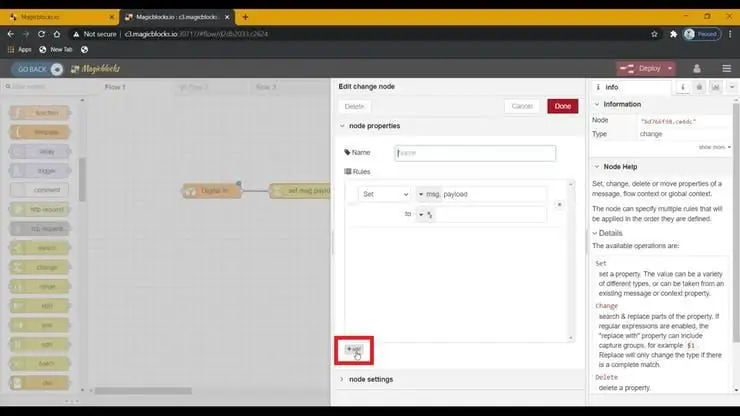
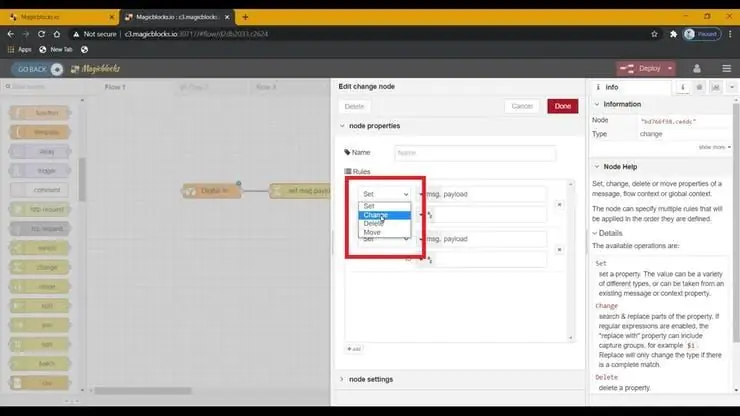
(Tento uzel slouží ke změně vstupu signálu 1 a 0 z uzlu Digital In na libovolný požadovaný text)
1. Přetáhněte a změňte blok změn z části funkčních uzlů v levé části obrazovky do toku.
2. Chcete -li použít 2 pravidla, přidejte nové pravidlo pomocí tlačítka „+“.
3. Z rozevírací nabídky změňte funkci obou pravidel z Nastavit na Změnit. Dále změňte v obou pravidlech funkci „Hledat“z Řetězec (text) na Číslo. A ujistěte se, že je funkce 'Nahradit' nastavena na String (text).
5. Nastavte pravidla.
- První pravidlo pro hledání '0' ve vstupu signálu a jeho nahrazení naším textem (např. 'Deployed' nebo 'On')
- Druhé pravidlo pro vyhledání „1“na vstupu signálu a jeho nahrazení naším textem (např. „Zataženo“nebo „vypnuto“)
[Volitelné] Importovat již nastavené uzly
Pokud jste měli problémy s nastavením uzlů, můžete pomocí funkce importu v Magicblocks získat uzly, které již byly nastaveny.
- Nejprve zkopírujte tento kód do schránky.
- Klikněte na nabídku možností v pravém horním rohu obrazovky.
- Dále najeďte kurzorem na podnabídku Import.
- Poté klikněte na schránku a vložte kód ze schránky do textového pole.
- Vyberte aktuální tok nebo nový tok a klikněte na Importovat.
DŮLEŽITÉ
Ujistěte se, že zadáte ID svého zařízení do vlastností uzlů Digital In & Display a zvolíte PIN, ke kterému je připojen váš snímač náklonu.
Krok 7: Přehled projektu
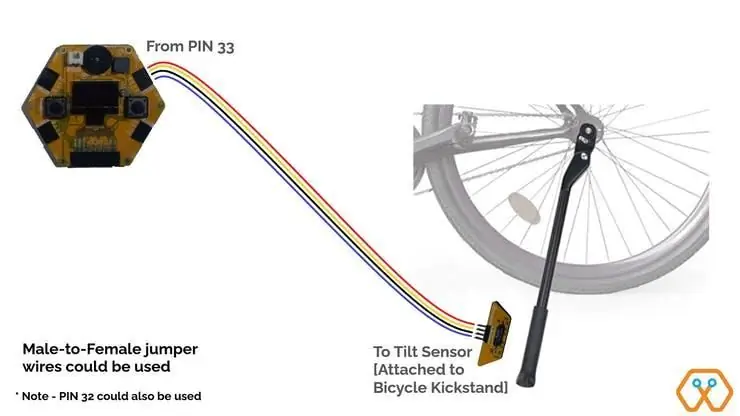
Krok 8: Konečně rozmístění bloků
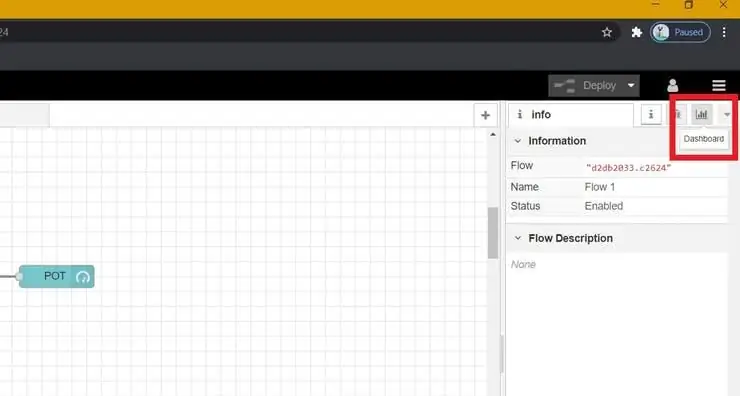
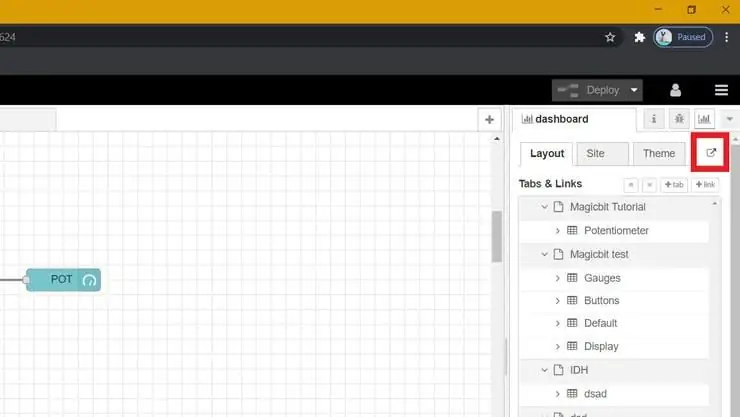
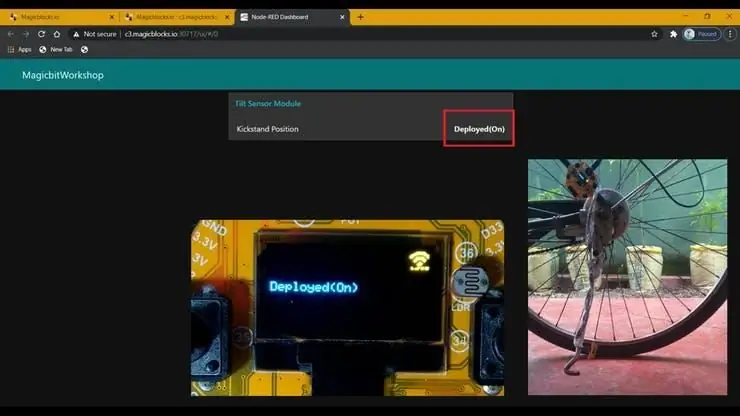
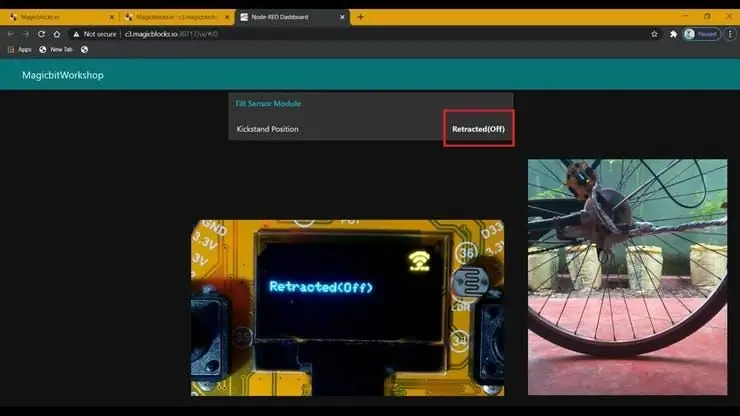
- Spojte všechny bloky.
- Klikněte na tlačítko Nasadit v pravém horním rohu obrazovky.
- Po nasazení přejděte na uživatelské rozhraní řídicího panelu kliknutím na odkaz na adresu URL řídicího panelu v pravém horním rohu obrazovky.
- Nasazení a zasunutí stojanu na kolo bude spolupracovat s palubní deskou a displejem OLED, aby vám ukázal aktuální polohu stojanu.
Odstraňování problémů
- Zkontrolujte, zda je váš Magicbit připojen k internetu.
- Zkontrolujte, zda je snímač náklonu správně připojen a zda je použit správný PIN (např. PIN 33).
Doporučuje:
Multifunkční podsvícení jízdního kola na bázi CD4017: 15 kroků

Multifunkční podsvícení jízdních kol na bázi CD4017: Tento obvod je vytvořen použitím velmi běžného obvodu LED CD4017, tzv. LED chaser. Může však podporovat různé způsoby blikání LED zapojením ovládacích kabelů různými způsoby. Může být použit jako podsvícení jízdního kola nebo vizuální indikátor
Vybudujte jednoduchý směrový signál jízdního kola: 11 kroků (s obrázky)

Vybudujte si jednoduchý ukazatel směru jízdy na kole: S příchodem podzimu je někdy těžké si uvědomit, že se dny zkracovaly, i když teplota může být stejná. Stalo se to každému- vyrazíte na odpolední výlet na kole, ale než budete v polovině cesty zpět, je tma a vy
Minimalistický indikátor jízdního kola, dotykový displej!: 10 kroků (s obrázky)

Minimalistický indikátor jízdních kol, dotykový displej!: Dobrý den! Toto je můj první Instructable. Vždy jsem chtěl dělat věci od nuly, abych viděl, jak to funguje a kdo nemá rád věci typu DIY (udělej si sám), když můžeš něco upravit podle svých potřeb, že? Zajímavé jako kutilství
Rychloměr jízdního kola Arduino pomocí GPS: 8 kroků

Rychloměr Arduino na kolo pomocí GPS: V tomto tutoriálu použijeme Arduino a Visuino k zobrazení aktuální rychlosti kola z GPS na displeji ST7735. Podívejte se na ukázkové video
Jak vytvořit obvod alarmu zabezpečení jízdního kola: 11 kroků

Jak vytvořit poplachový obvod pro zabezpečení jízdního kola: Ahoj, příteli, dnes udělám obvod bezpečnostního poplachového okruhu jízdního kola. Když se jakéhokoli těla dotkne kola, aktivuje se bzučák a vydá zvuk. Začněme
