
Obsah:
- Krok 1: Stáhněte si Unity 3D
- Krok 2: Nainstalujte Unity 3D
- Krok 3: Vytvořte si (bezplatný) účet
- Krok 4: Vytvořte svůj projekt
- Krok 5: Vytvoření scény
- Krok 6: Stáhněte si Aryzon SDK
- Krok 7: Importujte sadu Aryzon SDK do Unity
- Krok 8: Otevřete ukázkovou scénu Vuforia
- Krok 9: Vytvořte nový prefabrikát
- Krok 10: Import prefabrikátů do scény
- Krok 11: Odstraňte krychli
- Krok 12: Vytvořte složku modelu
- Krok 13: Získejte (stáhněte) modely
- Krok 14: Přetáhněte
- Krok 15: Nechte sněžit
- Krok 16: Přepnutí platformy
- Krok 17: Změňte nastavení
- Krok 18: Získání klíče Vuforia
- Krok 19: Zadání klíče Vuforia do projektu
- Krok 20: Získání sady Android SDK
- Krok 21: Vytvořte si čas
- Krok 22: Užijte si kouzelnou vánoční výzdobu
- Autor John Day [email protected].
- Public 2024-01-30 08:24.
- Naposledy změněno 2025-01-23 14:38.

V tomto Instructable projdeme krok za krokem procesem vytvoření jednoduché aplikace pro rozšířenou realitu (AR) pro náhlavní soupravu Aryzon AR. Není vyžadováno žádné kódování ani jiné zkušenosti. Ačkoli je aplikace poměrně základní, je to zábavný a snadný způsob, jak začít hrát s možnostmi AR.
Další informace o náhlavní soupravě Aryzon AR najdete na:
aryzon.com/
Modely použité v tomto Instructable byly staženy z Google Poly od následujících autorů:
Sáně, sněhulák, strom s dárky, kabina - laboratoř 14islands Lab pod licencí CC -BY
Jiné stromy - Poly od Google pod licencí CC -BY
Zasněžená půda - mnou
Krok 1: Stáhněte si Unity 3D

Z následujícího odkazu si stáhněte bezplatnou osobní verzi jednoty. To bude motor naší aplikace AR.
store.unity.com/
Krok 2: Nainstalujte Unity 3D


Když se otevře instalační program, budete vyzváni k výběru modulů jednoty, které chcete nainstalovat. Budete potřebovat následující
- Jednota sama - Docela zásadní
- MonoDevelop - používá se pro debugger, v tomto projektu není žádné skutečné kódování
- Dokumentace - aby systém nápovědy správně fungoval
- Podpora sestavení pro Android - to vám umožňuje vytvářet aplikace pro Android s vaším projektem, můžete přidat jakékoli další platformy, pro které byste chtěli vyvíjet, ačkoli tento návod obsahuje pouze Android
- Podpora rozšířené reality Vuforia - Používá se pro skutečné sledování AR, nutné k umístění našeho 3D světa na stůl.
Krok 3: Vytvořte si (bezplatný) účet

K používání Unity 3D si budete muset vytvořit účet. Toto je zdarma pro osobní použití.
Krok 4: Vytvořte svůj projekt

Nyní je čas, abyste vytvořili svůj projekt. Pojmenujte aplikaci pěkným názvem a vyberte místo, kde můžete snadno najít všechny soubory, které tam Unity vloží.
Krok 5: Vytvoření scény

Unity se otevře s již vytvořenou prázdnou scénou. Tuto scénu můžete pojmenovat tak, že ji nyní uložíte.
Krok 6: Stáhněte si Aryzon SDK

Aryzon vytvořil SDK, která se integruje do Unity prostřednictvím balíčku unity. Tuto sadu SDK si můžete stáhnout na následujícím odkazu:
developer.aryzon.com/t/basic-setup-of-sdk/…
Krok 7: Importujte sadu Aryzon SDK do Unity


Přejděte na Aktiva> importovat balíček> vlastní balíček. Poté vyberte Unitypackage sady SDK a importujte vše do svého projektu.
Krok 8: Otevřete ukázkovou scénu Vuforia


Nyní uvidíte několik nových složek v hlavní složce projektu. Přejděte na Aktiva> Aryzon> Ukázkové scény a otevřete scénu sledování Vuforia.
Krok 9: Vytvořte nový prefabrikát

Abychom si ušetřili nějaké potíže, můžeme vytvořit prefabrikát (standardní součást, kterou lze kopírovat) z komponenty 'ImageTarget', kterou lze vybrat v okně hierarchie.
Jednoduše přetáhněte komponentu „ImageTarget“do složky Aktiva> Aryzon> Montované stavby, jako jsem to již udělal na obrázku.
Krok 10: Import prefabrikátů do scény

Stejnou prefabrikovanou složku nyní můžete použít k importu dvou nejdůležitějších komponent aplikace: komponenty AryzonVuforia a komponenty imagetarget. Můžete je přetáhnout z prefabrikované složky přímo do scény.
Krok 11: Odstraňte krychli

Když kliknete na komponentu ImageTarget v okně vaší hierarchie, všimnete si, že krychle na obrazovce je podřízenou komponentou. To říká motoru, kam má umístit kostku vzhledem k cíli.
To znamená, že všechny modely, které chceme správně zobrazit v AR, je třeba přidat na scénu jako dítě do komponenty ImageTarget.
Nyní můžeme kostku odebrat a nahradit ji vizuálně zajímavějšími věcmi
Krok 12: Vytvořte složku modelu

Abyste měli přehled o všem, co do scény přidáme, možná budete chtít v okně projektu vytvořit složku modelu. tato složka bude obsahovat všechny modely, které bychom mohli chtít přidat do scény.
Krok 13: Získejte (stáhněte) modely


Nyní si stáhneme několik zábavných modelů pro naši scénu a vložíme je do složky modelu, kterou jsme právě vytvořili. Za tímto účelem je získáme z Google Poly. Google Poly je ideální, protože jeho modely jsou optimalizovány pro dobrý výkon VR a AR.
Při stahování modelu mějte na paměti následující
- Model musí být jednoduchý (málo textur, nízký počet polygonů), protože váš telefon má omezené zdroje
- Uveďte kredit autora modelu (budete vyzváni, až to bude nutné)
- Pokud je to možné, stáhněte si soubor ve formátu FBX. OBJ bude fungovat, ale v Unity je o něco těžší zvládnout.
Krok 14: Přetáhněte

Modely můžete do scény umístit jednoduchým přetažením ze složky modelů a umístěním do okna scény. Jakmile jsou umístěny, můžete je měnit, otáčet a přetahovat na požadované místo.
Pamatujte: jak jsme již dříve uvedli, modely umístěné ve scéně by měly být vždy vloženy jako podřízené součásti komponenty ImageTarget.
Krok 15: Nechte sněžit


Chcete -li skutečně odvézt domů prázdninového ducha, můžete přidat trochu sněhu. Snadný způsob, jak to udělat, je použít emitor částic. V okně hieracrhy přejděte na vytvoření> efekty> částicový systém. To ve vaší scéně vytvoří objekt emitující částice. Nejlepší je si pohrát v okně inspektora a zjistit, jaká nastavení jsou pro vás nejlepší (mírné sněžení nebo třeba vánice). Nastavení v obrázku pro nás funguje docela dobře.
Krok 16: Přepnutí platformy

Než budeme moci aplikaci hrát na telefonu Android, musíme ji nejprve vytvořit. Nejprve však musíme změnit některá nastavení. V řádku nabídek přejděte na Soubor> Nastavení sestavení. Vyberte platformu Android a poté stiskněte tlačítko „Přepnout platformu“.
Krok 17: Změňte nastavení



Ve stejných oknech nyní stiskněte tlačítko „Nastavení přehrávače“. Tím se v okně inspektora zobrazí všechna nastavení platformy. zde byste měli udělat následující:
- Zadejte (fiktivní) název společnosti
- Zadejte název produktu (toto bude název vaší aplikace).
- v „jiném nastavení“přidejte název společnosti a produktu do pole „název balíčku“.
- Nastavte minimální úroveň API. Měla by to být stejná verze systému Android, jakou používá váš telefon, nebo nižší. Čím níže půjdete, tím větší bude kompatibilita se staršími zařízeními, ale přijdete také o určité funkce.
- Zkontrolujte, zda není zaškrtnuto políčko „Kompatibilita s Android TV“. Pokud toto zaškrtnete, zabráníte tomu, aby Vuforia fungovala.
- Nakonec v „Nastavení XR“zaškrtněte „Vuforia Augmented Reality“
Krok 18: Získání klíče Vuforia



Aby sledování AR fungovalo, musíte nejprve aktivovat licenci Vuforia (zdarma pro osobní použití).
- Vytvořte si účet na
developer.vuforia.com/vui/auth/register
- Přejděte do Správce licencí a vyberte možnost „Získat klíč pro vývoj“.
- Zde zadáte název, který jste aplikaci dali v předchozích krocích
- Zkopírujte vlastní klíč vygenerovaný do vaší schránky
Krok 19: Zadání klíče Vuforia do projektu


- V hierarchii scén vyberte komponentu 'ARCamera' (pod AryzonVuforia).
- V okně inspektora stiskněte v dolní části tlačítko označené jako „Otevřít konfiguraci Vuforia“
- V okně inspektora se nyní zobrazí konfigurace Vuforia. Vložte licenční klíč, který jste právě zkopírovali, do pole 'Licenční klíč aplikace'.
Krok 20: Získání sady Android SDK

Nakonec k vytvoření aplikace potřebuje Unity Android SDK, aby byla ve vašem počítači přítomna. Nejjednodušší způsob, jak získat tuto sadu SDK prostřednictvím aplikace Android Studio. Android studio lze stáhnout (bez účtu!) Z následujícího odkazu:
developer.android.com/studio/index.html
Instalací aplikace Android Studio se automaticky nainstaluje sada Android SDK do vašeho počítače.
Krok 21: Vytvořte si čas

Nyní můžete vytvořit aplikaci AR!
- Znovu vstupte do nabídky nastavení sestavení (Soubor> Nastavení sestavení) a stiskněte tlačítko „sestavit“
- Nyní můžete zadat název APK (App Package). Všimněte si, že toto je pouze název souboru, nebude to mít vliv na název vaší aplikace.
- Otevřete v telefonu APK a nainstalujte si vlastní aplikaci AR!
Pokud vám telefon neumožňuje instalovat aplikace z „Neznámých zdrojů“, jednoduše přejděte do systémového nastavení telefonu, poté přejděte na možnosti zabezpečení a zaškrtněte políčko „Neznámé zdroje“. Z důvodu zabezpečení doporučujeme po instalaci aplikace toto políčko zrušit.
Krok 22: Užijte si kouzelnou vánoční výzdobu



Spusťte aplikaci, vložte telefon do náhlavní soupravy Aryzon AR a připněte si jej k obličeji. Přiloženou značku můžete umístit kamkoli chcete, aby vám vánoční dekorace rozjasnila den! Například vedle vašeho počítače: D
Pro svou aplikaci samozřejmě nemusíte používat modely s vánoční tematikou. Co třeba akvárium, nebo miniaturní Jurský park?
Do tohoto Instructable (DeskMagic) jsem zahrnoval kopii sestavení aplikace, takže si můžete výsledky prohlédnout, než se o to pokusíte sami.
DeskMagic bude:
- Udělejte svůj stůl útulnějším
- Naplňte svůj krb teplem a svátečním duchem
- Aby vypadal opravdu skvěle
Všimněte si toho, že jsem to testoval pouze na svém starém telefonu (Galaxy Note 3), takže váš počet najetých kilometrů se může lišit.
Děkuji za přečtení!
Doporučuje:
Převeďte náhlavní soupravu XBox Live Communicator na náhlavní soupravu USB pro PC: 3 kroky

Převeďte náhlavní soupravu XBox Live Communicator na počítačovou náhlavní soupravu USB: Náhlavní souprava USB pro PC. Máte kolem sebe starý puk a náhlavní soupravu XBox 1 Live? Má váš místní další prodej nebo kamarád nějaký, kterého byste mohli získat? Upravte tento starý komunikátor jako náhlavní soupravu USB pro Windows! Potřebné zásoby: Komunikace Xbox Live
Jak vyrobit náhlavní soupravu pro online hraní nebo rychlé zasílání zpráv: 5 kroků
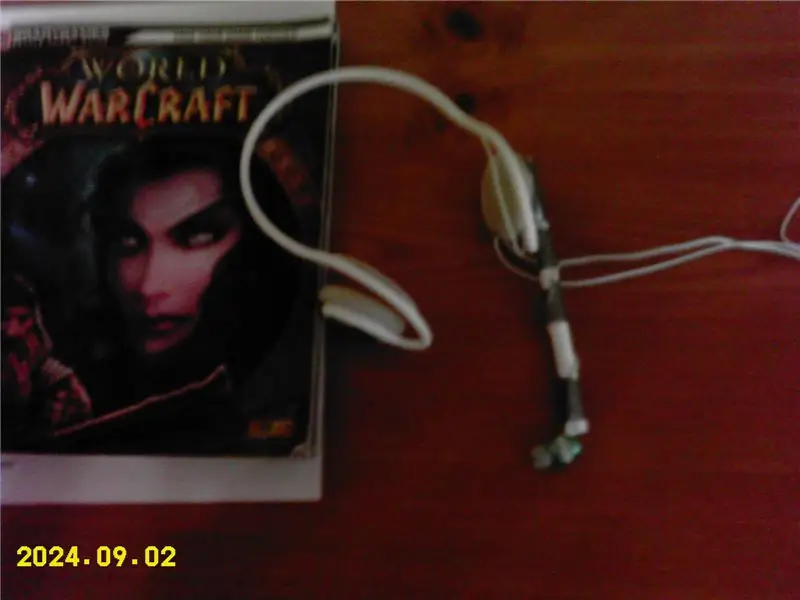
Jak vyrobit náhlavní soupravu pro online hraní nebo rychlé zasílání zpráv: Jak vyrobit náhlavní soupravu pro online hraní nebo rychlé zasílání zpráv. Toto je můj první návod a opravdu jsem na tom tvrdě pracoval, takže prosím žádné plameny;)
Papermate Boom pro náhlavní soupravu Bluetooth: 7 kroků (s obrázky)

Papermate Boom pro náhlavní soupravu Bluetooth: V hlučném prostředí (například na kole nebo starém autě na dálnici) nefungují náhlavní soupravy Bluetooth dobře. Proč? Protože mikrofon je tak daleko od vašich úst, že by stejně rychle zachytil hluk ze silnice nebo větru jako váš hlas. Není
Převeďte svou náhlavní soupravu Bluetooth na kabelovou náhlavní soupravu Bluetooth: 5 kroků (s obrázky)

Převeďte svou náhlavní soupravu Bluetooth na kabelovou náhlavní soupravu Bluetooth: Dnes vám řeknu, jak vytvořit nebo převést vlastní kabelovou náhlavní soupravu Bluetooth. Postupujte podle mého kroku a vy jste o krok pozadu k jejímu převodu
Převeďte svou náhlavní soupravu Bluetooth na kabelovou náhlavní soupravu Bluetooth: 6 kroků

Převeďte svou náhlavní soupravu Bluetooth na kabelovou náhlavní soupravu Bluetooth: Dnes vám řeknu, jak vytvořit nebo převést vlastní kabelovou náhlavní soupravu Bluetooth. Postupujte podle mého kroku a vy jste o krok pozadu k jejímu převodu
