
Obsah:
2025 Autor: John Day | [email protected]. Naposledy změněno: 2025-01-23 14:38



Jedná se o jednoduchý arduino projekt na výrobu elektronické matrice. Je možné si vybrat pro 1 až 6 kostek nebo 1 z 8 speciálních kostek. Volba se provádí jednoduchým otočením rotačního kodéru.
Jedná se o tyto funkce:
- 1 kostka: ukazuje velké tečky
- 2-6 kostek: zobrazování bodů a celkové hodnoty (střídání)
- Kostky s 4, 5, 8, 10, 12, 20, 24 a 30 kostkami ukazující hodnotu a indikátor pro vybranou kostku
- animace pro házení kostkami při stisknutí tlačítka
Do kostky 7 cm x 7 cm je možné vložit vše včetně baterie. Pak byste ale museli vše pájet. K propojení všeho jsem použil prkénko a propojovací vodiče, proto ta větší krabice dole.
K načtení náhodných čísel arduino jsem použil odečet nepřipojeného volného kolíku.
Poznámka: Tento návod vám ukáže každý krok, aby elektronické kostky fungovaly. Ke krabici přidám pdf se základním vzorem, ovšem bez dalších pokynů. Umístěním vrstvy papíru na matici LED zviditelníte čísla a výsledky.
Poznámka o 4 týdny později: Tento projekt jsem přenesl na čip attiny85 s použitím progmem a děliče napětí k obejití resetovacího kolíku a jeho použití jako pinového tlačítka. Pro více informací mě prosím kontaktujte.
Zásoby
- arduino (použil jsem nano)
- rotační kodér (nebo kodér kliknutí, ale nepoužíváme funkci push)
- stiskněte tlačítko
- Matice 8 x 8 LED s modulem MAX7219 (potřeba méně pinů! 3 místo 8)
- drátové propojky
Krok 1: Krok 1: Zapojte součásti

-
Zapojte všechny součásti, aby žádný z kolíků nebyl navzájem propojen. (Otvory a až e jsou spojeny podle čísla řádku, stejné pro otvory f až j)
- Arduino nano jde nahoře s kolíky na obou stranách středového kolíku.
- (Click) kodér nebo rotační kodér jde doleva
- LED matice vpravo
- Tlačítko ve spodní části pro snadný přístup (určete, které kontakty se otevírají stisknutím)
- Pomocí kousku drátu propojte dvě linky „+“
- Totéž proveďte pro dvě čáry „-“(pozemní nebo GND)
Krok 2: Krok 2: Připojte matici 8x8 Led k Arduinu




Používáme LED matici s ovladačem MAX72XX. Můžeme uložit až 5 pinů a nemusíme multiplexovat.
K jednomu ovladači MAX72xx je možné připojit více matic. K tomu slouží strana „OUT“a „IN“. Používáme pouze kolíky „IN“.
Tyto kolíky jsou zasunuty do chleba. Názvy pinů vidíte přímo pod samotnou LED maticí. Všechny musí být připojeny:
- VCC až 5V („+“-řádek)
- GND to GND ("-"-řádek)
- DIN na Arduino D12 (oranžová propojka)
- CS to Arduino D10 (zelená propojka)
- CLK na Arduino D11 (bílý můstek)
Krok 3: Krok 3: Připojte rotační kodér
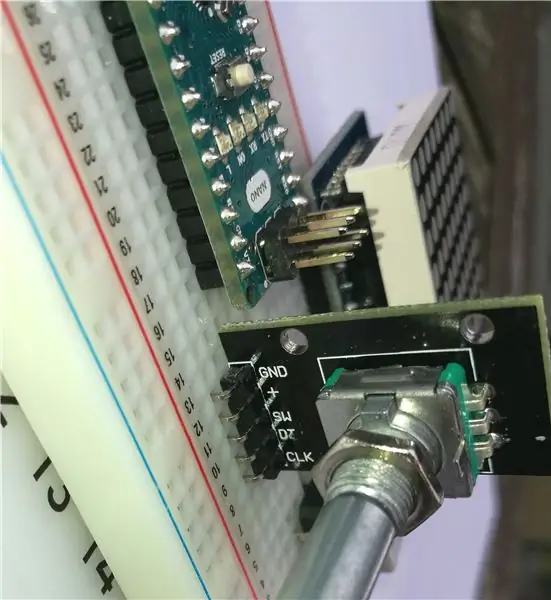

Použil jsem rotační kodér kliknutí. Tyto kodéry mají navíc funkci push (a navíc pin), kterou v tomto projektu nepoužíváme. Vystačíte si s obyčejným rotačním kodérem.
Když otočíte knoflíkem, kodér vydá signály + nebo - ve srovnání s původní polohou. Při otáčení můžete cítit zářezy. V mém případě jsem pomocí Serial.print () zjistil, že kodér dal 4 kroky pro každý zářez. Pokud některé typy kostek přeskočíte, musíte to upravit. (Viz kód)
Připojte kodér následujícím způsobem:
- GND až GND ("-"-čára) (malý kousek černého drátu)
- + až 5 V („+“-vedení) (malý kousek červeného vodiče)
- SW k ničemu (toto je přepínač, který nepoužíváme.)
- DT až A1 (oranžová propojka)
- CLK až A0 (bílý můstek)
Krok 4: Krok 4: Tlačítko a VCC

Ve své první verzi jsem použil tlačítko s přídavným odporem. V IDE arduino však můžete nastavit použití odporu pull_up. S tímto nepotřebujete další odpor, ale musíte v kódu udělat malou inverzi a přečíst si toto tlačítko.
Jednoduše spojte jeden konec tlačítka s GND („-“-čára) a druhý konec s D2 (modrý můstek).
Poslední připojení: vodič z Arduino 5V na linku „+“pro použití regulovaných 5V arduina.
Po těchto krocích jsou vytvořena všechna připojení k vytvoření funkční verze.
Poznámka: Můžete přidat baterii. Připojte baterii pomocí + k VIN a-k GND (řádek „-“).
Krok 5: Krok 5: Kód
Otevřete Arduino IDE.
Soubory zip pro knihovny, které nejsou k dispozici, si můžete stáhnout prostřednictvím „Správa knihoven“v IDE.
Ujistěte se, že přidáte následující knihovny prostřednictvím „Správa knihoven“nebo přidáte knihovnu ručně do IDE:
LedControl od Eberharda Fahle v1.0.6
-
TimerOne od Jesse Tane, Jérôme Despastis, … (stáhl jsem a nainstaloval ručně verzi r11 z:
code.google.com/archive/p/arduino-timerone…
- Kodér Petera Danneggera nalezený na
Používám knihovnu Petera Danneggerse, protože přidal funkci, která dává citlivosti zrychlení kodéru: Rychlejší otáčení zrychluje čísla.
Jakmile jsou tyto knihovny nainstalovány, měli byste být schopni otevřít a zkompilovat soubor edice.ino.
Krok 6: Krok 6: Udělejte to hezkým …



Rád znovu používám své arduino, takže jen zřídka pájím projekt nebo se snažím, aby vypadal hezčí. Mám rád praštěný styl drátů a propojek …
Nicméně jsem vytvořil tuto malou šablonu pro uložení všech komponent. Pokud na matici umístíte krabici s čísly 30 až 4 vytištěnou na bílém papíře, oddělené obvody LED rozptýlí méně. Jako bonus vám LED diody v horní řadě ukážou, která z těch speciálních kostek byla vybrána.
EDIT: Vytvořil jsem verzi s jiskrou attiny85 digistump, v pěkném boxu s laserovým řezáním. Knoflík De slouží k výběru matrice i tlačítka.
Doporučuje:
Ochranná přilba Covid Část 1: Úvod do obvodů Tinkercad!: 20 kroků (s obrázky)

Helma Covid Část 1: Úvod do obvodů Tinkercad!: Dobrý den, příteli! V této dvoudílné sérii se naučíme používat Tinkercad's Circuits - zábavný, účinný a vzdělávací nástroj pro učení se fungování obvodů! Jedním z nejlepších způsobů, jak se učit, je dělat. Nejprve tedy navrhneme vlastní projekt:
Internetové rádio BOSEBerry Pi: 4 kroky (s obrázky)

Internetové rádio BOSEBerry Pi: Rád poslouchám rádio! Ve svém domě jsem používal rádio DAB, ale zjistil jsem, že příjem je trochu neuspořádaný a zvuk se stále rozpadá, a tak jsem se rozhodl postavit si vlastní internetové rádio. Kolem mého domu a digitálního signálu mám silný signál wifi
Postup: Instalace Raspberry PI 4 bezhlavého (VNC) s Rpi imagerem a obrázky: 7 kroků (s obrázky)

Jak na to: Instalace Raspberry PI 4 Headless (VNC) s Rpi-imager a obrázky: Mám v plánu použít tento Rapsberry PI ve spoustě zábavných projektů zpět na mém blogu. Neváhejte se na to podívat. Chtěl jsem se vrátit k používání svého Raspberry PI, ale na novém místě jsem neměl klávesnici ani myš. Už je to dlouho, co jsem nastavoval Raspberry
Vykreslete 3D obrázky svých desek plošných spojů pomocí Eagle3D a POV-Ray: 5 kroků (s obrázky)

Vykreslování 3D obrázků vašich desek plošných spojů pomocí Eagle3D a POV-Ray: Pomocí Eagle3D a POV-Ray můžete vytvářet realistické 3D vykreslování vašich desek plošných spojů. Eagle3D je skript pro EAGLE Layout Editor. Tím se vygeneruje soubor pro sledování paprsku, který bude odeslán na POV-Ray, který nakonec vyskočí finální im
Vytvářejte stereofonní grafické obrázky v aplikaci Excel: 8 kroků (s obrázky)

Vytvářejte stereofonní grafické obrázky v aplikaci Excel: Stereo grafické obrázky mohou 3D hloubkám dodat hloubku
