
Obsah:
- Autor John Day [email protected].
- Public 2024-01-30 08:24.
- Naposledy změněno 2025-01-23 14:38.

Pomocí Eagle3D a POV-Ray můžete vytvářet realistické 3D vykreslování vašich desek plošných spojů. Eagle3D je skript pro EAGLE Layout Editor. Tím se vygeneruje soubor pro sledování paprsku, který bude odeslán do POV-Ray, který nakonec vyskočí finální obraz vaší desky plošných spojů.
Krok 1: Věci, které budete potřebovat
-EAGLE Layout Editor -Toto je PCB CAD/CAM program používaný pro výrobu vašich PCB. Westfw má několik skvělých návodů, jak vytvořit schéma a převést jej na desku s plošnými spoji pomocí EAGLE.-Eagle3D-Tím se vygeneruje soubor používaný POV-Ray-POV-Ray-Tím se vytvoří konečný obrázek PCB.
Krok 2: Vytvořte soubor POV-Ray




Po instalaci požadovaného softwaru musíte vygenerovat soubor POV, který načte POV-Ray. Chcete -li to provést, otevřete desku v EAGLE. Poté klikněte na Soubor> Spustit. Chcete najít instalační adresář Eagle3D a zjistit, kde jsou uloženy soubory ULP (moje byly uloženy na C: / Program Files / Eagle / ULP / Eagle3D). Pokud používáte verzi EAGLE později než 4.1x, budete chtít vybrat 3d41.ulp. Pokud ne, vyberte 3d40.ulp. Klikněte na Otevřít a mělo by se objevit rozhraní pro generování souborů. Zde si vyberete, jak bude vykreslená deska vypadat. Obvykle nechávám nastavení na jejich výchozích pozicích, pokud nepoužívám vlastní vytvořené součásti. Poté klikněte na Vytvořit soubor POV a ukončete. Měla by se objevit zpráva informující, že váš soubor POV byl úspěšně vytvořen.
Krok 3: Nechte POV-Ray zahrnout soubory Eagle3D


Metoda AEagle3D používá při skriptování speciální soubory #include a tyto soubory musíte dát POV-Ray, aby se váš obrázek vykreslil. Nejprve přejděte do adresáře programu Eagle3D. Najděte složku s názvem POV-Ray a zkopírujte soubory do složky „include“v kořenovém adresáři POV-Ray. (Obrázek 1) Metoda B Chcete -li trochu usnadnit život, můžete také určit adresář, kde jsou umístěny původní soubory pro zahrnutí Eagle3D. Chcete-li to provést, otevřete kořenový adresář POV-Ray, otevřete složku „renderer“a upravte soubor POV-Ray.ini. Přidejte do základny souboru následující řádek: Library_Path = "C: / Program Files / Eagle3D / ulp / Eagle3D / povray" Samozřejmě byste měli změnit "C: / Program Files / Eagle3D" na kořenový adresář of Eagle3D se nachází. (Obrázek 2)
Krok 4: Vytvořte obrázek


Otevřete POV-Ray a poté otevřete soubor.pov vygenerovaný programem Eagle3D. Klikněte na Spustit a měli byste vidět generovaný obrázek s živým náhledem. Tento vygenerovaný obrázek se automaticky uloží do stejného adresáře jako soubor.pov a také se jmenuje stejně. Pokud byste chtěli změnit úhel kamery, můžete to udělat regenerací souboru pov pomocí Eagle3D a změnou karty Camera Settings. Pokud chcete změnit velikost obrázku, proveďte to v POV-Ray pod ikonou „Nový“.
Krok 5: Další nápady
Vytváření vlastních dílů Eagle3D obsahuje pouze několik dílů a knihovnu můžete rozšířit. Zde je odkaz na výukový program, který vám ukáže, jak vytvářet vlastní součásti.
Doporučuje:
Velmi jasné světlo na kolo pomocí vlastních desek plošných spojů s vlastním panelem: 8 kroků (s obrázky)

Velmi jasné světlo na kolo pomocí vlastních světelných panelů PCB: Pokud vlastníte kolo, víte, jak nepříjemné výmoly mohou být na vašich pneumatikách a vašem těle. Měl jsem dost sfouknutí pneumatik, a tak jsem se rozhodl navrhnout svůj vlastní LED panel se záměrem použít jej jako světlo na kolo. Ten, který se zaměřuje na to, aby byl E
Výroba desek plošných spojů pomocí barvy fotorezistu a UV: 7 kroků (s obrázky)
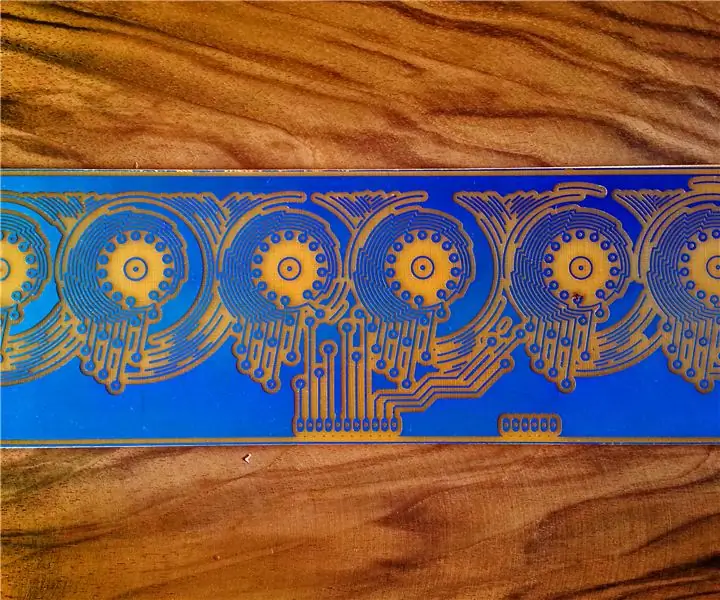
Výroba desek plošných spojů pomocí barvy Photoresist a UV: Jak vyrobit kvalitní PCBI omluvu za fotografie s nízkým rozlišením, domov dvou PRO kamer. Obě kamery, které moje rodina vyňala z přípravy citypcb, se skládají z několika fází: 1. Připravte si PC program s EAGLE, Sprint-Layout, Prot
Výroba desek plošných spojů pomocí UV tiskárny (a získejte pomoc od místního nákupního centra): 5 kroků

Výroba desek plošných spojů pomocí UV tiskárny (a získejte pomoc od místního nákupního centra): Chcete si vyrobit desku plošných spojů, ale nechcete na ni z Číny čekat týdny. DIY se jeví jako jediná možnost, ale ze zkušenosti víte, že většina možností je k ničemu. Přenos toneru nikdy nevyjde, že? Dělat fotolitografii doma je tak složité … s
Navrhování desek plošných spojů a izolační frézování pouze pomocí bezplatného softwaru: 19 kroků (s obrázky)

Navrhování desek plošných spojů a frézování izolace pouze pomocí bezplatného softwaru: V tomto návodu vám ukážu, jak navrhnout a vyrobit vlastní desky plošných spojů, a to výhradně pomocí bezplatného softwaru, který běží na Windows i na počítači Mac. Potřebujete: počítač s připojením k internetu cnc mlýn/router, čím přesnější sázka
Výroba desek plošných spojů doma (metoda přenosu toneru): 8 kroků (s obrázky)

Výroba desek plošných spojů doma (metoda přenosu toneru): Mnohokrát se jako výrobce setkáváme s překážkami, jako je složitost obvodů, problémy s kabeláží a neuklizené projekty při používání prototypovacích desek. Protože každý dobrý projekt musí být úhledný a uklizený, pokud je určen pro demonstrační účely. Takže do
