
Obsah:
- Autor John Day [email protected].
- Public 2024-01-30 08:18.
- Naposledy změněno 2025-01-23 14:38.

Rád poslouchám rádio! Ve svém domě jsem používal rádio DAB, ale zjistil jsem, že příjem je trochu neuspořádaný a zvuk se stále rozpadá, a tak jsem se rozhodl postavit si vlastní internetové rádio. Kolem mého domu je silný signál wifi a digitální vysílání by mělo znamenat, že jsem byl schopen přehrávat zvuk s vysokou věrností.
Nechtěl jsem používat chytrý reproduktor. Chtěl jsem zapnout rádio, umět přepínat kanály a pak jej vypínat, takže se chovalo stejně jako tradiční rádio, ale protože pro připojení využívalo internet, mohl jsem poslouchat rozhlasové kanály odkudkoli na světě.
Na eBay se mi podařilo najít použitý model BOSE SoundDock řady II (cena 5,33 GBP), ale byl uveden jako nefunkční. To nebyl problém, protože bych odstranil všechny vnitřní obvody a přidal vlastní.
Zásoby:
Bose SoundDock (použil jsem model řady II)
Raspberry Pi Zero Wireless s kolíkovými kolíky GPIO s pravým úhlem
DAC dekodér PCM5102A
Zesilovač PAM8403
Infračervený přijímač VS1838B
Dálkové ovládání HX1838
Hlavový konektor 2,1 mm zásuvka
Propojovací vodič (použil jsem drátěný obal)
Zařízení pro 3D tisk
Cívka tiskového vlákna PLA
Akrylový lak ve spreji
Emailový nátěr
Ořechy M3
Šrouby s vnitřním šestihranem a šestihrannou hlavou M3 x 8 mm
IR přijímač LED
Veroboard a kolíky záhlaví
Krok 1: Demontujte jednotku a vyčistěte ji



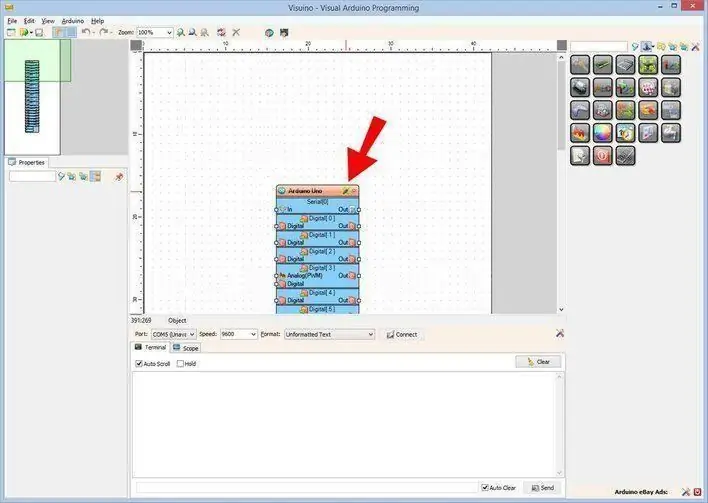
SoundDock lze snadno rozebrat. Nejprve odstraňte základnu a odpojte kabeláž. Přední dokovací části pro ipod používají drážkové šrouby Torx T6.
Demontujte přední panel z drátěného pletiva. Jedná se o trecí fit, který používá pěnu k uchopení boku pouzdra. Podařilo se mi to uvolnit háčkovým trsátkem a pak se to snadno zvedlo. Viděl jsem pokyny k jejich odstranění zkroucením mince ve štěrbině mezi drátěným pletivem a pouzdrem, ale nechtěl jsem pouzdro označit hranou mince.
Přední panel funguje jako chladič původního zesilovače a lze jej vyjmout šrouby. Ten se poté vytáhne a reproduktory a plochý kabel lze odpojit.
Pokud je váš SoundDock stará jednotka, pravděpodobně zachytila hodně prachu a špíny. Když jsou odstraněny všechny elektrické součásti, můžete jej nyní dobře vyčistit v horké mýdlové vodě. K odstranění nepořádku, který zanechal štítek, jsem použil sprej „odstraňovač samolepek“. Nezapomeňte použít žádné abrazivní čisticí materiály, abyste mohli zachovat vysoký lesk povrchu pouzdra.
Krok 2: 3D tisk součástí
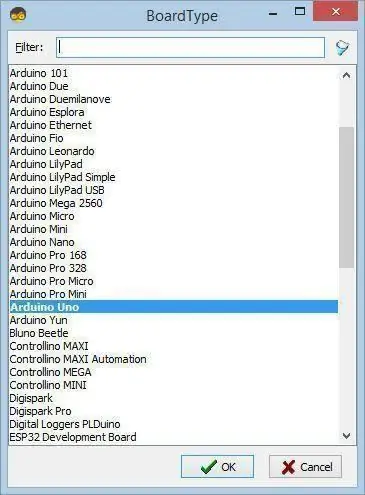
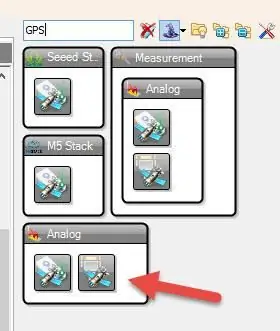
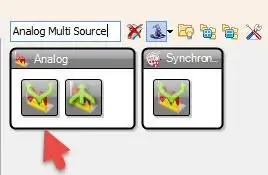
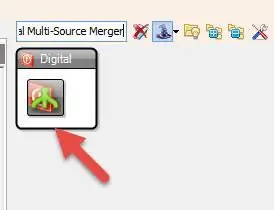
Navrhl jsem kolébku, která by se montovala do vnitřku chladiče slitiny, abych mohl připojit komponenty Raspberry Pi, dekodér DAC a zesilovače do jediné kompaktní jednotky.
Kolébka se skládá ze dvou částí, spodní část byla potištěna podpěrami, protože na boku jednotky je vyžadován otvor, takže kartu micro SD lze vyměnit, aniž byste museli celou jednotku rozebírat. Tyto potištěné podpěry lze snadno odstranit kovovým trsátkem a dvojicí kleští s jemným nosem. Obě části kolébky lze spojit pomocí šroubů a matic M3, které jsou v konstrukci drženy v zajetí.
Na Raspberry Pi (RPi) byla připájena 40pinová pravoúhlá hlavička.
RPi je namontován na některé distanční podložky plošných spojů, které jsou poté vyvrtány, aby šrouby stroje snadno prošly. To se také provádí opatrně na rohových montážních otvorech Raspberry Pi.
V horní části kolébky uvidíte DAC PCM5102A s pájenými pravoúhlými záhlavími, zesilovačem PAM a dvojitou řadou záhlaví namontovaných na nějakém veroboardu, aby fungovaly jako přípojnice napájecího zdroje. Celou tuto sestavu lze připevnit k panelu chladiče ze slitiny, který se připevňuje k přední části systému SoundDock pomocí původních šroubů.
Přední jmenovka byla navržena tak, aby sledovala poloměr zakřivení pouzdra. Použil jsem embosovaná písmena a byla vytištěna přesně, ale nemyslel jsem si, že by název BOSEBerry Pi byl zvláště viditelný, pokud nezachytí světlo správným způsobem. Rozhodl jsem se namalovat vyražená písmena, aby byla lépe viditelná. Tisk jsem zalepil čirým akrylovým lakovým sprejem, abych vyplnil všechny dutiny na povrchu tisku. To by mělo zajistit, aby další vrstva barevného smaltu nepronikla přes tištěné vrstvy kusu. Smaltovaná barva byla nanesena v několika vrstvách. Při malování nějaká kapilární akce natáhla barvu na povrch, což způsobilo nějaké šmouhy, ale jakmile byla suchá, dokázal jsem ji vyčistit vlhkým a suchým papírem a poté přidat finální vrstvu čirého laku, aby odpovídal lesklý povrch jednotky.
Krok 3: Konfigurujte Pi
Následující pokyny jsou kroky, které musíte provést při konfiguraci softwaru rádia.
- Stáhněte si Buster Lite z https://www.raspberrypi.org/downloads/raspbian/ Extrahujte zip soubor - budete mít soubor.img.
- Naformátujte kartu micro SD pomocí formátovače karet SD
- Pomocí programu Win32 Disk Imager https://sourceforge.net/projects/win32diskimager/ zapište Raspbian Buster na kartu SD (což trvá asi 10 minut)
- Připojte Pi k monitoru a klávesnici a přihlaste se pomocí uživatelského jména = pi, hesla = malina
- Do okna konzoly napište Sudo raspi-config.
- Možnost nabídky 8 - aktualizujte tento nástroj na nejnovější verzi.
- Možnost nabídky 1 - změňte heslo uživatele a poznamenejte si ho.
-
Možnost nabídky 2 - možnosti sítě
- (N2) Zadejte podrobnosti WiFi pro vaši domácí síť
- (N1) Změňte název hostitele na radiopi
- Možnost nabídky 3 - Povolit možnosti automatického spuštění konzoly (B1) a (B2)
- Možnost nabídky 5 - Možnosti rozhraní (P2) povolují SSH
- Možnost nabídky 7 - Pokročilé (A1) Rozbalte souborový systém
- Aktualizace sudo apt-get
- Aktualizace Sudo apt-get (15 minut)
- Aktualizace sudo rpi (pro aktualizaci firmwaru)
- RPiZ lze nyní použít „bez hlavy“, takže do něj můžete SSH konfigurovat zbývající nastavení. Přihlaste se ke svému routeru prostřednictvím prohlížeče (něco jako 192.168.1.254) a najděte IP adresu radiopi. Stáhněte si Putty a pomocí něj se přihlaste k Pi pomocí IP adresy, kterou jste právě našli. Uživatelské jméno = pi a použijte své nové heslo.
- sudo apt-get install lirc # install LIRC (pokračujte zadáním y)
- sudo nano /boot/config.txt
- odkomentujte a změňte číslo pinu dtoverlay = gpio-ir, gpio_pin = 23 #pin 16 na desce
- okomentujte #dtparam = audio = zapnuto
- dtoverlay = hifiberry-dac
- okomentujte možnosti RPi4 dtoverlay = vc4-fkms-v3d a max_framebuffers = 2
- ctrl X, poté Enter a poté „Y“pro uložení
- cd /etc /lirc
- ls vypsat soubory v adresáři
- sudo cp lirc_options.conf.dist lirc_options.conf
- sudo cp lircd.conf.dist lircd.conf
- sudo nano lirc_options.conf
- ovladač = výchozí
- zařízení = /dev /lirc0
- ctrl X, poté Enter a poté „Y“pro uložení
- sudo nano /etc/lirc/lircd.conf.d/HX1838.conf
- Zkopírujte definice pro HX1838.conf z textového souboru (ctrl-insert pro vložení do konzoly)
- ctrl X, poté Enter a poté „Y“pro uložení
- cd /etc/lirc/lircd.conf.d
- vidím soubory
- sudo mv devinput.lircd.conf devinput.lircd.conf.dist (pro deaktivaci)
- sudo nano/etc/lirc/lircrc
- vložte konfigurační kód pro lircrc
- ctrl X, poté Enter a poté „Y“pro uložení
- sudo apt-get install mpd-pokračujte zadáním „Y“(nějakou dobu to trvá)
- sudo apt-get install mpc
- sudo nano /etc/rc.local
- okomentujte veškerý kód kromě ukončení 0 na konci
- #přidejte tyto další komentáře před ukončením 0
- přidat irexec -d
- přidat zastavení MPC
- přidat svazek mpc 30
- #Snižte požadavky na napájení
- # vypněte hdmi, protože tato jednotka je bez hlavy
- /usr/bin/tvservice -o
- ctrl X, poté Enter a poté „Y“pro uložení
- Nakonec vytvořte nový asound.conf zadáním sudo nano /etc/asound.conf a zadáním následujícího:
- pcm.! výchozí {
- zadejte hw kartu 0
- }
- ctl.! výchozí {
- zadejte hw kartu 0
- }
- ctrl X, poté Enter a poté „Y“pro uložení
- sudo nano /etc/mpd.conf
- přejděte dolů a změňte tato nastavení
- audio výstup{
- Zadejte „alsa“
- Název „Moje zařízení ALSA“
- Zařízení „hw: 0, 0“
- Mixer_type „software“
- Mixer_device „výchozí“
- Mixer_control „PCM“
- Mixer_index „0“
- }
- ctrl X, poté Enter a poté „Y“pro uložení
- sudo restart
- Nyní jste připraveni připojit vodiče.
Rozhlasové stanice jsem nakonfiguroval na následující, ale můžete změnit toky URL a použít libovolné požadované rozhlasové stanice. Viz přiložený konfigurační soubor lircrc.
Klíč 0 = Jazz FM
Klíč 1 = Absolute Classic Rock
Klíč 2 = BBC Radio 2
Klíč 3 = Classic FM
Klíč 4 = BBC Radio 4
Klíč 5 = Rádio BBC 5
Klíč 6 = Hudba BBC Radio 6
Klíč 7 = BBC Hereford a Worcester
Klíč 8 = Absolute 80s Music
Key 9 = Absolute 90s Music
Šipka nahoru = zvýšení hlasitosti
Šipka dolů = snížení hlasitosti
Klávesa vlevo = Vymazat seznam skladeb
Key Right = Vymazat seznam skladeb
Tlačítko OK = Přehrát
Key Back = Přepnout (což pozastaví živé hraní)
Key Exit = Stop
Krok 4: Zapojte projekt
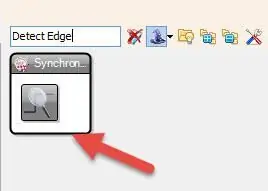
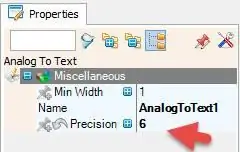
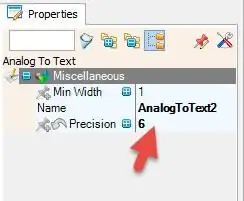
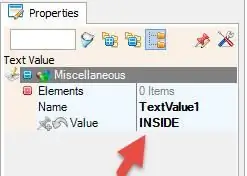
Připojte obvody pomocí výše uvedených tabulek zapojení.
Prototyp jsem původně postavil na prkénko, abych zkontroloval, zda funguje. Poté jsem byl schopen přenést drátová spojení na komponenty, které jsem nainstaloval, pomocí dupontních konektorů na záhlaví. Opět jsem mohl testovat a zkontrolovat, zda jednotka stále funguje. Nakonec jsem se rozhodl provést konečná spojení pomocí nástroje Wirewrap. To poskytuje velmi úhledný způsob připojení komponent a navíc má bonus, že připojení lze v případě potřeby snadno „vrátit zpět“. Elektrická připojení vytvořená touto metodou jsou tak dobrá, že ve skutečnosti nepotřebují pájení.
Přijímač IR LED byl do projektu přidán pájením na malý kousek veroboardu, který byl poté namontován na místo původní LED diody v přední části skříně. Dráty byly udržovány krátké a vedeny vestavěným kanálem pro připojení k RPi. Tento přijímač bude umístěn za mřížkou z jemného drátěného pletiva, aby byl schopen „vidět“IR signál z dálkového ovladače.
Jakmile jsou reproduktory zajištěny ve skříni, mohou být připojeny ke stereo kanálům výstupu zesilovače. Zásuvku zásuvky napájecího zdroje lze protáhnout 3D tištěnou nosnou deskou a zapojit do přípojnice obvodu. Celá jednotka je napájena 5v 3A zásuvným transformátorem.
Doporučuje:
Internetové rádio s Raspberry Pi: 5 kroků (s obrázky)

Internetové rádio s Raspberry Pi: Otočení číselníků a stisknutí tlačítek, jako u starých rádií, je něco, co uspokojuje. Je smutné, že mnoho z těchto rádií je rozbitých nebo stanice ztichly. Naštěstí není příliš obtížné aktualizovat jakékoli rádio na internetové rádio pomocí
Internetové rádio Dansette Pi 1964: 6 kroků (s obrázky)

Internetové rádio Dansette Pi z roku 1964: Toto stylové přenosné rádio Dansette z poloviny šedesátých let nyní díky milujícímu upgradu hraje nejlepší internetové rozhlasové stanice 21. století. Všechny původní ovládací prvky byly znovu použity a nikdy byste nevěděli, že se jedná o převod - dokud jej nezapnete
Internetové rádio Roberts RM33 Raspberry Pi (Další ): 8 kroků (s obrázky)

Roberts RM33 Internetové rádio Raspberry Pi (Yet Another …): Ano, je to další sestavení internetového rádia Raspberry Pi a ne moje první. Nejsem si jistý, proč je tato sestava stále tak populární, ale stále mě to baví a nemohu říci, že tato bude moje poslední. Opravdu miluji vzhled Roberta
Internetové rádio s ESP32: 7 kroků (s obrázky)

Internetové rádio využívající ESP32: Vážení přátelé, vítejte u dalšího Instructable! Dnes budeme stavět zařízení internetového rádia s velkým 3,5 “displejem pomocí levné desky ESP32. Věřte tomu nebo ne, nyní můžeme internetové rádio postavit za méně než 10 minut a s méně
Internetové rádio/ webové rádio s Raspberry Pi 3 (bez hlavy): 8 kroků

Internetové rádio/ webové rádio s Raspberry Pi 3 (bez hlavy): HI Chcete vlastní rozhlasové vysílání přes internet, jste na správném místě. Pokusím se to co nejvíce upřesnit. Zkoušel jsem několik způsobů, jak většina z nich buď potřebovala zvukovou kartu, kterou jsem se zdráhal koupit. ale podařilo se mu
