
Obsah:
- Autor John Day [email protected].
- Public 2024-01-30 08:24.
- Naposledy změněno 2025-01-23 14:38.
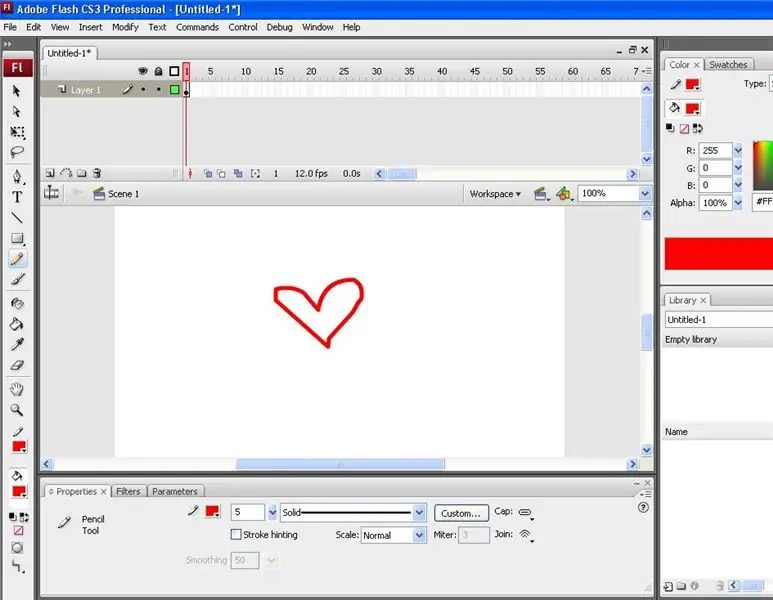
Toto je jednoduchý návod, který vám ukáže, jak můžete v Adobe Flash změnit jednoduchý kurzor šipky na téměř cokoli, co chcete.
Krok 1: Začínáme
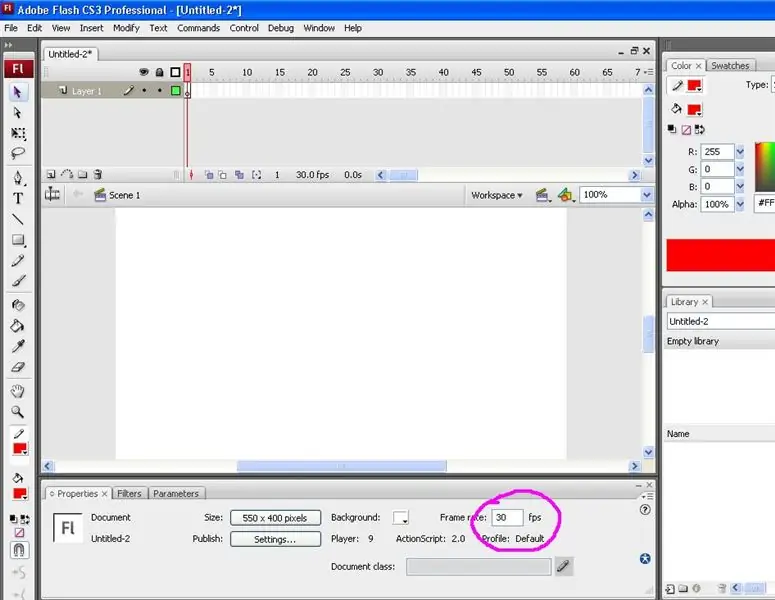
Vytvořte nový dokument Flash. Pokud používáte CS3 Suit, zvolte možnost ActionScript 2.0. Na velikosti vašeho pracovního prostoru nezáleží. Vzhledem k tomu, že tento kurzor bude pravděpodobně pro váš projekt (webová stránka atd.), Proveďte požadované rozměry, jakmile vytvoříte nový dokument. Změňte snímkovou frekvenci na 30 snímků za sekundu v dolní části panelu Vlastnosti pro plynulejší pohyb.
Krok 2: Vytvoření kurzoru
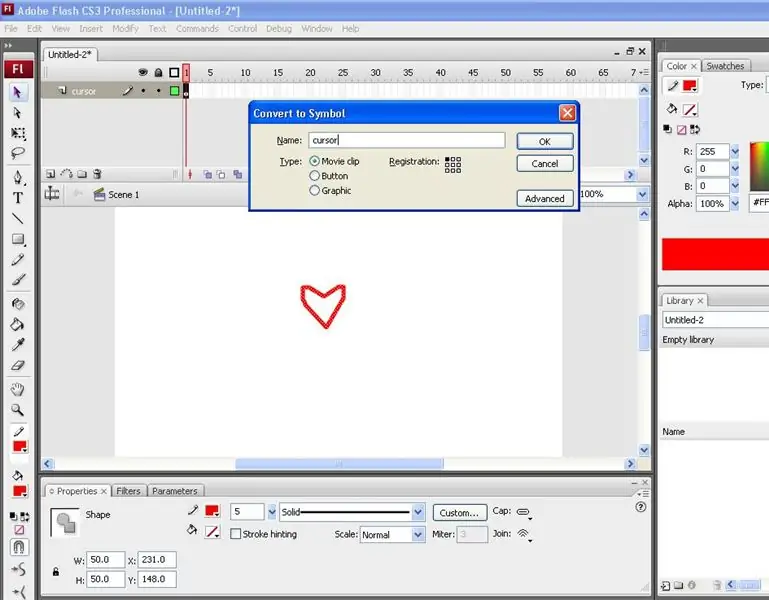
Přejmenujte svou první vrstvu na časové ose 'kurzor'. Vaším vlastním kurzorem může být téměř cokoli, co chcete. Pokud chcete použít fotografii, nahrajte ji na pódium a udělejte z ní filmový klip. Změňte velikost tak, jak chcete, aby byl váš kurzor. Můžete také nakreslit svůj vlastní kurzor, což jsem udělal pro tento tutoriál. Chcete -li to provést, vyberte nástroj tužka, vyberte barvu a nakreslete svůj tvar. Jakmile máte tvar, vyberte nástroj pro výběr (šipka) a dvojitým kliknutím na tvar vyberte celou věc. Stisknutím klávesy F8 vyvolejte pole symbolů, vyberte filmový klip a pojmenujte jej „kurzor“. Také se ujistěte, že registrace je v levém horním rohu nebo kdekoli chcete, aby byl bod kliknutí. Pokud se rozhodnete použít fotografii a chcete ji publikovat na internetu, dejte si pozor na problémy s autorskými právy.
Krok 3: Název instance
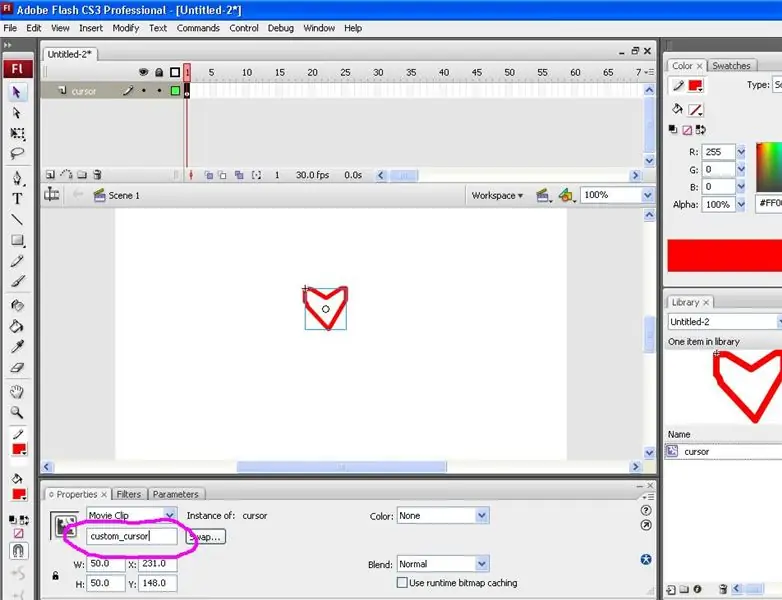
Na panelu vlastností úplně dole pod filmovým klipem uvidíte pole s názvem „název instance“. Klikněte na něj a změňte název instance na „custom_cursor“.
Krok 4: ActionScript
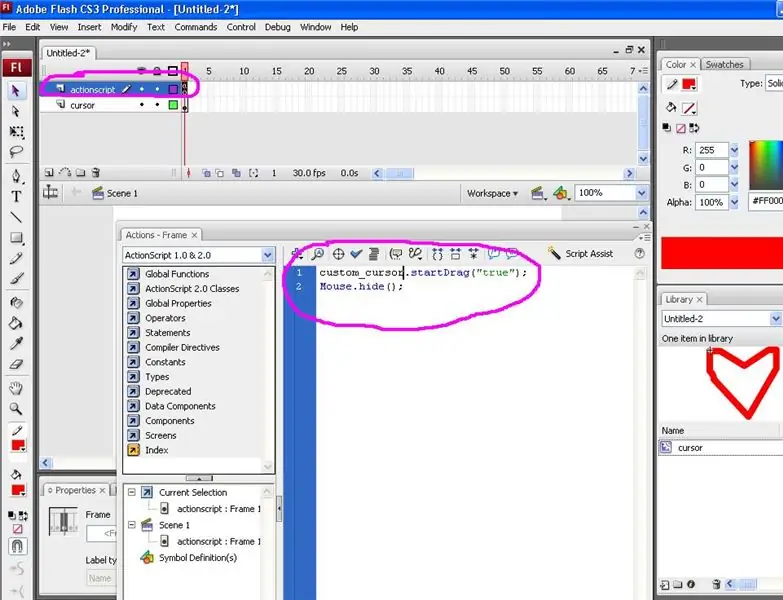
Na časové ose v horní části vytvořte druhou vrstvu a pojmenujte ji „actionscript“. Klikněte na úplně první klíčový snímek a stisknutím klávesy F9 vyvolejte pole akcí (nebo klikněte pravým tlačítkem na klíčový snímek a vyberte akce). Zkopírujte a vložte do něj tento kód: custom_cursor.startDrag ("true"); Mouse.hide (); Tento kód říká původnímu kurzoru, aby se skrýval a nahradil jej novým pomocí názvu instance, který jste zadali dříve. Zavřete pole akcí.
Krok 5: Náhled
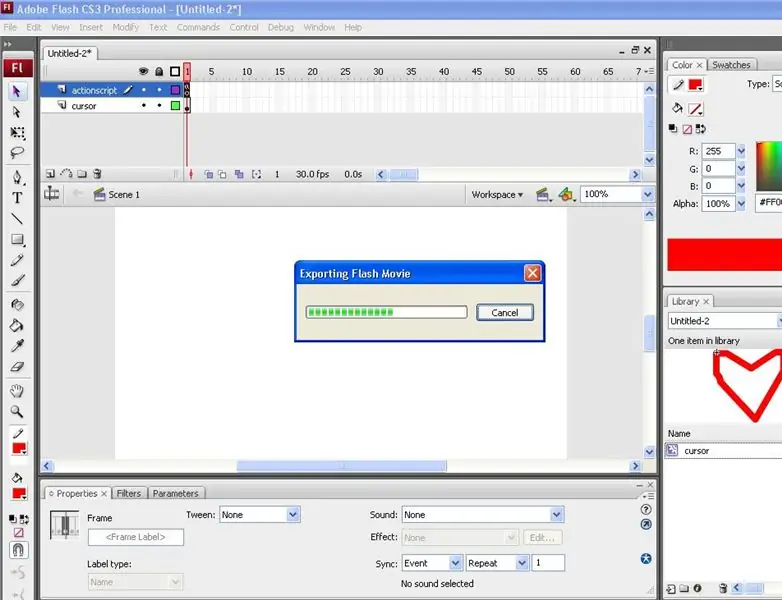
Váš vlastní kurzor je kompletní! Stačí stisknout klávesu Control a Enter a zobrazit náhled vlastního kurzoru.
Doporučuje:
Vlastní kurzor počítačové myši: 11 kroků

Vlastní kurzor počítačové myši: Už vás někdy unavuje, že váš kurzor myši vypadá stále stejně? V tomto Instructable se naučíte, jak si vytvořit vlastní kurzor myši a nastavit jej tak, aby fungoval na vašem počítači se systémem Windows 10
Jak vytvořit kurzor ve Photoshopu: 7 kroků

Jak vytvořit kurzor ve Photoshopu: Takto vytvoříte kurzor ve Photoshopu. Budu dělat svůj mobilní telefon jako kurzor
Jak získat hudbu z TÉMĚŘ JAKÉKOLI stránky (Haha) (Dokud ji můžete slyšet, můžete ji získat Dobře, pokud je vložena do formátu Flash, který možná nebudete schopni) UPRAVENO !!!!! Př

Jak získat hudbu z TÉMĚŘ JAKÉKOLI stránky (Haha) (Dokud ji můžete slyšet, můžete ji získat … Dobře, pokud je vložena do formátu Flash, který možná nebudete schopni) UPRAVENO !!!!! Přidané informace: pokud někdy přejdete na webovou stránku a přehraje skladbu, která se vám líbí a kterou chcete, pak je zde návod, který pro vás není moje chyba, pokud něco pokazíte (jediný způsob, jak k tomu dojde, je, pokud začnete bezdůvodně mazat věci ) dokázal jsem získat hudbu pro
Jak vytvořit předinstalovaný program ve formátu Flash: 5 kroků

Jak vytvořit přednastavení ve Flashi: Rozhodl jsem se, že to povolím, protože NEMŮŽETE VĚŘIT, kolik lidí se ptá, „omgzorz jak vytvořím blesk! 1 !!! jeden!“Je to opravdu nepříjemné. Dobře, můžeme začít. Věci, které potřebujete: Flash (používám CS3, ale můžete použít MX-CS4) Výpočet
Poskytování titulků pro streamované video ve formátu Flash: 10 kroků

Poskytování titulků pro streamované video ve formátu Flash: BY KEVIN JONES (stáhněte si tuto instruktabilní verzi ve formátu PDF z DCMP Clearinghouse of Accessibility Information.)? "" Jak mohu titulkovat svá streamovaná média? " ? " Jak mohu titulkovat své video pro YouTube nebo vlastní web? "? ? &"
