
Obsah:
- Zásoby
- Krok 1: Vytvoření vlastního kurzoru
- Krok 2: Metoda 1: Použijte editor online kurzorů
- Krok 3: Výběr barvy
- Krok 4: Nakreslení kurzoru
- Krok 5: Stáhněte si kurzor
- Krok 6: Metoda 2: Pomocí preferovaného editoru obrázků vytvořte obrázek a poté jej převeďte na soubor kurzoru
- Krok 7: Převeďte svůj obrázek na soubor kurzoru
- Krok 8: Přidejte kurzor do systému Windows
- Krok 9: Vlastnosti myši
- Krok 10: Karta Ukazatele
- Krok 11: Dokončení
- Autor John Day [email protected].
- Public 2024-01-30 08:21.
- Naposledy změněno 2025-01-23 14:38.

Už vás někdy unavuje, že váš kurzor myši vypadá stále stejně? V tomto Instructable se naučíte, jak si vytvořit vlastní vlastní kurzor myši a nastavit jej tak, aby fungoval na vašem počítači se systémem Windows 10.
Zásoby
Vše, co k tomu potřebujete, je počítač s Windows 10 a připojení k internetu, které pravděpodobně již máte, protože čtete tento Instructable!
Krok 1: Vytvoření vlastního kurzoru
Prvním krokem je vytvoření vlastního kurzoru myši. Existuje několik způsobů, jak to provést. Tato příručka vám ukáže dvě různé metody k vytvoření vlastního kurzoru.
Krok 2: Metoda 1: Použijte editor online kurzorů

Jednou z metod, jak vytvořit vlastní kurzor myši, je použít online editor kurzorů. V tomto příkladu použiji k vytvoření kurzoru https://www.cursor.cc/, přestože jsou k dispozici další webové stránky. Pokud se chcete řídit, doporučuji použít https://www.cursor.cc/ Když poprvé přejdete na web, měl by vypadat nějak jako na obrázku výše.
Krok 3: Výběr barvy

Dalším krokem je vybrat, jakou barvu má mít váš kurzor. Pokud chcete, můžete během procesu úprav změnit barvu a použít více barev. Chcete -li vybrat barvu, změňte posuvník na pravé straně obrazovky na požadovanou barvu a poté kliknutím na barevné pole vedle něj upravte jas barvy. Pokud chcete, aby byl váš kurzor mírně průhledný, upravte průhlednost barvy kresby pomocí posuvníku průhlednosti.
Krok 4: Nakreslení kurzoru


Dalším krokem je nakreslení kurzoru. Klikněte na pixely, které chcete vybarvit zvolenou barvou. V tomto případě jsem pro svůj kurzor nakreslil jednoduchou zelenou šipku. Špička kurzoru by měla být v levém horním rohu pole.
Zatímco upravujete kurzor, web vám ukáže náhled toho, jak bude kurzor vypadat pod editorem v jeho skutečné velikosti.
Krok 5: Stáhněte si kurzor

Dalším krokem je stažení kurzoru. Klikněte na tlačítko stahování přímo pod oblastí náhledu. Uložte kurzor pod libovolným názvem, které si vyberete, někde na počítači, kde si jej budete pamatovat. Doporučuje se vytvořit složku s názvem kurzory a vložit ji do složky dokumentů nebo někam jinam, kde nebude omylem odstraněna. Do této složky pak můžete přidat budoucí kurzory.
Krok 6: Metoda 2: Pomocí preferovaného editoru obrázků vytvořte obrázek a poté jej převeďte na soubor kurzoru
Prvním krokem této metody je použití preferovaného editoru obrázků k vytvoření kurzoru. Pokud již máte obrázek, který byste chtěli použít, tento krok přeskočte. Pamatujte, že kurzor by měl nějak směřovat do levého horního rohu obrázku. Pokud nechcete, aby byl kolem kurzoru bílý čtverec, použijte editor obrázků, který podporuje průhlednost, a před vytvořením kurzoru odstraňte veškerou bílou oblast. Jakmile vytvoříte kurzor, uložte jej jako soubor-p.webp
Krok 7: Převeďte svůj obrázek na soubor kurzoru




Dalším krokem je převedení obrázku na soubor kurzoru. Existuje mnoho různých webových stránek, které převádějí obrázky na soubory kurzoru. Použijme stejný web jako výše, https://www.cursor.cc/ Na webu klikněte na Importovat obrázek, klikněte na Procházet, najděte soubor obrázku.png, vyberte jej a poté klikněte na nahrát. Vytvořený kurzor se zobrazí v oblasti editoru obrázků. Klikněte na stažení pod oblastí náhledu a uložte kurzor někam do počítače, kde si ho budete pamatovat, a nebude smazán.
Krok 8: Přidejte kurzor do systému Windows


Nyní máte kurzor, takže dalším krokem je nahradit výchozí kurzor kurzorem, který jste vytvořili. Nebojte se, toto není trvalé a lze to snadno vrátit zpět. Prvním krokem je otevření okna vlastností myši. To lze provést dvěma způsoby. Nejjednodušší je zadat do vyhledávacího pole myš a kliknout na Nastavení myši. Otevře se vaše nastavení na stránce nastavení myši. Klikněte na Další možnosti myši na pravé straně obrazovky nebo dole, pokud je vaše okno užší. Pokud to chcete udělat jiným způsobem, můžete otevřít ovládací panel, změnit zobrazení o velké ikony a kliknout myší.
Krok 9: Vlastnosti myši


Ať už jste se tam dostali jakkoli, měli byste vidět okno vlastností myši jako na výše uvedeném obrázku. Klikněte na kartu Ukazatele.
Krok 10: Karta Ukazatele


Na kartě ukazatele můžete změnit kurzor myši. Chcete -li snadno přepínat mezi kurzory myši, klikněte pod tlačítkem na tlačítko Uložit jako a pojmenujte schéma svého kurzoru. Jakmile to budete mít hotové, můžete snadno přepínat mezi výchozím schématem a svým vlastním schématem.
Všimněte si výběrového pole v dolní polovině obrazovky. Kurzor myši má několik animací a pokud chcete, můžete je všechny změnit. Pro účely těchto pokynů změníme pouze normální výběr, ačkoli kroky jsou pro všechny stejné, pokud se rozhodnete změnit ostatní. Klikněte na Normální výběr a ujistěte se, že je zvýrazněn modře. Poté klikněte na Procházet.
Otevře se nabídka výběru souboru s celou řadou systémových kurzorů. Nic z toho však nechceme, přejděte tedy na kurzor, který jste vytvořili a uložili do počítače. Vyberte kurzor a poté v okně Vlastnosti myši klikněte na Použít.
Krok 11: Dokončení

V tomto okamžiku, pokud se zobrazí zpráva o zvoleném názvu kurzoru, který se již používá, klikněte na Ano. Váš vlastní kurzor by nyní měl nahradit výchozí kurzor. Chcete -li kdykoli obnovit výchozí kurzor, změňte schéma zpět na Windows Default (systémové schéma) a klikněte na použít. Pokud vám to stále dělá potíže, klikněte na Použít výchozí pro změnu všeho na schématu zpět na výchozí kurzory a poté klikněte na použít. Pokud chcete, můžete změnit všechny kurzory ve schématu a udělat kurzor myši skutečně jedinečným opakováním těchto kroků se všemi kurzory v poli přizpůsobení.
Doporučuje:
Jak vytvořit vlastní kurzor ve formátu Flash: 5 kroků

Jak vytvořit vlastní kurzor ve formátu Flash: Toto je jednoduchý návod, který vám ukáže, jak můžete v Adobe Flash změnit jednoduchý kurzor se šipkou na téměř cokoli, co chcete
LED světlo počítačové myši: 3 kroky

LED světlo počítačové myši: Můžete použít starou počítačovou myš a proměnit ji v chladné světlo! Opravdu podivínské - že? :-) Omlouvám se, že k jednotlivým krokům nemám více obrázků, protože když jsem to dělal, nikdy jsem o instructables.com neslyšel - ale doufám, že získáte základ
Vytvořte si vlastní klávesnici s integrovanou myší Trackball: 5 kroků

Vytvořte si vlastní klávesnici s integrovanou myší Trackball: Nastavení mého domácího počítače je podobné počítači s multimediálním centrem. Mám malý Shuttle PC připojený k velkému 37 "1080p LCD panelu jako hlavní monitor. Jako bakalář, který si pronajímá dům s přáteli, je můj počítač ve stejné místnosti jako moje postel a existuje spousta
Vyčištění počítačové myši: 5 kroků

Clean a Computer Mouse: This is an instruct that was made to be entered in the Burning Questions Round Seven. Doufám, že se vám bude líbit a hlasujte pro něj
Vyčištění počítačové myši: 3 kroky
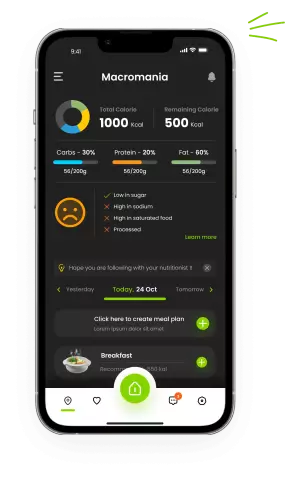
Vyčistěte počítačovou myš: Už jste někdy měli počítačovou myš (ne optickou), u které se zdá, že vám ukazatel přeskakuje po obrazovce nebo se při pohybu myší vůbec nepohybuje. Normálně to znamená, že je špinavý a musíte ho vyčistit. Je to velmi jednoduché
