
Obsah:
- Autor John Day [email protected].
- Public 2024-01-30 08:24.
- Naposledy změněno 2025-01-23 14:38.
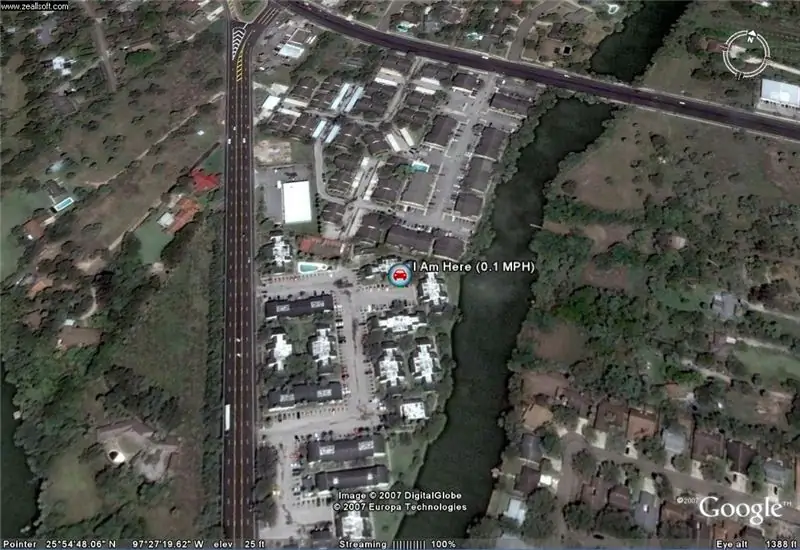
Ukážu vám, jak připojit zařízení GPS k oblíbenému programu Google Earth, aniž byste museli používat Google Earth Plus.
Nemám velký rozpočet, takže mohu zaručit, že to bude co nejlevnější.
Krok 1: Seznam softwaru, který budete potřebovat
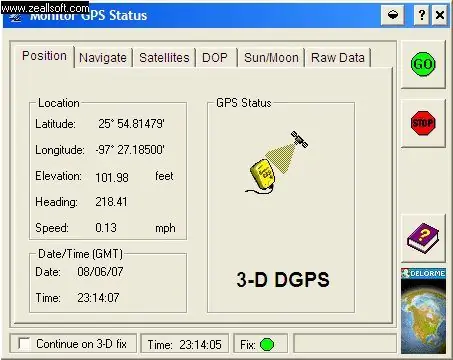
Toto je seznam položek a softwaru, které budete potřebovat, aby k tomu došlo: 1. Google Earth Stáhněte si Google Earth zdarma na Google.2. EarthbridgeEarthbridge je skvělý bezplatný program, který umožňuje GPS. Chcete -li komunikovat s aplikací Google Earth. Ovladač sériové emulace DeLorme pro přijímače GPS Earthmate®, který si můžete zdarma stáhnout na DeLorme.com4. a samozřejmě vaše GPS Delorme Earthmate LT-20. Nyní budu předpokládat, že máte všechny tyto programy v tuto chvíli stažené do počítače. První věcí, kterou musíte udělat, je zajistit, aby vaše zařízení Delorme GPS komunikovalo s vaším Ovladač DeLorme Serial Emulation Driver for Earthmate® poté, co otevřete sériový emulátor, který by při správné instalaci byl na hlavním panelu. Klikněte pravým tlačítkem a klikněte na monitor. Tato obrazovka se nyní zobrazí.
Krok 2: 2. Opětovné kliknutí pravým tlačítkem Emulátor umístěný na hlavním panelu Zobrazí se možnost PORT
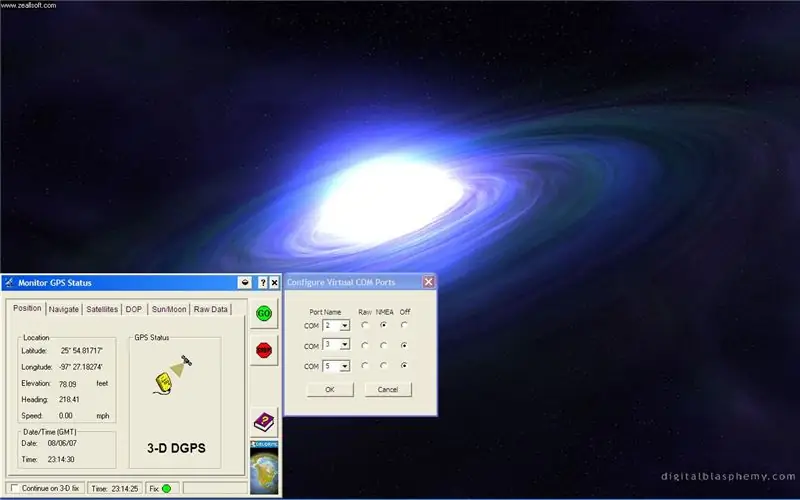
2. Pravým kliknutím znovu na váš emulátor umístěný na hlavním panelu se zobrazí možnost PORT
Klikněte na něj. Nyní si všimnete, že port 2 je NMEA, protokol, který systém GPS použije ke komunikaci se systémy Earthbridge a Earthbridge s aplikací Google Earth. Com port 3 a 5 zůstane VYPNUT.
Krok 3: 3. KLIKNĚTE OK
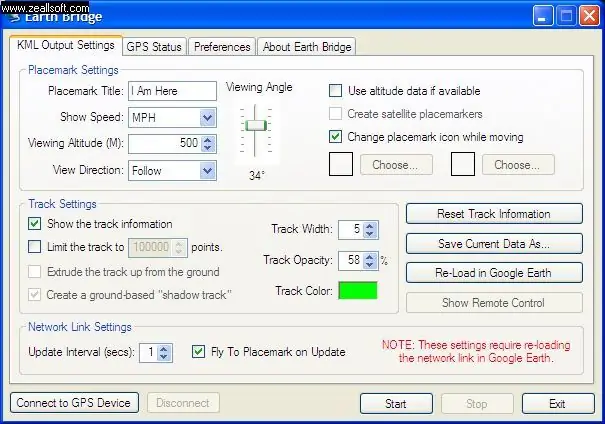
3. KLIKNĚTE OK
4. Otevřete aplikaci EarthBridge
Krok 4: 5. Klikněte na kartu Předvolby a všimnete si následující obrazovky
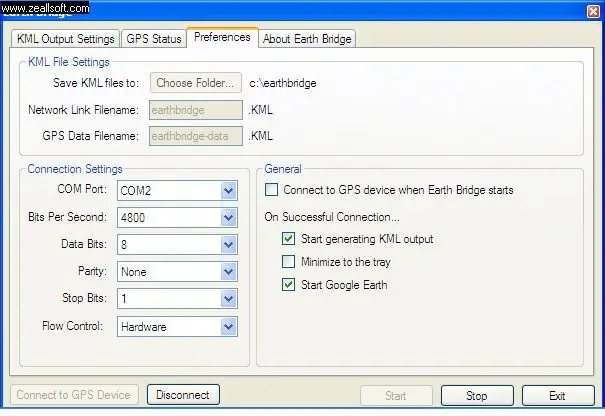
5. Klikněte na kartu Předvolby a všimnete si následující obrazovky.
Krok 5: Poslední krok
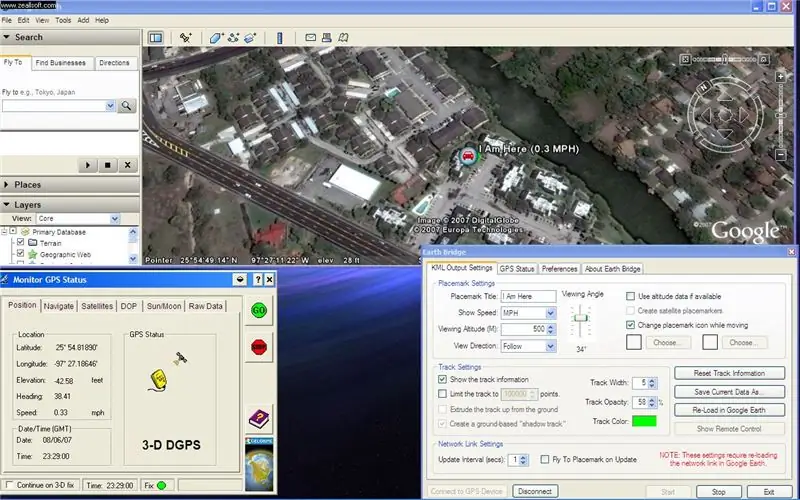
6. Pamatujte na Com Port 2, v části Nastavení připojení vyberte
Port COM: COM2 bitů za sek. 4800 datových bitů: 8 parity Žádný Stop bitů: 1 Řízení toku: Hardware Ujistěte se, že jsou také zaškrtnuta políčka pro spuštění aplikace Google Earth. 7. Nyní vlevo dole vyberte: Připojit k zařízení GPS. A měl by spustit váš software Google Earth. Můžete změnit, jak často Earthbridge kontroluje data GPS, o 1, 2 nebo 3 sekundy a zobrazí váš pohyb v aplikaci Google Earth. Pracuji na videu. Toto byl můj 1. návod na cokoli, doufám, že je to užitečné, a umožní vám to zažít spoustu zábavy a skvělých nápadů. Obrázky budou brzy k dispozici. Dej mi vědět, co si myslíš. Nezapomeňte ohodnotit tento web ……………. ať už je to cokoli. Další výukový program Pokud si s sebou vezmete svůj notebook, možná budete chtít uložit mapu města do mezipaměti (uložit) z aplikace Google Earth do počítače. Sergio Moore Jr. 08.06.07
Doporučuje:
Vytvořte opravdu skvělou matici v Pythonu!: 6 kroků

Vytvořte opravdu skvělou matici v Pythonu!: Ahoj kluci! Tento návod vás naučí, jak vytvořit matici v Pythonu! Lidé by ve službě Batch obvykle vytvořili matici, protože je to snadné. Ale tentokrát vám ukážu, jak vytvořit Matrix v jednom z výkonných počítačových jazyků
JAK UDĚLAT SKVĚLOU ROBOTNÍ KRAVU SCARECROW: 16 kroků (s obrázky)

JAK VYROBIT ÚŽASNOU ROBOTOVOU KRAVU SCARECROW: Nedávno jsem vytvořil Moo-Bot, strašáka robotické krávy skákající přes Měsíc, pro místní soutěž plašičů. Moje inspirace byla od mého syna, který zpíval „hej, dodle dodle, kočka a housle“. .. " Na projektu bylo velmi zábavné pracovat na mém
Jak si vytvořit skvělou robotickou ruku: 7 kroků (s obrázky)

Jak si vyrobit skvělou robotickou ruku: LeArm je vysoce výkonné programovatelné robotické rameno. Může se pohybovat velmi flexibilně a chytit se v různých směrech. Díky celokovové konstrukci těla je robotické rameno stabilní a krásné! Nyní představujeme jeho montáž. Můžete mu tedy dát
Jak vytvořit přehrávač audioknih pro vaši babičku: 8 kroků (s obrázky)

Jak vybudovat přehrávač audioknih pro vaši babičku: Většina zvukových přehrávačů dostupných na trhu je vytvořena pro mladé lidi a jejich hlavní funkcí je přehrávání hudby. Jsou malé, mají více funkcí, jako je náhodné přehrávání, opakování, přehrávání rádia a dokonce i přehrávání videa. Všechny tyto funkce dělají z oblíbeného přehrávání
Jak vytvořit MIDI mapu pro BCD3000 v Traktoru Pro: 6 kroků

Jak vytvořit MIDI mapu pro BCD3000 v Traktoru Pro: To vás provede krok za krokem při vytváření vlastních MIDI map pro tsi v Traktoru Pro pro Behringer DEEJAY BCD3000
