
Obsah:
- Autor John Day [email protected].
- Public 2024-01-30 08:24.
- Naposledy změněno 2025-01-23 14:38.
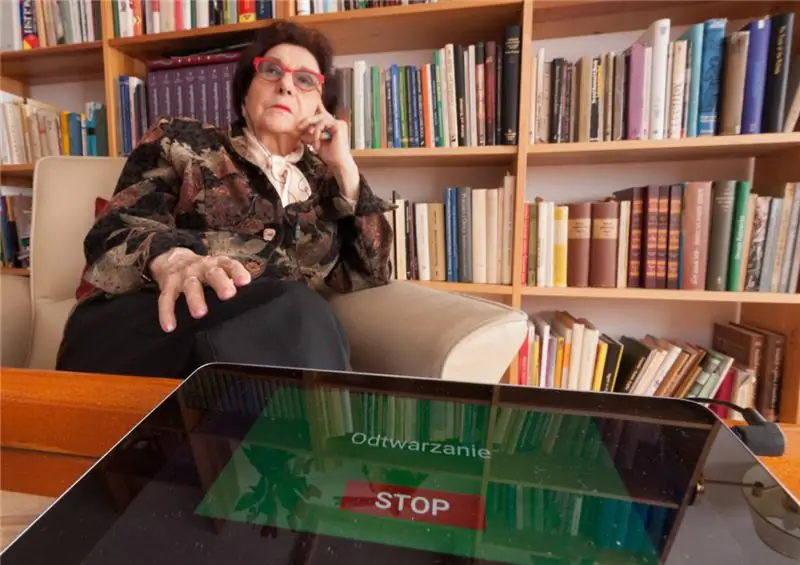


Většina zvukových přehrávačů dostupných na trhu je vytvořena pro mladé lidi a jejich hlavní funkcí je přehrávání hudby. Jsou malé, mají více funkcí, jako je náhodné přehrávání, opakování, přehrávání rádia a dokonce i přehrávání videa.
Všechny tyto funkce činí populární hráče těžko použitelné pro seniory. Zvláště pro ty, kteří bojují se špatným zrakem a jejichž motorika už není tak dobrá jako dřív. Přesto se pro mnoho seniorů poslech audioknih stává alternativou ke čtení, protože se jim zhoršuje zrak.
Potřebují přehrávač, který je navržen speciálně pro potřeby netechnických a zrakově postižených uživatelů.
Zde je návod, jak si jej vyrobit pomocí levného tabletu, speciální aplikace a 30 minut svého času.
Krok 1: Položky a součásti
Díly
- Levný tablet Android se systémem Android 4.4 nebo novějším.
- Krycí pouzdro, které umožňuje otevření obrazovky tabletu.
- Některé audioknihy ve formátu MP3.
- (Volitelné) silná lepicí páska.
Nástroje
- WiFi přístup k tabletu - pro instalaci aplikací.
- Přístup k počítači PC nebo Mac - pro kopírování souborů audioknih do tabletu.
- Kabel USB - pro připojení tabletu k počítači PC nebo Mac.
Výběr správného tabletu
Téměř jakýkoli tablet nebo smartphone bude fungovat, pokud je spuštěn Android 4.4 nebo novější. Není potřeba rychlý procesor ani žádné fantastické funkce. Jediným důležitým parametrem je velikost paměti. 8 GB bude stačit na několik audioknih.
Vyberte velikost, která je vhodná pro zamýšleného uživatele (např. Pokud uživatel potřebuje velká tlačítka, získejte větší tablet, jinak bude 4palcový smartphone v pořádku).
Krok 2: Příprava tablety
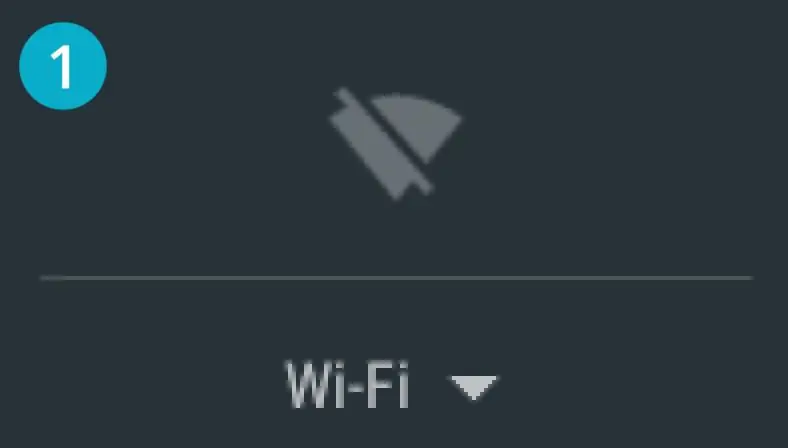
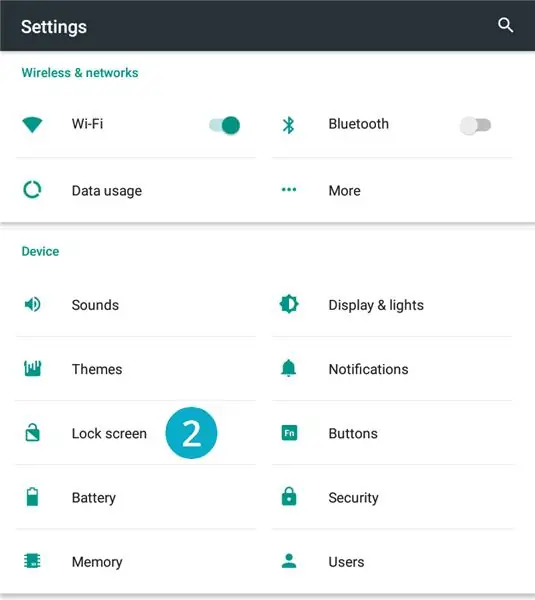
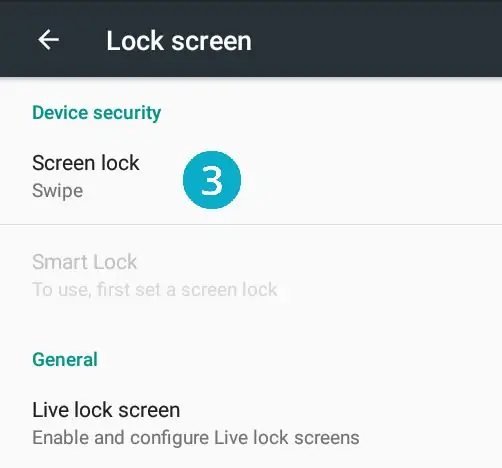
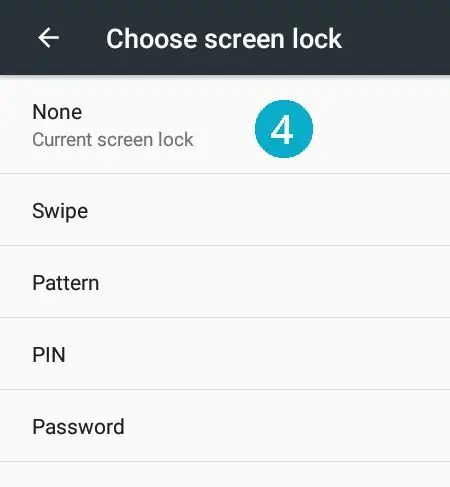
Povolte WiFi a deaktivujte zámek obrazovky
- Povolte WiFi a ujistěte se, že existuje připojení.
- Přejděte do Nastavení a klepněte na „Zamknout obrazovku“.
- Klepněte na „Zámek obrazovky“.
- Vyberte „Žádný“.
Krok 3: Instalace aplikace Audioknihy
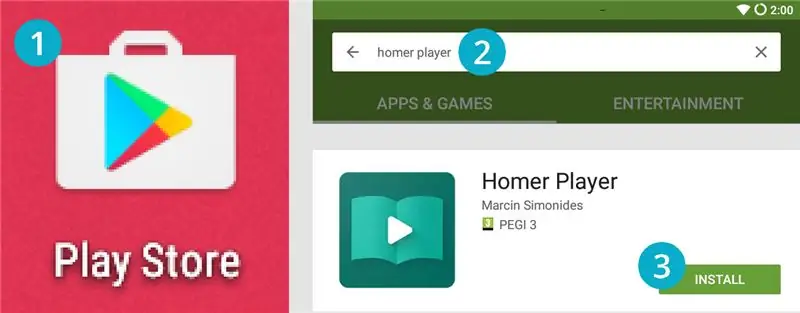
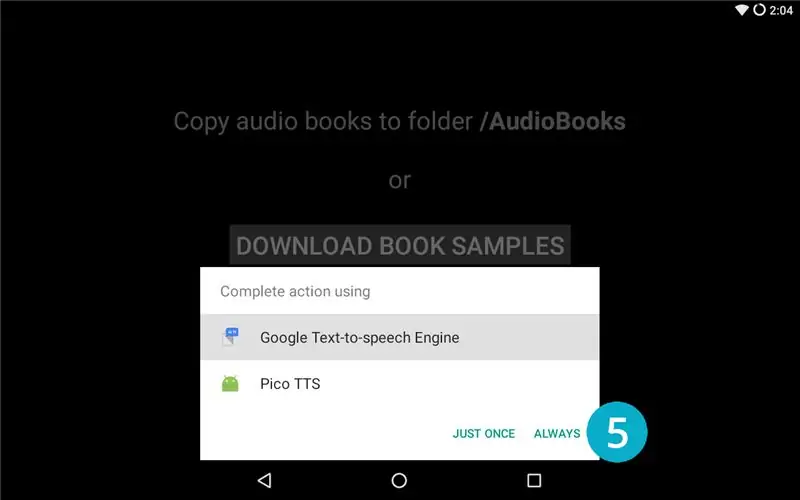
Homer Player je aplikace, kterou jsem napsal speciálně pro účely vytvoření tohoto přehrávače audioknih. Více o tom najdete na webových stránkách projektu.
Nainstalujme si to na tablet:
- Otevřete aplikaci Obchod Play.
- Do vyhledávacího pole napište „Homer Player“.
- Nainstalujte si aplikaci.
- Otevřete aplikaci.
- Tablet se může zeptat, zda chcete povolit převod textu na řeč (a může vám nabídnout výběr z více než jednoho enginu-volba Google je sázka na jistotu), výběr potvrďte „Vždy“. Je možné, že se tento dialog nezobrazí, pokud je nainstalován pouze jeden modul převodu textu na řeč.
- Ukončete aplikaci (můžete si stáhnout ukázkové knihy a hrát si s aplikací, pokud si přejete).
Na motorech převodu textu na řeč (volitelné čtení, toto můžete přeskočit)
Stroj na převod textu na řeč tabletu (zkráceně TTS) slouží k hlasitému čtení titulů knih. Výchozí od Googlu je k dispozici pro mnoho jazyků, ale hlas není příliš příjemný.
Motory TTS můžete konfigurovat v nabídce nastavení tabletu, přejděte na: „Jazyk a vstup“-> „Výstup převodu textu na řeč“.
Je také možné nainstalovat aplikace TTS z Obchodu Play. Doporučuji zkusit to Ivoně.
Krok 4: Kopírování zvukových knih do tabletu
Připravte si audioknihy v počítači
- Zvukové soubory musí být ve formátu MP3.
- Každá audiokniha musí být ve své vlastní složce. Název složky by měl být název knihy (je zobrazen a přečten přehrávačem).
- Soubory budou přehrávány v abecedním pořadí.
Zkopírujte soubory do tabletu
- Připojte tablet k počítači Mac nebo PC pomocí kabelu USB. Pokud používáte Mac, možná budete potřebovat nástroj pro přenos souborů Android.
- Zkopírujte si audioknihy do tabletu. Vložte je do složky „Audioknihy“. Složka by měla být automaticky vytvořena při prvním spuštění aplikace Homer Player.
Krok 5: Povolení režimu kiosku
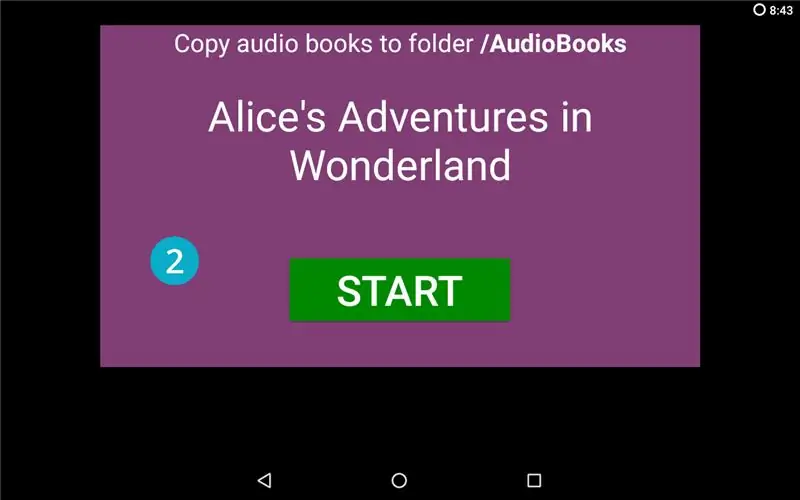
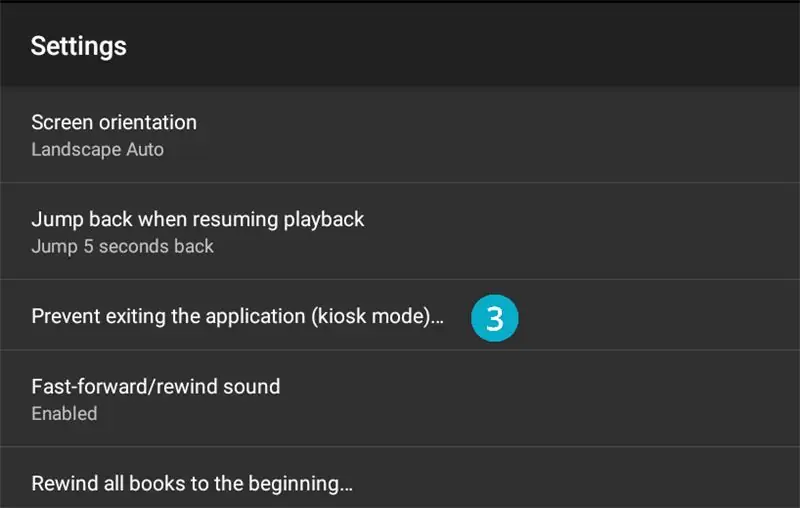
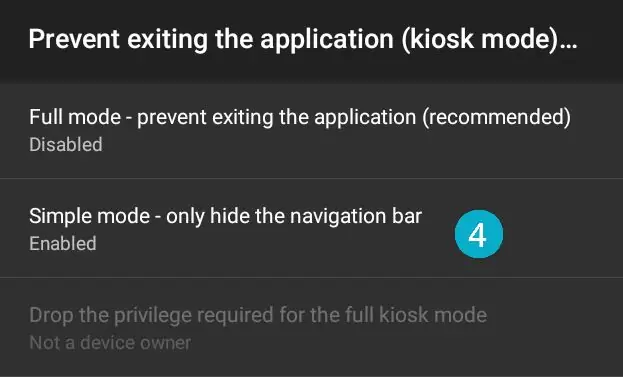
Naším cílem je vytvořit zařízení pro přehrávání zvuku, takže potřebujeme „odstranit“všechny funkce tabletu. To je důležité pro netechnické uživatele, kteří by měli problém se v systému a všech nainstalovaných aplikacích zorientovat.
Abychom vytvořili iluzi, že tablet vykonává pouze jednu práci, hraje audioknihy, zabráníme uživateli v tom, aby aplikaci (alespoň nechtěně) opustil.
Říká se tomu „kioskový režim“a pro jeho povolení postupujte takto:
- Otevřete si Homer Player.
- Klepnutím na obrazovku 5krát otevřete nastavení.
- Klepněte na „Zabránit ukončení aplikace (režim kiosku)…“
- Povolte to klepnutím na „Jednoduchý režim …“.
- Vraťte se dvakrát.
- Všimněte si, že stavové a navigační pruhy jsou nyní skryté.
- Přejeďte prstem nahoru ze spodního okraje obrazovky a stiskněte tlačítko O (tlačítko „domů“).
- Android se vás zeptá, jakou aplikaci použít jako takzvanou „domácí“aplikaci. Vyberte „Homer Player“a vyberte „Vždy“.
Nyní, když restartujete tablet, přejde přímo do aplikace audioknihy.
Volitelné: pokud chcete lepší ochranu před nechtěným ukončením aplikace, můžete na spodní a horní hranu obrazovky nalepit lepicí pásku, která zabrání detekci dotyku.
Obnovení normálního provozu (volitelné čtení)
Chcete -li režim kiosku deaktivovat, musíte udělat dvě věci:
- Vstupte do nastavení přehrávače Homer Player (5krát klepněte na obrazovku) a deaktivujte jednoduchý kioskový režim.
- Přejděte do nastavení systému (přejeďte prstem dolů z horního okraje obrazovky a klepněte na ikonu ozubeného kola), přejděte na „Domů“a vyberte původní domácí aplikaci.
Krok 6: Dokončení dotyků: kryt, orientace obrazovky a režim v letadle
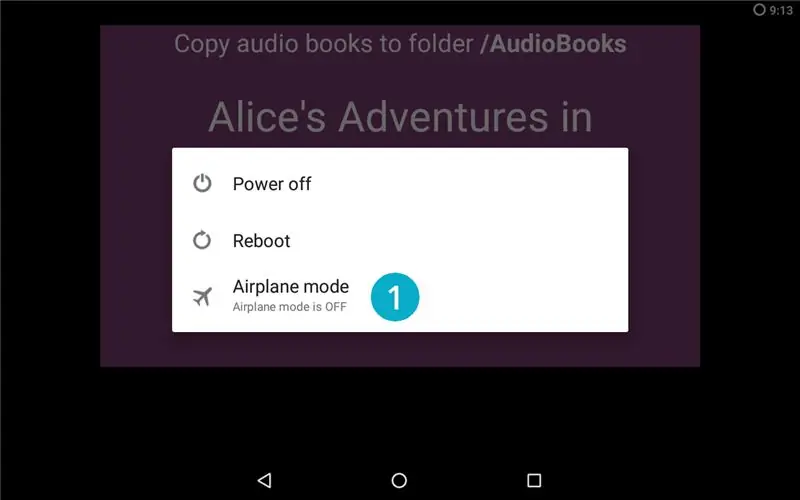
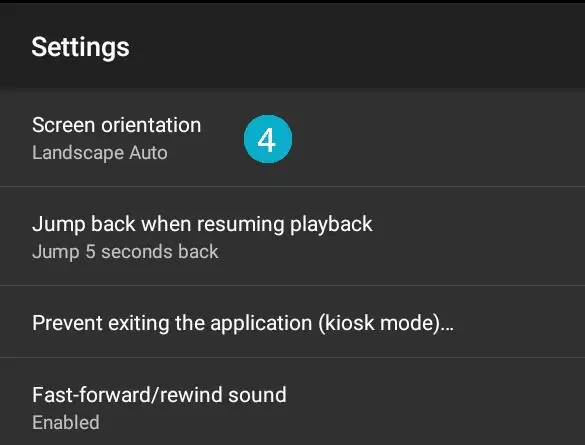
Předchozí krok byl trochu složitý, takže jsme skončili se třemi velmi snadnými věcmi.
- Podržte tlačítko napájení, dokud se nezobrazí nabídka, a aktivujte „Režim v letadle“. Díky tomu vydrží baterie déle vypnutím WiFi.
- Vložte zařízení do krycího pouzdra.
- Klepnutím na obrazovku 5krát otevřete nastavení.
- Klepněte na „Orientace obrazovky“a zvolte nastavení, které je přirozené pro váš kryt (nebo ponechte v automatickém režimu).
Volitelné: pokud jste hráli nějaké knihy, můžete použít „Převinout všechny knihy na začátek…“k obnovení postupu poslechu u všech knih.
Krok 7: Školení uživatele
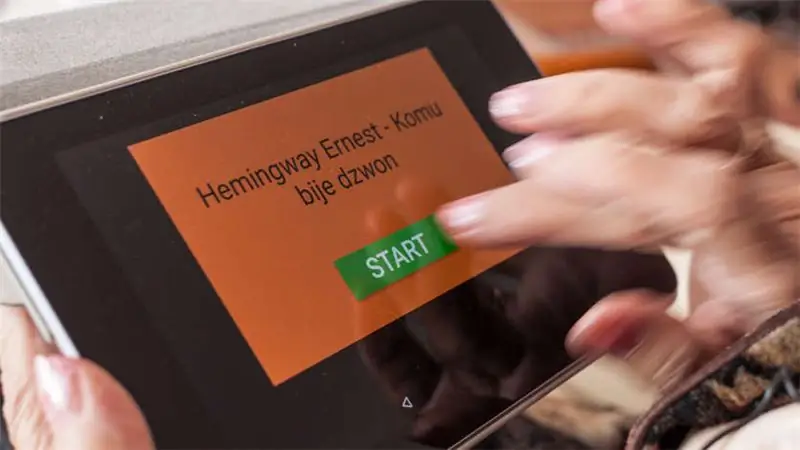

S pouzdrem obalu, povoleným režimem kiosku a audioknihami zkopírovanými do zařízení jej můžete konečně předat zamýšlenému uživateli.
Někteří uživatelé mohou potřebovat úvod do ovládání přehrávače. Ukažte jim následující kroky:
- Chcete -li povolit, otevřete kryt.
- Přejetím vyberte, kterou knihu chcete hrát.
- Stisknutím START spustíte přehrávání (kryt lze v tuto chvíli zavřít).
- Chcete -li zastavit, položte tablet obrazovkou dolů na stůl.
Když je baterie téměř vybitá, v pravém horním rohu obrazovky se zobrazí červená ikona baterie.
Krok 8: Zpětná vazba
Více informací o projektu najdete na webových stránkách (včetně FAQ a kontaktních údajů).
Vážím si jakékoli zpětné vazby nebo dotazů, neváhejte sem napsat komentář nebo mi pošlete e-mail se svými názory.
Doporučuje:
Automatická videokonference pro babičku s Raspberry Pi: 9 kroků (s obrázky)

Automatická videokonference pro babičku s Raspberry Pi: Mám strach o svou 90letou babičku, protože i když by měla zůstat doma během epidemie COVID, neustále se dostává ven, dělá " zásadní " věci na ulici, jako je nákup losů, povídání si se sousedy. Já
Systém Ambilight pro každý vstup připojený k vaší televizi. WS2812B Arduino UNO Raspberry Pi HDMI (aktualizováno 12.2019): 12 kroků (s obrázky)

Systém Ambilight pro každý vstup připojený k vaší televizi. WS2812B Arduino UNO Raspberry Pi HDMI (Aktualizováno 12.2019): Vždy jsem chtěl do své televize přidat ambilight. Vypadá to tak cool! Nakonec jsem to udělal a nebyl jsem zklamaný! Viděl jsem mnoho videí a mnoho návodů na vytvoření systému Ambilight pro vaši televizi, ale nikdy jsem nenašel úplný návod pro mé přesné nee
Hvězdná brána pro vaši plochu - design DPS: 6 kroků (s obrázky)

Stargate for Your Desktop - PCB Design: Pokud se vám tento projekt líbí, zvažte prosím jeho hlasování v soutěži PCB (v dolní části stránky)! Stargate SG -1 je můj oblíbený televizní pořad všech dob - tečka. Během posledních několika měsíců jsem nutil svou přítelkyni sledovat, aby sledovala
Jak připojit DeLorme Earthmate GPS LT-20 k vaší Google Earth a vytvořit tak skvělou GPS sledovací mapu .: 5 kroků

Jak připojit DeLorme Earthmate GPS LT-20 k vaší Google Earth a vytvořit skvělou GPS sledovací mapu: Ukážu vám, jak připojit zařízení GPS k oblíbenému programu Google Earth, aniž byste museli používat Google Earth Plus. Nemám velký rozpočet, takže mohu zaručit, že to bude co nejlevnější
Jak vytvořit autonomního robota hrajícího basketbal pomocí IRobota Vytvořit jako základ: 7 kroků (s obrázky)

Jak vytvořit autonomního robota hrajícího basketbal pomocí IRobota Vytvořit jako základ: Toto je můj příspěvek k výzvě iRobot Create. Nejtěžší na celém tomto procesu pro mě bylo rozhodnout, co bude robot dělat. Chtěl jsem předvést skvělé funkce Create a zároveň přidat trochu robo vkusu. Všechny moje
