
Obsah:
- Autor John Day [email protected].
- Public 2024-01-30 08:24.
- Naposledy změněno 2025-01-23 14:38.
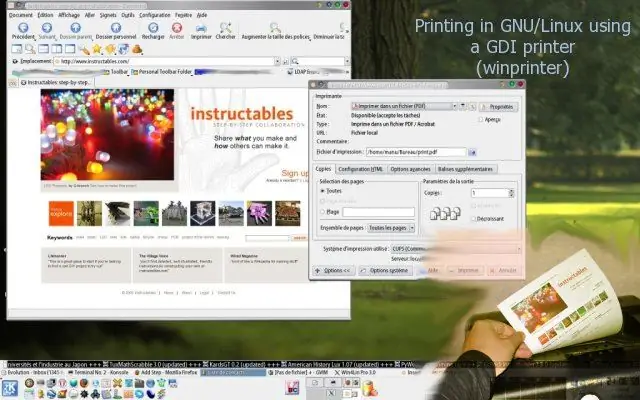
Většina tiskáren GDI není podporována pomocí GNU/Linux.
Zde je způsob, jak používat tiskárnu tak jako tak.
Krok 1: Lucky Users
Než půjdete dále, zkontrolujte, zda vaše tiskárna nepodporuje jazyk popisu tisku jako PostScript nebo PCL nebo něco jiného, co je podporováno pod Linuxem. Pokud máte štěstí, použijte příslušný ovladač. Některé tiskárny GDI jsou podporovány, takže pokud je to váš případ „Měli byste místo toho použít, podívejte se na seznam zde: https://www.linuxprinting.org/show_printer.cgi? recnum = Generic-GDI_Printer
Krok 2: Vyberte virtuální počítač a nainstalujte jej
Pokud nemáte štěstí, můžete použít virtuální stroj jako:- Bochs https://bochs.sourceforge.net/ (GPL)- VMware https://www.vmware.com (komerční, bezplatný přehrávač VM)- Win4Lin 9x https://www.win4lin.com (komerční)- Win4Lin Pro https://www.win4lin.com (komerční) Nainstalujte virtuální počítač, který chcete použít, pak Microsoft Windows do tohoto virtuálního počítače pomocí jejich příslušné dokumentace.
Krok 3: Místní tiskárna využívající USB nebo paralelní port

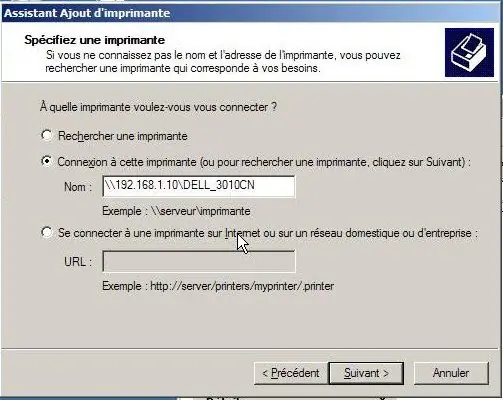
Pod Linuxem sdílejte svou tiskárnu pomocí Samby (https://www.samba.org/) K tomu musíte upravit soubor /etc/samba/smb.conf a přidat tyto sekce:# printers je mezi hranatými závorkami [printers] comment = All Printerspath =/var/spool/sambabrowseable = yes# to allow user 'guest account' to print.guest ok = yeswritable = noprintable = yescreate mode = 0700use client driver = yes# print $ is within square brackets [print $] path =/var/lib/samba/printersbrowseable = yeswrite list = @adm rootguest ok = yesinherit permissions = yesPřípadně upravte cestu podle své konfigurace. Restartujte sambu nebo ji spusťte, pokud ještě nebyla provedena (jako root):/ etc/init.d/samba restart Nyní z instalace virtuálního počítače pak tiskárnu jako síťovou tiskárnu, pokud má vaše hostitelská IP adresu 192.168.1.10 z virtuálního počítače, měli byste zadat / 192.168.1.10 / printer_share_name
Krok 4: Tiskárna je nyní připravena k použití z vašeho virtuálního počítače
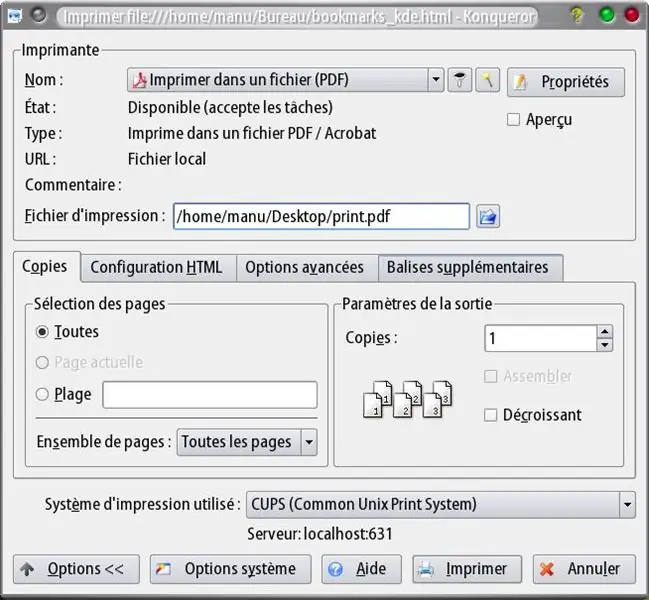
Nyní tedy musíte něco vytisknout z GNU/Linuxu, vybrat tiskárnu PDF a do souboru zapsat, co chcete vytisknout.
Z virtuálního počítače otevřete soubor, který jste právě vytvořili, pomocí aplikace Acrobat Reader nebo FoxIt Reader nebo čehokoli, co se vám líbí, jako čtečky PDF a odešlete jej na tiskárnu GDI.
Krok 5: Úplný příklad tisku
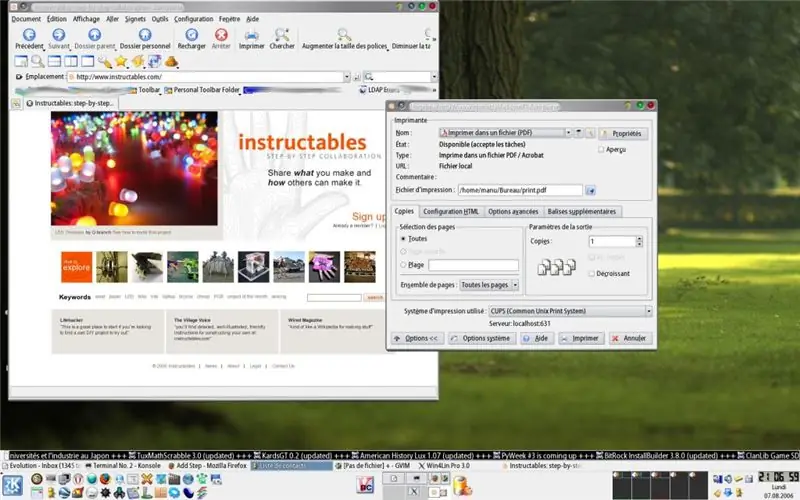
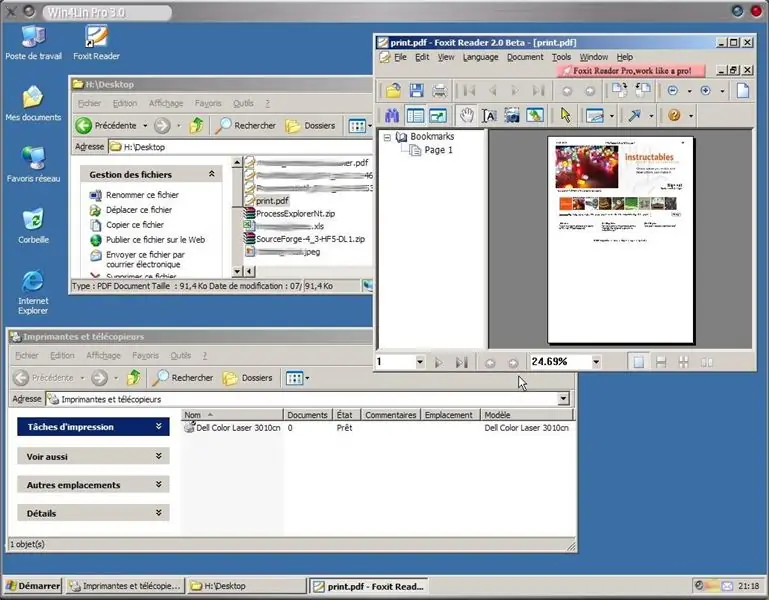
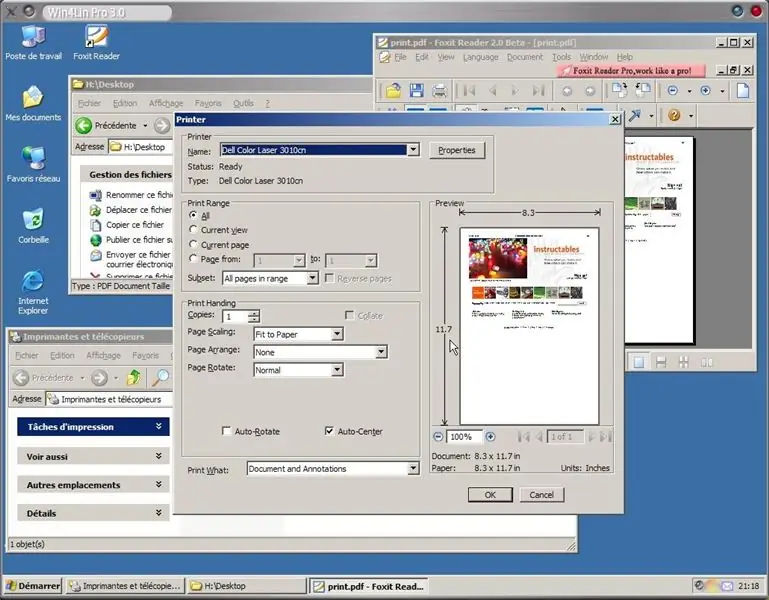
1. Tiskněte do souboru.pdf z GNU/Linux
2. Otevřete soubor.pdf z virtuálního počítače (Win4Lin) pomocí čtečky PDF 3. V nabídce „Soubor“vyberte „Tisk“4. Přejděte na tiskárnu a zkontrolujte výsledek
Krok 6: Používejte tiskárnu přímo z Linuxu
Abyste měli ještě něco lepšího, můžete postupovat podle tohoto postupu:
Doporučuje:
Dodatečná montáž USB-C na 3D tiskárnu: 10 kroků

Dodatečná montáž USB-C na 3D tiskárnu: Vždy stojí za to držet krok s dobou s minimálními investicemi. Svou 3D tiskárnu jsem poprvé koupil před třemi lety a bohužel po dlouhém čekání byla tiskárna dodána se zlomeným portem SD. Jediné, co mi zbývalo, bylo buď to vrátit
LED osvětlení pro 3D tiskárnu: 5 kroků

LED osvětlení pro 3D tiskárnu: Chcete -li začít, potřebujete nějakou sadu LED světel a skříň, do které byste ji chtěli přidat. V mém případě mám starou Anet A8, kterou používám denně a jen jsem ji chtěl trochu prezentovat. Nemluvě o osvětlení v mé garáži
Jak vyrobit bojového robota (PRO JAKOUKOLI Úroveň dovednosti): 8 kroků
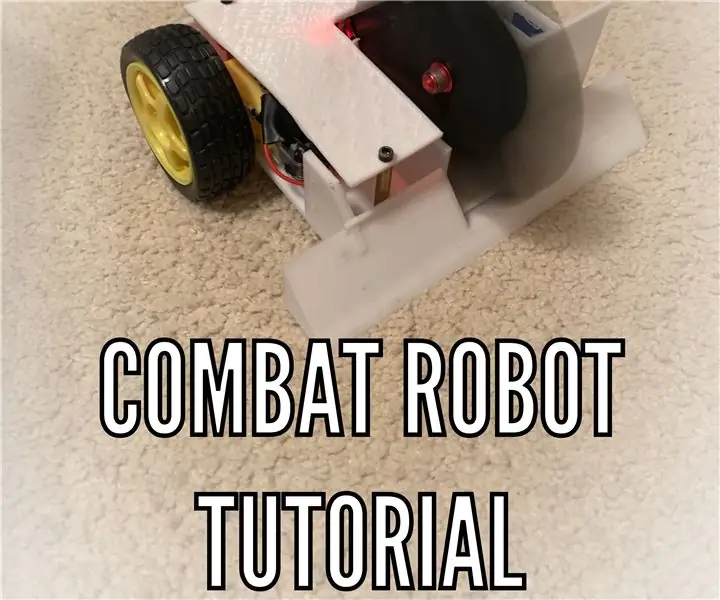
Jak vyrobit bojového robota (PRO JAKOUKOLI Úroveň dovednosti): Při zahájení bojové robotiky jsem zjistil, že neexistuje žádný " krok za krokem " návod k sestavení bojového robota, takže poté, co jsem provedl spoustu průzkumů na internetu, rozhodl jsem se některé z nich sestavit, abych vytvořil průvodce pro výrobu bojového robota, aby někdo
Vyrobte si stojan na DSLR za méně než 6 $ pomocí PVC trubek (monopod/stativ pro jakoukoli kameru): 6 kroků

Vyrobte stojan na DSLR za méně než 6 $ pomocí PVC trubek (monopod/stativ pro jakoukoli kameru): Ano …. Můžete si vyrobit vlastní jen s několika trubkami z PVC a T Je to lehké … Je to perfektně vyvážené … Je to solidní … Je přizpůsobitelný … Jsem Sooraj Bagal a podělím se o své zkušenosti s tímto držákem fotoaparátu, který jsem vytvořil pro
Jak získat šestihranný kód pro jakoukoli barvu na obrazovce: 7 kroků
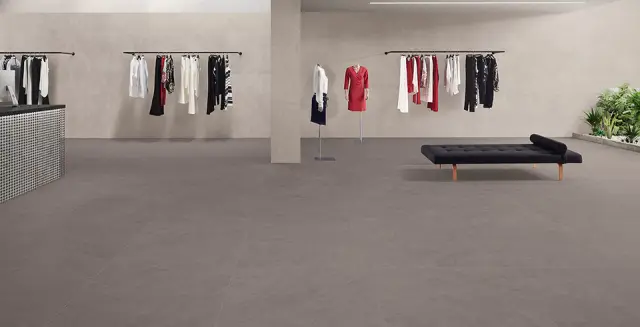
Jak získat hexadecimální kód pro jakoukoli barvu na obrazovce: Ukážu vám, jak získat hexadecimální kód pro jakoukoli barvu, kterou vám zobrazuje váš počítačový monitor, abyste je mohli použít v dokumentech HTML a dalších fantastických počítačových věcech. Překvapivě používá legální software
