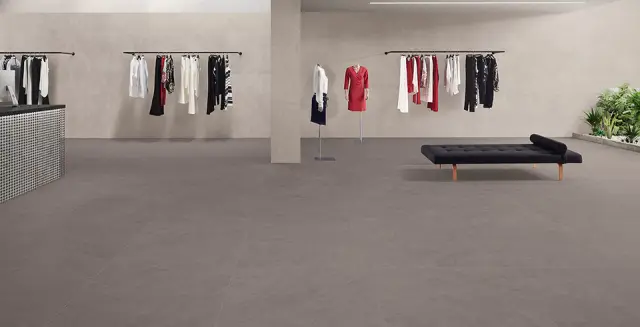
Obsah:
- Autor John Day [email protected].
- Public 2024-01-30 08:24.
- Naposledy změněno 2025-01-23 14:38.
Ukážu vám, jak získat hexadecimální kód pro jakoukoli barvu, kterou vám ukáže váš počítačový monitor, abyste je mohli použít v dokumentech HTML a dalších fantastických schmancy počítačových věcech. Překvapivě používá legální software.
Krok 1: Stáhněte si GIMP
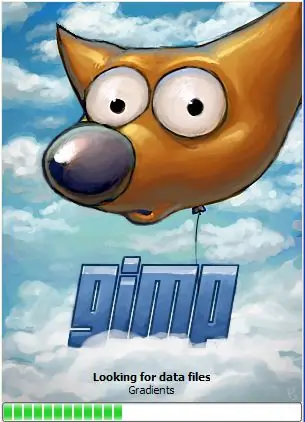
GIMP je dobrý. Má spoustu věcí, které Photoshop má, ale ne všechny. Možná proto je zdarma. Ale přesto je to mnohem lepší než ten mizerný starý Paint. Každopádně je to požadavek tohoto pokynu. Pochopit to. Nebojte se, počkám … Máte to? Dobrý. Vyrážíme…
Krok 2: Podívejte se na klávesnici vedle F12
Dobře, teď se podívej dolů. Ne, tam ne. Tam. Dobrý. Nyní se na klávesnici podívejte na horní část, kde jsou všechny klávesy s písmeny F na nich. Ne, ne klávesu „F“. Ty ostatní. Díváš se na ně? Přejděte na ten, který říká „F12“. Podívejte se hned vedle toho. Bude na něm uvedeno „Print Screen“. Pamatujte si, kde to teď je.
Krok 3: Začněme tuto párty
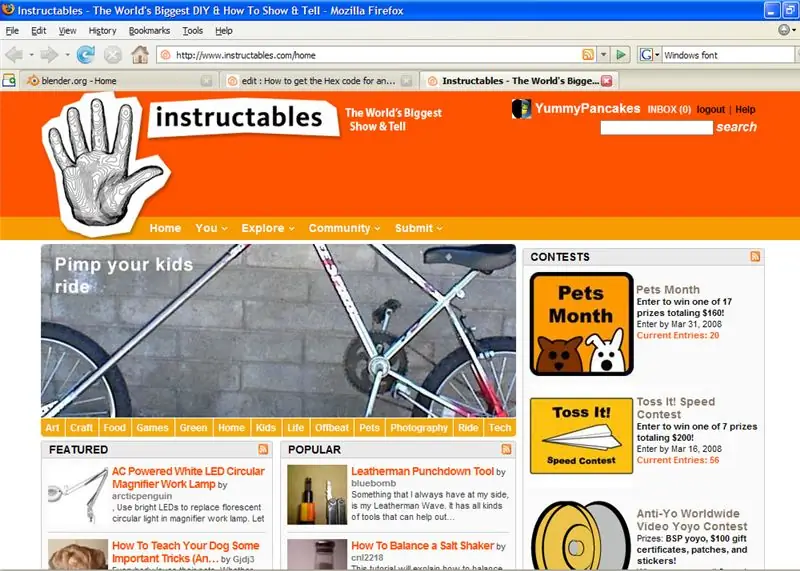
Dobře, dost přípravy. Přejděte na místo, které má barvu podle vašeho výběru (pro můj příklad použiji Instructables Orange) a klikněte na „Print Screen“.
Krok 4: Otevřete Gimp a vložte
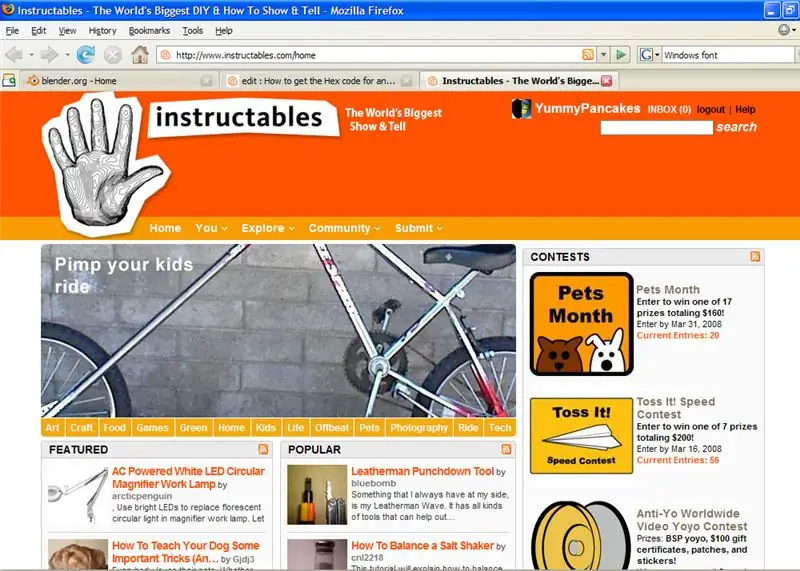
Spusťte gimp. Pokud ho nemůžete najít, podívejte se do nabídky Start. Pokud máte XP, pak by mělo být uvedeno „přidány nové programy“. Jakmile spustíte GIMP, klikněte na „Soubor nový“. Ujistěte se, že mu dáte velikost, která odpovídá celé věci, alespoň to odpovídá tomu, co chcete kopírovat. Poté stiskněte Control + V. Nyní máte snímek obrazovky vašeho počítače s záhlavím okna a vším! Ale to není to, co chceme. Číst dál.
Krok 5: Výběr barvy 101
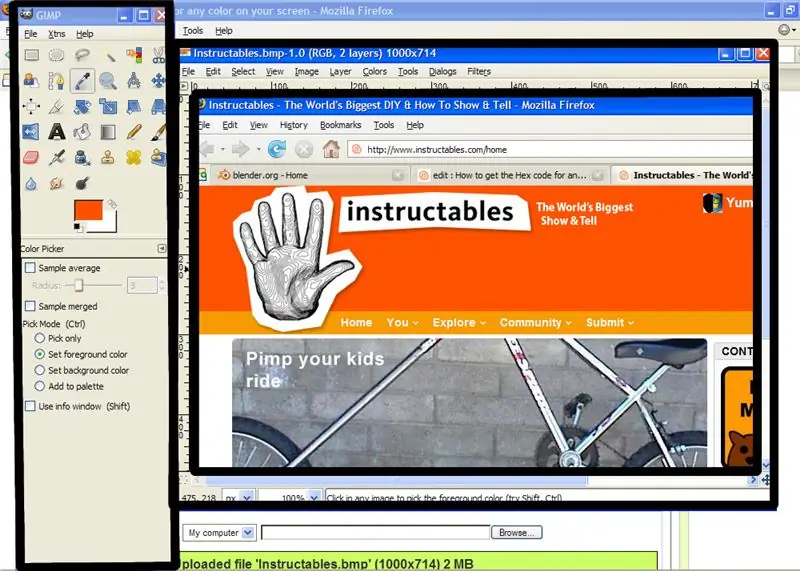
Vložte GIMP zpět a vyberte nástroj pro výběr barev. Vypadá jako malý kapátko. Umístěte ji na cílovou barvu a klikněte. Barva se zobrazí v malé náhledu náhledu barevné barvy.
Krok 6: KLIKNĚTE

Klikněte na věc s malou barevnou ukázkou. Ukáže vám tu drobnou barvu-ukázkový-editor. Vlevo uprostřed vám ukáže … PLYN! Šestnáctkový kód! Našli jsme to! YAY! Nyní si to nezapomeňte zapamatovat, abyste na to nezapomněli!
Krok 7: Jak jej implementovat
Jak tedy používáte tento kousek písmen a číslic? Láskavě vám ukážu, kam až se barvy v HTML dostanou, do rozsahu svých znalostí. Napište mi, pokud víte o dalších způsobech. Změna pozadí: Změna písma:
Doporučuje:
Jak vyrobit bojového robota (PRO JAKOUKOLI Úroveň dovednosti): 8 kroků
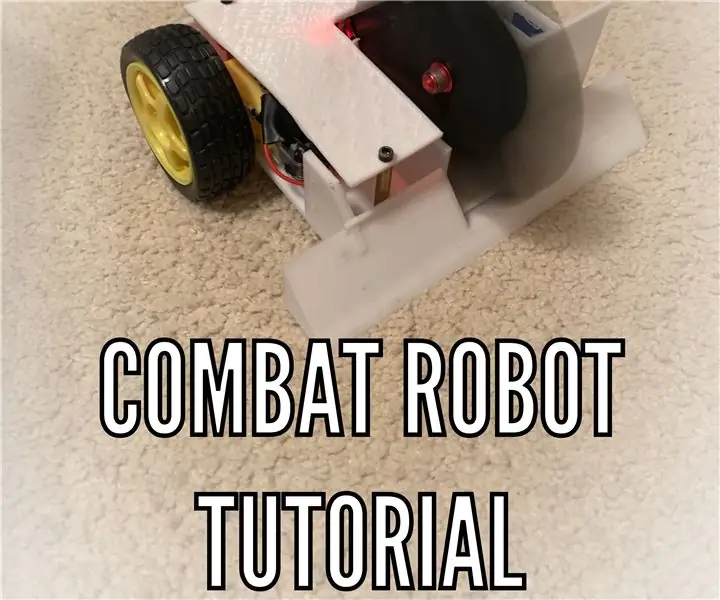
Jak vyrobit bojového robota (PRO JAKOUKOLI Úroveň dovednosti): Při zahájení bojové robotiky jsem zjistil, že neexistuje žádný " krok za krokem " návod k sestavení bojového robota, takže poté, co jsem provedl spoustu průzkumů na internetu, rozhodl jsem se některé z nich sestavit, abych vytvořil průvodce pro výrobu bojového robota, aby někdo
Jak získat čistý Gliphy kód pro Mewe Chats: 3 kroky
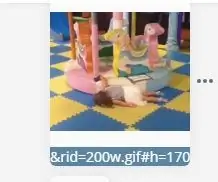
How to Get a Clean Gliphy Code, for Mewe Chats: Shortest Instructable ever! Mewe, alternativa na Facebooku, má spoustu dobrých věcí, ale můžete narazit na tento problém: Gif, který jste si vybrali z Glipphy, se zobrazí všem ostatním na Chat, ALE, nezobrazí se na vašem VLASTNÍM chatu! Řešení? Vezměte t
Jak připojit obrazovku Raspberry Pi k mobilní obrazovce: 11 kroků

Jak připojit Raspberry Pi k mobilní obrazovce: Máte malinový pi, ale nemáte žádný monitor. Co budete dělat potom, koupíte si monitor, možná budete, ale počkáte … ….! je tento monitor napájen střídavým proudem? ale co Pokud chcete získat přístup (spuštění, programování
Vyrobte si stojan na DSLR za méně než 6 $ pomocí PVC trubek (monopod/stativ pro jakoukoli kameru): 6 kroků

Vyrobte stojan na DSLR za méně než 6 $ pomocí PVC trubek (monopod/stativ pro jakoukoli kameru): Ano …. Můžete si vyrobit vlastní jen s několika trubkami z PVC a T Je to lehké … Je to perfektně vyvážené … Je to solidní … Je přizpůsobitelný … Jsem Sooraj Bagal a podělím se o své zkušenosti s tímto držákem fotoaparátu, který jsem vytvořil pro
Jak získat hudbu z TÉMĚŘ JAKÉKOLI stránky (Haha) (Dokud ji můžete slyšet, můžete ji získat Dobře, pokud je vložena do formátu Flash, který možná nebudete schopni) UPRAVENO !!!!! Př

Jak získat hudbu z TÉMĚŘ JAKÉKOLI stránky (Haha) (Dokud ji můžete slyšet, můžete ji získat … Dobře, pokud je vložena do formátu Flash, který možná nebudete schopni) UPRAVENO !!!!! Přidané informace: pokud někdy přejdete na webovou stránku a přehraje skladbu, která se vám líbí a kterou chcete, pak je zde návod, který pro vás není moje chyba, pokud něco pokazíte (jediný způsob, jak k tomu dojde, je, pokud začnete bezdůvodně mazat věci ) dokázal jsem získat hudbu pro
