
Obsah:
- Krok 1: Materiály a nástroje
- Krok 2: Vyjmutí základní desky z 3D tiskárny
- Krok 3: Odebrání starého mini USB konektoru z desky
- Krok 4: Příprava vodičů a pájení na základní desku tiskárny
- Krok 5: Příprava USB-C Breakout
- Krok 6: Příprava pouzdra 3D tiskárny
- Krok 7: Konečná pájka
- Krok 8: Konečná montáž
- Krok 9: Zapnutí a testování
- Krok 10: Závěrečná slova a myšlenky
- Autor John Day [email protected].
- Public 2024-01-30 08:19.
- Naposledy změněno 2025-01-23 14:38.



Vždy se vyplatí držet krok s dobou s minimální investicí. Svou 3D tiskárnu jsem poprvé koupil před třemi lety a bohužel po dlouhém čekání byla tiskárna dodána se zlomeným portem SD. Zbývalo mi to buď vrátit a počkat dalších pár měsíců na výměnu, nebo najít alternativy připojení.
Zde začíná veškerá „zábava“. Od té doby provozuji tiskárnu nepřetržitě pomocí OctoPi, který je mezi komunitou tvůrců velmi oblíbený. OctoPi používá k připojení k tiskárně kabel USB na USB Mini. Zkoušel jsem různá nastavení, jako jsou přímé konektory nebo pravoúhlé, ale všechny stále selhávaly. To mělo za následek spoustu potíží pokaždé, když jsem potřeboval něco vytisknout. Museli kroutit kabelem, aby našli správné místo (žádná slovní hříčka není určena). Vyzkoušeli jsme také různé značky, nic netrvalo dlouho a když tiskárnu používáte více než tisíc hodin, může to být trochu frustrující.
Moje první zkušenost s kabely/konektory USB-C byla, když jsem upgradoval telefon. Tentokrát jsem udělal skok víry a změnil se z iPhonu na telefon Android. Začalo se mi trochu líbit, jak konektor zapadne a funguje. Osobně jsem si myslel, že je to velmi dobrý design. Netrvalo to dlouho, dokud jsem nezačal kupovat svou elektroniku s připojením pouze USB-C. To znamenalo, že jsem byl plně nabitý kabely, různých barev/značek/délek.
Pak jsem si uvědomil, že by nemělo být tak těžké vyměnit konektor na jiném hardwaru, a tak jsem provedl své první testy na levných čínských knock-off pro Arduino Nano. Protože byl tento proces úspěšný, rozhodl jsem se zkusit štěstí a převést také svou 3D tiskárnu.
Krok 1: Materiály a nástroje



Krása tohoto projektu spočívá v tom, že jej lze provést pomocí základních nástrojů, kolem kterých ležela většina elektronických nadšenců.
Minimální nástroje, které budete potřebovat, jsou:
- Páječka - může to být úplně základní nebo to může být pájecí stanice, všechno jde
- Pájka - osobně používám průměr 60Sn/40Pb 0,4 mm/0,8 mm
- Pinzeta - usnadňuje montáž měděného drátu
- Kleště
- Pomocné ruce - použil jsem 3D tištěný svěrák (viz video na YouTube)
- Ruční vrtačka
- 3 mm vrták
- Šestihranný šroubovák 1,5 mm a 3 mm
- Soubory jehel
- Multimetr (pouze volitelný pro odstraňování problémů)
Nyní, když jsme hovořili o nástrojích, je zde seznam s materiály:
- Filament 3D tiskárny - přibližně 0,53 m pro mnou navržený adaptér
- USB -C Breakout - funguje jakákoli značka, ta, kterou jsem použil, je od POLOULU
- Smaltovaný měděný drát 29AWG - můžete použít různé průměry a povlaky, ale já jsem zjistil, že moje kombinace funguje nejlépe
- 2 x šestihranné šrouby M3 x 15 mm
- 2 x šestihranné šrouby M1,5x5MM
Krok 2: Vyjmutí základní desky z 3D tiskárny

Jelikož různé značky mají různá rozložení a designy pouzder, mohu zde nabídnout pouze několik tipů a triků, jak zajistit, aby byl tento proces hloupý.
- Při práci s elektronikou buďte velmi opatrní. Konektory se někdy nerozpojí tak snadno. Moje tiskárna je například CREALITY ENDER 3 a všechny konektory na základní desce byly pokryty horkým lepidlem. Udělejte si čas a při práci s hlavní deskou použijte minimální sílu;
- Pokud jste to ještě nikdy neudělali, je dobré označit všechny kabely a konektory na správném místě. To se bude hodit při opětovné montáži všeho. Schémata pro většinu 3D tiskáren pro spotřebitele najdete na trhu, takže pokud tento krok nezvládnete, stále existuje naděje. Můžete vysledovat všechny kabely, abyste zjistili, kudy vedou, a vše, co musíte udělat, je přiřadit je ke správnému konektoru.
Krok 3: Odebrání starého mini USB konektoru z desky



Jedná se o ošemetný krok, kde by s trochou trpělivosti měl být proveditelný
- Přidejte co nejvíce pájky na 4 malé nožičky štítu konektoru a také na 5 konektorových podložek
- Projeďte se kolem konektoru a snažte se udržet pájecí tekutinu
- Čím větší pájecí kuličky vytvoříte, tím snáze je udržíte tekuté
- Zatímco uchováváte pájecí kapalinu, pokuste se jemně zatlačit konektor pryč. Je velmi důležité, abyste konektor nevytahovali ani nevynucovali, protože by to mohlo mít za následek rozbité podložky, jako jsem to udělal na své první zkušební desce
- Podívejte se na moje video na YOUTUBE, abyste zjistili, jak jsem to udělal
- Jakmile je konektor venku, pokud potřebujete, můžete vyčistit všechny podložky pomocí pájecího knotu
- Pro dobrou tepelnou setrvačnost se doporučuje pájecí hrot s velkým dlátem
Krok 4: Příprava vodičů a pájení na základní desku tiskárny

Během tohoto kroku budeme muset připravit naše dráty na pájení
- ustřihněte dráty na požadovanou velikost
- očistěte konce od skloviny otočením pájky až na 380 ° C-pokud pájecí stanice nepodporuje ovládání tepla, můžete jemně oškrábat smalt z drátu pomocí ostrého nože
- přendejte pájku na oba konce drátu a pokračujte v pájení prvního konce na základní desce tiskárny
- K tomu doporučuji malý hrot pájky sekáče
Krok 5: Příprava USB-C Breakout

Nyní budeme muset přišroubovat odpojovací desku USB k adaptéru, který jsem navrhl. Adaptér bude dále sloužit k upevnění celé sestavy na požadované místo na skříni 3D tiskárny. Moje doporučení je najít nejlepší místo, kde je nejblíže starému konektoru, aby byly vodiče co nejkratší.
K montáži použijete 2 šrouby M1,5 x 5 mm, které se zašroubují přímo do adaptéru
Krok 6: Příprava pouzdra 3D tiskárny

- Umístěte konektor USB-C na kryt 3D tiskárny v místě, kam jej chcete nainstalovat
- Nakreslete obrys konektoru USB na obrys pomocí pera
- Během tohoto procesu také nakreslete polohu, kde budou boční upevnění pro adaptér
- Začněte vrtat materiál pomocí vrtáku 3 mm
- Budete muset vyvrtat přesně 3 otvory jeden vedle druhého
- Jakmile to uděláte, začněte jemně podávat otvor, dokud nebude dokonale odpovídat kontuře, kterou jste nakreslili
- Pokud jste s prací spokojeni, můžete pokračovat v konečné montáži kombinace USB-C Breakout/adaptér
Krok 7: Konečná pájka
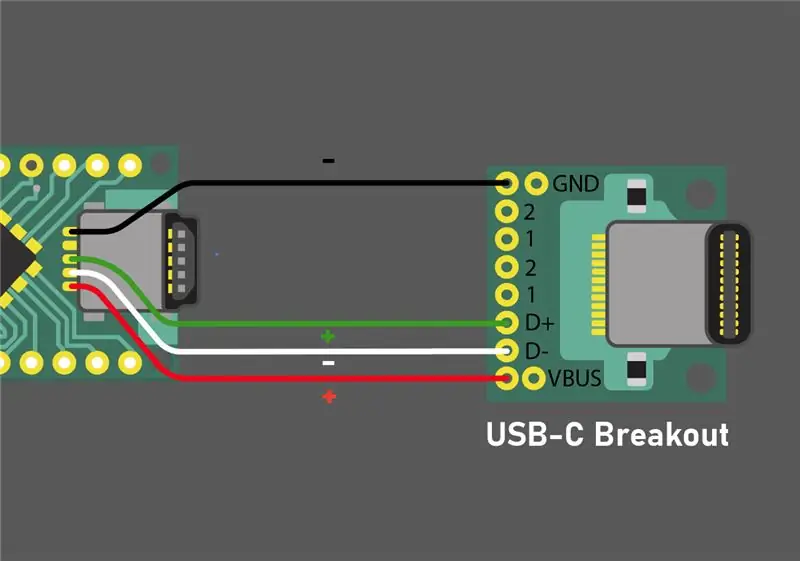
Jakmile je úlomek ve správné poloze v krytu 3D tiskárny, můžete pokračovat v upevnění základní desky zpět na její místo. V této fázi stačí k upevnění použít pouze šrouby, ale nezačněte vracet žádný z postrojů zpět, protože potřebujete tolik místa, kolik v tuto chvíli můžete získat.
Pokračujte v pájení měděných vodičů na odlamovací desku. Dávejte si velký pozor, kam kabel vede. V tomto kroku se podívejte na schéma, které jsem poskytl, nebo na video YOUTUBE.
Krok 8: Konečná montáž
Po pájení posledního vodiče můžete pokračovat v instalaci všech kabelových svazků a konektorů zpět na hlavní desku tiskárny.
Udělejte si čas a ujistěte se, že vše jde na správné místo. Nemohu dostatečně zdůraznit, jak důležité je věnovat pozornost pořadí vodičů. Osobně se mi podařilo přepnout několik vodičů a rozbít jeden z ovladačů krokových motorů.
Než budete pokračovat v testování tiskárny, doporučuji provést vizuální kontrolu všech pájek a vodičů. Pokud máte po ruce multimetr, můžete odpor vodičů zkontrolovat umístěním testerů na desky plošných spojů. Tím zajistíte, že jsou všechny vodiče připojeny a fungují tak, jak by měly.
Krok 9: Zapnutí a testování
Poté, co dokončíte vše dohromady, je čas na test.
- zapněte tiskárnu a vložte do tiskárny NOVÝ kabel USB-C
- zapněte OctoPi a zkuste se připojit k tiskárně
- přepněte na ovládací kartu a řekněte tiskárně, aby přesunula postel a tiskovou hlavu v různých směrech
Pokud je tento proces úspěšný, můžete tomu říkat výhra a začít něco vyrábět
*pokud se OctoPi nepodaří připojit k tiskárně, doporučil bych další pečlivou vizuální kontrolu pájek/ vodičů/ konektorů, aby se ujistil, že je vše na svém místě. Pokud se měření odporu přes 4 vodiče shoduje, znamená to, že problém nepochází z transplantace.
Krok 10: Závěrečná slova a myšlenky
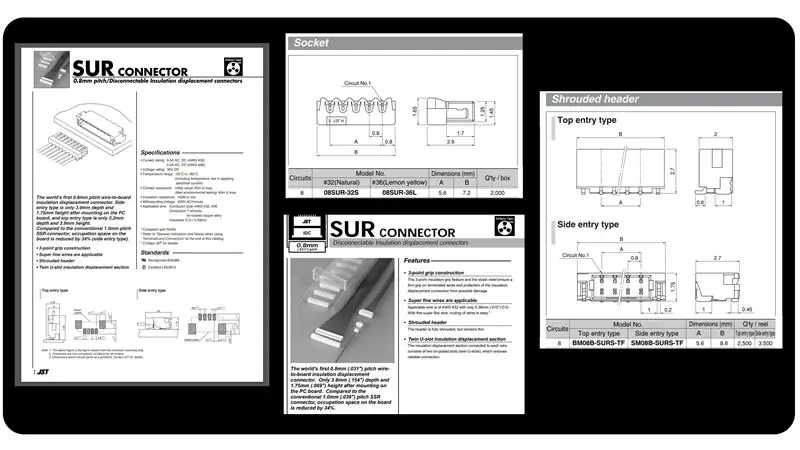

Některým lidem přijde tento proces chaotický a já souhlasím, že to není nejčistší způsob, jak to udělat, ale mějte na paměti následující:
- žádný z režimů není viditelný, protože vše je uvnitř pouzdra tiskárny
- režim je bezpečný, i když se dráty dotýkají, protože jsou pokryty smaltem, což je velmi dobrý izolátor elektřiny
- dráty, které jsem navrhl, jsou dokonalou rovnováhou mezi spolehlivostí/ tuhostí/ vodivostí
- nebudete moci přerušit vodiče, ale pravděpodobněji vytáhnete podložky z desky plošných spojů, než je vůbec poškodíte
V závislosti na tom, odkud své díly pocházíte, by vás to nemělo stát více než 10 $ pouze za materiál
Když jsem se poprvé začal dívat na provádění tohoto režimu na tiskárně, měl jsem na stole jinou možnost. Bohužel se mi kvůli dostupnosti nepodařilo získat díly, které jsem potřeboval. Nakonec toto řešení vyšlo docela draho, takže jsem se rozhodl to prozatím nechat.
Cílem bylo použít některé konektory z JST, které by se hodily přímo na staré podložky USB Mini PCB.
Diskutované konektory jsou:
- Muž: 08SUR-32S
- Žena: BM08B-SURS-TF
Podle mého názoru by to byl nejčistší a nejprezentativnější způsob provedení této transplantace. Tato možnost je stále na stole do budoucna, i když se mi podaří díly získat.
Dejte mi vědět, jaké jsou vaše myšlenky, a zanechte komentář níže. Pokud máte čas, je vždy nejlepší vidět skutečné video, které jsem během celého procesu vytvořil.
Doporučuje:
Dodatečná montáž žárovkového světlometu na LED: 7 kroků

Retrofit a Incandescent Flood Light to LED: I have installed in my house's verand an 500W incandes flood light for soooo many years. Ale myslel jsem si, že 500 W stojí za pokus to změnit na něco moderního a energeticky konzervativního. Při mém hledání na internetu něco, čemu se říká
Dodatečná montáž světel s dálkovým ovládáním - stávající nástěnné vypínače fungují: 8 kroků

Dodatečná montáž světel s dálkovým ovládáním - stávající nástěnné vypínače fungují: Aktualizace 4. října 2017 - Viz dálkově ovládaný spínač světel - dovybavení. Přepínač světel stále funguje, žádné další psaní pro vylepšenou verzi Bluetooth s nízkou spotřebou energie (BLE). Aktualizace 8. listopadu 2016 - Aktualizováno o změny provedené v projektu Dodatečně namontované časovače ventilátoru
Dodatečná montáž LED osvětlení: 9 kroků (s obrázky)

Retrofit an LED Push Light: Tento projekt začal, protože jsem měl ve skříni LED push light, které nebylo dostatečně jasné, abych dobře viděl. Myslel jsem, že baterie jsou téměř vybité, ale když jsem je vyměnil, už to nebylo jasnější! Řekl jsem si, že rozsvítím světlo a
Dodatečná montáž LED diod v žárovce Dynamo: 12 kroků (s obrázky)

Dodatečná montáž LED diod do žárovky Dynamo: Dobrý den, opět, Jak víte, existuje několik pokynů ke stavbě systémů osvětlení na kole, ale hej, chtěl jsem zveřejnit vlastní. Po několika hodinách hledání instrukcí jsem neviděl správnou konverzi Bulb-Led, právě jsem viděl nějaký spam
Dodatečná montáž tašky na disketu: Drát EL: 6 kroků (s obrázky)

Retrofit tašky na diskety: EL Wire: Vzhledem k tomu, že mnoho mých hodin bude tento termín v noci, a poté, co jsem viděl, jak levný je drát EL, rozhodl jsem se přidat něco do své tašky, protože mnoho mých tříd tento termín bude v noci. To také zvýší viditelnost při použití jako brašny na kolo
