
Obsah:
- Autor John Day [email protected].
- Public 2024-01-30 08:24.
- Naposledy změněno 2025-01-23 14:38.
Jak vytvořit web pomocí nového nástroje pro tvorbu stránek Google Labs. (Jak vytvořit jednoduchý 100 MB web zdarma a mít ho k dispozici odpoledne.) Včetně toho, jak propojit formulář na stránku, odkaz na jiné stránky, odkaz na nahrané soubory html, zahrnout obrázky a vložit flash hry a gadgety.
UPOZORNĚNÍ: Google Page Creator je zkušební verze poskytovaná laboratořemi Google. Je to v testování. (Zkušební verze může skončit, Google se může rozhodnout za ni účtovat peníze nebo může být ukončen nástroj Page Creator.) Nejlepším scénářem samozřejmě je, že by se z něj mohl stát dokončený web pod společností Google.
Krok 1: Přihlaste se do Page Creator

Přejděte na stránku https://www.pages.google.com a zadejte své uživatelské jméno a heslo pro Gmail. Pokud nemáte účet Gmail, postupujte podle odkazu -Přihlaste se zde -Při prvním vstupu na stránku vám řekne něco o funkcích nástroje Page Creator. Chcete -li se dostat dovnitř, musíte jít dolů a souhlasit s podmínkami.
Krok 2: Přidávání a úpravy textu

Výchozí webová stránka má 4 upravitelná pole, název, podtitul, tělo a zápatí. Do kterékoli z nich můžete zadat text pouhým kliknutím do červeného přerušovaného pole v poli, kde chcete text, a zadáním textu.
Vlevo jsou vaše ovládací prvky pro úpravu textu uvnitř každého pole. Zde můžete text zvýraznit tučně, kurzívou, dát mu odrážky, změnit barvu, změnit písmo a změnit velikost. POZNÁMKA: Chcete -li text upravit, musíte jej vybrat a také, jakmile stisknete jedno z těchto tlačítek, jeho nastavení bude pokračovat po zbytek pole. Pokud například nastavíte první slovo, které zadáte, na kurzívu, a poté budete pokračovat v psaní zbytku textu, který zadáte po tomto světě, bude kurzívou, pokud zrušíte výběr kurzívy opětovným stisknutím tlačítka.
Krok 3: Změna vzhledu stránky


Vpravo jsou dvě možnosti -Change Look- a -Change Layout-.
Každá možnost otevírá nabídku, kde můžete zobrazit náhled a vybrat jinou možnost.
Krok 4: Přidávání obrázků a odkazů




Vlevo jsou dvě tlačítka, která ještě musíme prozkoumat, tlačítko Obrázek a tlačítko Odkaz.
Chcete -li přidat obrázek, klikněte na tlačítko obrázku, vyhledejte obrázek, který chcete nahrát na svůj web, a klikněte na -Přidat obrázek-. Jakmile je obrázek přidán, bude k obrázku připojena nabídka, která vám umožní obrázek otočit, oříznout nebo vylepšit. Chcete -li přidat odkaz, klikněte na tlačítko odkazu, vyberte, co chcete propojit (stránku, soubor, web, e -mailovou adresu), a klikněte na ok. Jakmile máte odkaz, je připojena nabídka, kde můžete odkaz změnit nebo otestovat. POZNÁMKA: Můžete odkazovat na nahraný soubor HTML, což znamená, že můžete odkazovat na stránku, kterou jste vytvořili mimo nástroj Page Creator, který nedodržuje rozložení nástroje Page Creator.
Krok 5: Extra dítě !




Klikněte na odkaz a přejděte zpět na „Správce stránek“.
Správce stránek vám umožňuje zobrazit všechny vaše stránky, domovskou stránku atd. Vpravo vidíte soubory, které jste nahráli do svého účtu. Nyní přejděte na -Site Settings-, jakmile jste uvnitř, klikněte na -Enable Experimental Settings-. Objeví se další stránka, kde budete muset potvrdit svou volbu. Jakmile to uděláte, přejděte zpět na Správce stránek a vyberte web, který chcete upravit. Nyní v okně editoru stránek uvidíte dříve tvar tlačítka a odkazu a tlačítko s koláčem, které vám umožní prozkoumat nové funkce. Kliknutím na toto tlačítko otevřete nabídku, kde si můžete vybrat ze standardních gadgetů nebo miniaplikací třetích stran. Vyberte gadget a klikněte na Přidat gadget. POZNÁMKA: Make má miniaplikaci, kterou můžete najít tak, že ji vyhledáte ve standardních miniaplikacích.
Krok 6: Poslední krok


Kliknutím na tlačítko publikovat v horní části ji publikujete na web. Poté jej zobrazíte kliknutím na odkaz -Zobrazit na webu -odkaz v horní části. Nyní máte bezplatný web se 100 MB prostoru bez reklam a snadno se upravuje.
TO JO!!!!!
Doporučuje:
Jak jsem vytvořil košík s ovocem pomocí „webu“ve Fusion 360?: 5 kroků

Jak jsem vytvořil košík s ovocem pomocí „webu“ve Fusion 360 ?: Před několika dny jsem si uvědomil, že jsem nepoužil " Žebra " funkce Fusion 360. Tak mě napadlo použít ho v tomto projektu. Nejjednodušší aplikace " Žebra " funkce může mít podobu košíku s ovocem, že? Podívejte se, jak používat
Vytvořte si kuchyňský časovač pomocí nástroje MakerBit: 13 kroků

Vytvořte si kuchyňský časovač pomocí nástroje MakerBit: Tento projekt zkoumá, jak funguje kuchyňský časovač - jeho vyrobením! Kdysi dávno byla většina užitečných zařízení mechanická. Děti si mohly věci rozebrat, aby viděly části uvnitř, a studovat, jak se pohybují. Moderní elektronické pomůcky, jako je kuchyňský časovač, jsou
Výukový program IO pro webový ovladač pomocí živého webu a příklady práce: 8 kroků

Web Driver IO Tutorial using a Live Web Site and working examples: Web Driver IO Tutorial Using a Live Web Site and working examples Poslední aktualizace: 07/26/2015 (Check back often as I update this instructables with more details and examples) BackgroundI nedávno je to pro mě zajímavá výzva. Potřeboval jsem
Sloučit vaši webovou stránku (Google Page Creator) s albem Picasa on Line: 5 kroků

Sloučit vaši webovou stránku (Google Page Creator) s albem Picasa on Line: Dobrý den, tady je můj první instruktáž, užijte si to! pokračování v tomto pokynu Nastavení webové stránky pomocí nástroje Google Page Creator
Uspořádejte zařízení USB pomocí vzhledu nástroje pro notebook: 5 kroků
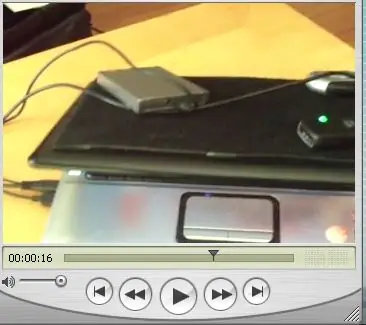
Uspořádejte zařízení USB pomocí vzhledu nástroje pro notebook: Vzhled nástroje pro notebook organizuje lehká zařízení USB pohodlně pomocí suchého zipu. Jako jeden z mobilních generací jsem chtěl vyřešit problémy s umístěním a prostorem pro zařízení USB. Profesionální a studentská žurnalistika, fotografie, video a další m
