
Obsah:
2025 Autor: John Day | [email protected]. Naposledy změněno: 2025-01-23 14:38
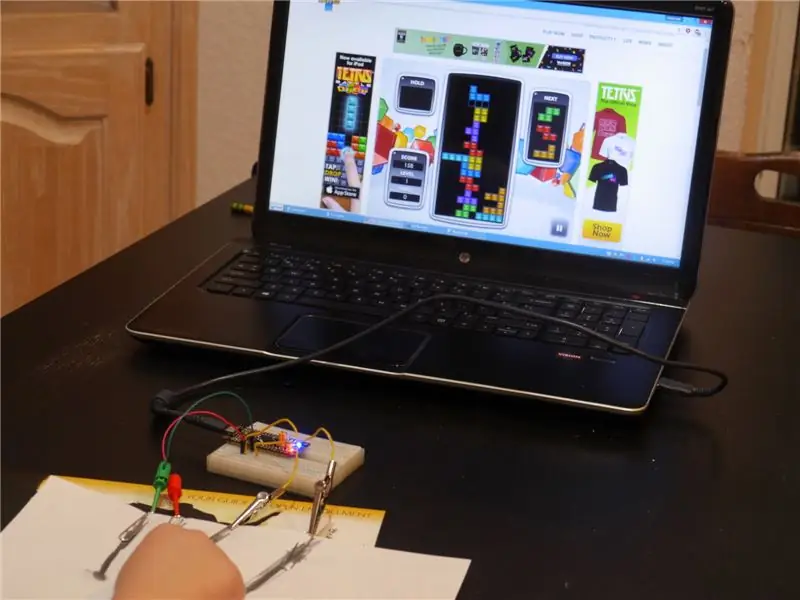
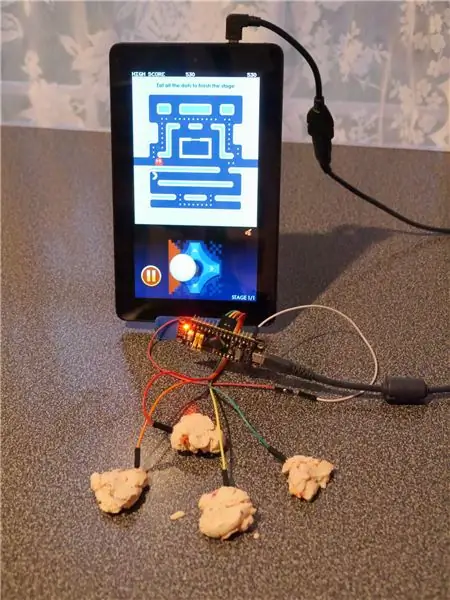
Makey Makey je skvělé malé zařízení, které emuluje klávesnici USB a umožňuje vám vyrábět klíče z jakékoli poněkud vodivé věci (hliníková fólie, banány, těsto na hraní atd.), Kterou lze poté použít jako ovladač pro hry a vzdělávací projekty. Makey Makey má dvě stinné stránky: (1) náklady a (2) nutnost uzemnění.
Tento projekt je levnou alternativou využívající desku STM32F1 za 2 $ a kapacitní snímání. Na rozdíl od 12 Makey Makey má pouze 10 vstupů, ale má tu výhodu, že kromě emulace klávesnice může emulovat USB ovladač gamepadu (digitální joystick).
Díly:
- deska „černá pilulka“STM32F103c8 (1,90 $ na Aliexpress; více informací zde)
- prkénko (méně než 1 $ na Aliexpress) a propojovací vodiče; nebo jen pár dupontních konektorů žena-muž-muž (0,70 $ na Aliexpressu za balíček 40)
- kancelářské sponky, krokosvorky atd.
Nástroje:
- počítač
- Adaptér UART-to-USB pro počáteční programování desky (Arduino Uno nebo Mega to zvládne, stejně jako levná jednotka CH340)
- páječka pro pájení záhlaví na desku (můžete také použít spoustu testovacích svorek bez pájení, ale někdy vypadnou)
Tento software je příkladem náčrtu, který je součástí mé knihovny ADCTouchSensor a který umožňuje kapacitní snímání jediným pinem na desce STM32F1 na snímač (vychází z knihovny martin2250 pro AVR).
Varování: Za suchého počasí nebo tam, kde je problém se statickou elektřinou (např. Na koberci), se nedotýkejte odkrytých kovových konektorů, aby nedošlo k elektrostatickému poškození desky STM32F1. Očekávám, že odolnost brambor, banánů, těsta na hraní atd. Pomůže chránit desku, ale pokud použijete holý alobal, můžete mít problémy. Na druhou stranu, deska je pouze 1,90 $.
Nápady na vzdělávací aktivity:
- Experimentujte, abyste zjistili, jaké položky jsou vodivé a lze je použít jako kontrolní povrchy. (Např. Tužka vs. pastelka; těsto vs. svíčka.)
- Pište hry Scratch, které používají podomácku vyrobený ovladač.
- Upravte kód Arduino napájející projekt tak, aby umožňoval kliknutí/pohyb myší, další klávesy, více než čtyři směry joysticku atd.
Krok 1: Nainstalujte Bootloader na Development Board

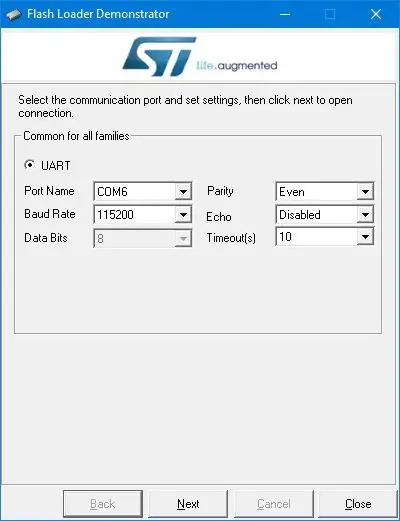
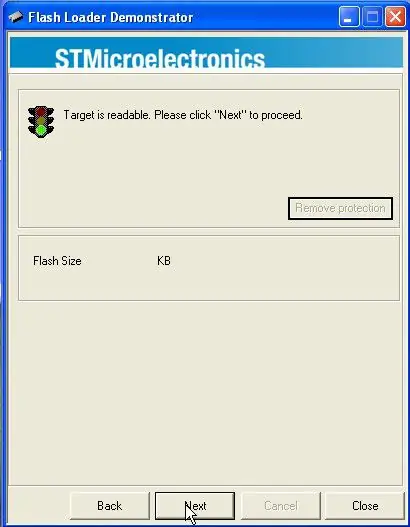
Pájejte dva třípólové záhlaví uprostřed vývojového systému Black Pill (B0-/střed/B0+; B1-/střed/B1+) a dlouhé záhlaví podél okrajů (pokud spěcháte nebo chcete Abyste se vyhnuli zbytečným kolíkům, které mohou děti zmást, potřebujete pouze kolíky pro A0-A10 a G).
Potřebujete most UART na USB, který je kompatibilní se zařízeními s napětím 3,3 V. Můžete si objednat ch340 z Aliexpress za 0,66 $, ale měl jsem sedící knoflíček Arduino Mega a na internetu jsem našel skvělý trik. Pokud na Arduinu zkratujete resetovací pin na kostru krátkým vodičem, pak se z něj stane most UART na USB-není potřeba žádná skica. Jediným trikem je, že se označení RX a TX obrátí: pin „RX“Arduina vysílá a jeho pin „TX“přijímá. Arduino běží na 5v a Black Pill na 3,3v, ale piny PA9 a PA10 na stm32f103 jsou podle toho tolerantní k 5V, takže by to neměl být problém.
Na pájené hlavičky umístěte propojku z B0+ do středu a z B1- do středu.
Proveďte následující připojení:
- PA9 to UART bridge RX („TX“, pokud používáte trik Arduino)
- PA10 to UART bridge TX („RX“, pokud používáte trik Arduino)
- Uzemnění mostu G na UART
Můžete použít prkénko nebo propojky mezi muži a ženami, nebo pokud to chcete udělat před pájením záhlaví, můžete použít testovací klipy (jako na fotografii).
Stáhněte si binární soubor bootloaderu. Chcete generic_boot20_pb12.bin.
V systému Windows nainstalujte ST's Flash Loader Demonstrator. V Linuxu (a možná OS X a dokonce i Windows, pokud dáváte přednost nástrojům příkazového řádku) použijte místo toho tento skript pythonu, ale moje pokyny budou pro Windows. Připojte most UART k počítači.
Zapněte černou pilulku přes její port USB (pokud používáte počítač, pravděpodobně si bude stěžovat na nerozpoznané zařízení USB; ignorujte to). Spusťte Flash Loader Demonstrator. Vyberte port COM pro svůj most UART. Vyberte možnost „Odstranit ochranu“, je -li k dispozici. Vyberte raději 64kb než 128kb flash verzi. A nahrajte binární soubor zavaděče.
Odpojte vše a poté přesuňte propojku z B0+/střed na B0-/střed. Nyní máte zavaděč, který můžete použít s Arduino IDE.
Krok 2: Nastavení Arduino IDE
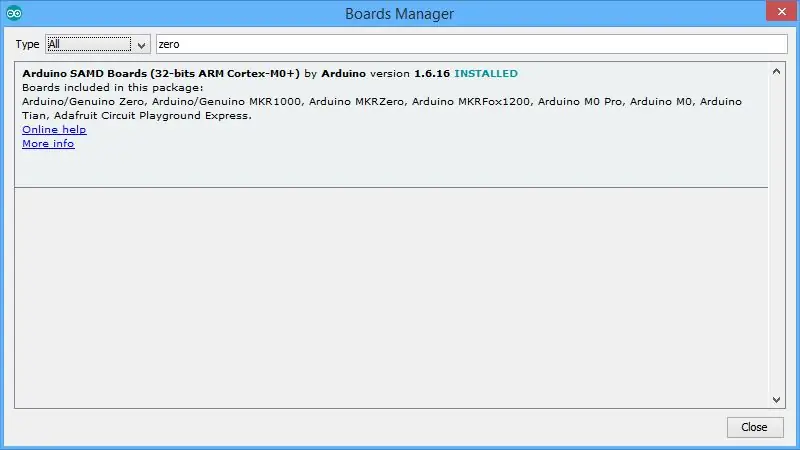
Předpokládám, že máte nainstalované nejnovější Arduino IDE.
V Nástroje | Desky | Správce desek, nainstalujte podporu pro Arduino Zero (stačí zadat Zero do vyhledávání, kliknout na nalezený záznam a poté nainstalovat). Ano, nepracujete s nulou, ale tím se nainstaluje správný kompilátor gcc.
Dále stáhněte jádro stm32duino. V systému Windows doporučuji stáhnout soubor zip, protože když jsem soubory rezervoval (pravda, se svn), měl jsem nějaké problémy s oprávněními u souborů v adresáři nástrojů systému Windows, které bylo třeba opravit. Vložte větev do Arduino/Hardware/Arduino_STM32 (abyste měli složky jako Arduino/Hardware/Arduino_STM32/STM32F1 atd.) V systému Windows nainstalujte ovladače spuštěním ovladačů / win / install_drivers.bat.
Krok 3: Nainstalujte si CapacitiveController Sketch
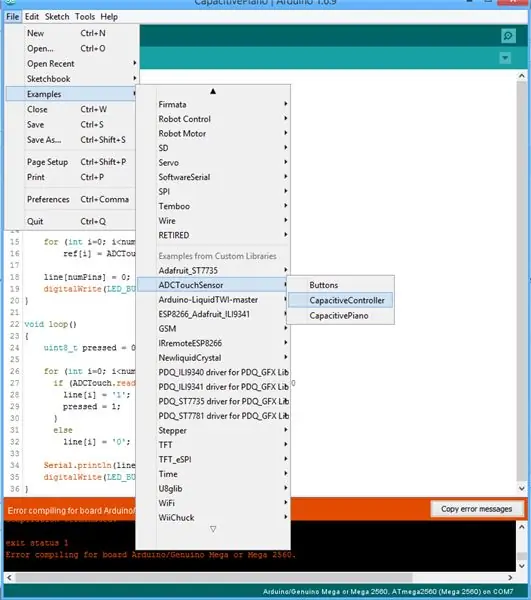
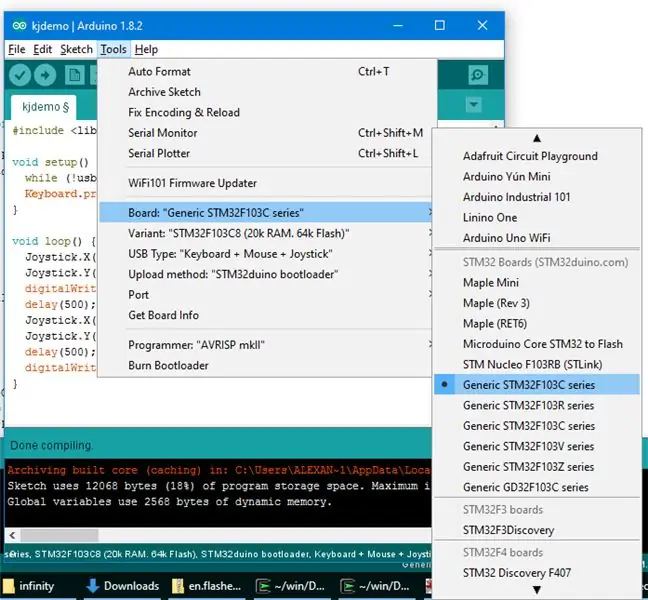
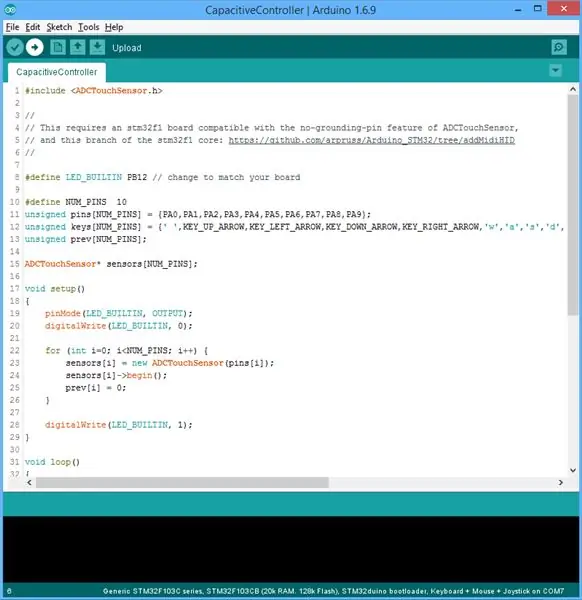
V Arduino IDE zvolte Sketch | Zahrnout knihovnu | Správa knihoven. Vyhledejte „ADCTouchSensor“a nainstalujte verzi 0.0.6 nebo novější. Opakujte a vyhledejte „USBHID“a nainstalujte si moji knihovnu USBHID_stm32f1.
Zvolte Soubor | Příklad | ADCTouchSensor | Kapacitní ovladač.
V části Nástroje zkontrolujte, zda máte následující nastavení:
- Deska: Obecný STM32F103C8
- Metoda nahrávání: STM32duino Bootloader
Připojte desku k počítači a klikněte na tlačítko „nahrát“se šipkou doprava. Jakmile se na konzole zobrazí zpráva o odeslání, možná budete muset desku resetovat (stiskněte na ní tlačítko reset).
Krok 4: Připojení a tlačítka


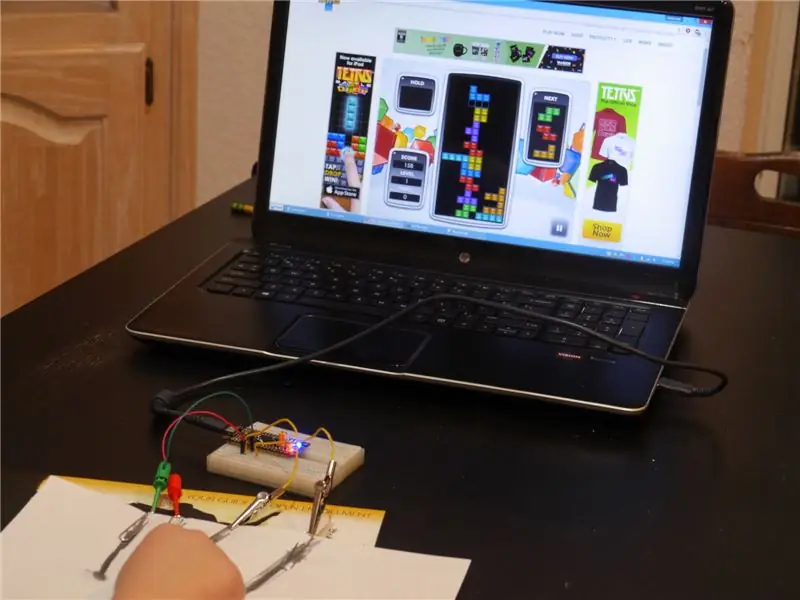
Když je zařízení odpojeno, veďte vodiče z kolíků STM32F1 na ovládací plochy. Spojte se s aligátorovými sponami, sponkami na papír nebo jednoduše přilepením propojek do objektů. Můžete použít prkénko nebo propojky žena-muž. Pro Tetris na počítači jsme použili režim klávesnice a klávesy se šipkami; u Pac Man na tabletu jsme použili USB OTG kabel a režim joysticku.
Skica CapacitiveController kalibruje kapacitní senzory, když jsou zapnuté. Ujistěte se, že se při zapínání nedotýkáte ovládacích ploch, vodičů k nim ani kolíků. A pokud upravíte jakýkoli ovládací povrch, musíte jej znovu kalibrovat odpojením a opětovným zapojením nebo stisknutím bílého tlačítka reset na desce.
Většina aplikací zde bude fungovat, stejně jako mnoho dalších. Můžete také vidět, kolik projektů Makey Makey můžete přizpůsobit.
Některé dobré ovládací povrchy:
- ovoce a zelenina
- hrát těsto
- hliníková fólie (kromě vysokých statických podmínek)
- silně tužkovaná tlačítka/spoje na papíře (spojovací čáry by neměly být příliš dlouhé-na fotografii nefungovalo tlačítko úplně dole)
- experimentujte s mnoha dalšími! (u některých povrchů se také můžete pokusit vyladit řádek 25 in if (senzory -> read ()> 25) ve zdrojovém kódu)
Připojení režimu klávesnice:
- Nechte A10 odpojený
- A0: prostor
- A1: nahoru
- A2: vlevo
- A3: dolů
- A4: vpravo
- A5: š
- A6: a
- A7: s
- B0: d
- B1: f
Připojení režimu Gamepad/Joystick:
- Připojte A10 k zemi (G) a nastavte režim joysticku
- A0: tlačítko 1
- A1: nahoru
- A2: vlevo
- A3: dolů
- A4: vpravo
- A5-A7, B0, B1: tlačítka 2-6
Náznak:
Pokud používáte propojky muž-žena, můžete provést připojení joysticku v režimu A10 k zemi tak, že do sebe zasunete konce dvou propojek a vytvoříte propojku žena-žena.
Doporučuje:
Makey -Saurus Rex - Makey Makey Balance Board: 6 kroků (s obrázky)

Makey-Saurus Rex-Makey Makey Balance Board: Ať už tomu říkáte Chrome Dino, T-Rex hra, žádná internetová hra nebo jen obyčejná nepříjemnost, zdá se, že tuto boční skákací hru dinosaurů každý dobře zná. Tato hra vytvořená Googlem se objeví ve vašem webovém prohlížeči Chrome pokaždé, když
Makey Makey Makey With Arduino Leonardo: 4 kroky

DIY Makey Makey With Arduino Leonardo: V tomto tutoriálu se naučíte, jak vytvořit zařízení podobné makey make-upu pomocí Arduino Leonardo. V tomto videu se můžete seznámit s makey-makey. Tento tutoriál byl vyvinut jako součást projektu I TECH , spolufinancovaný z programu Erasmus +
Přepnout přístup pomocí Makey Makey: 3 kroky (s obrázky)
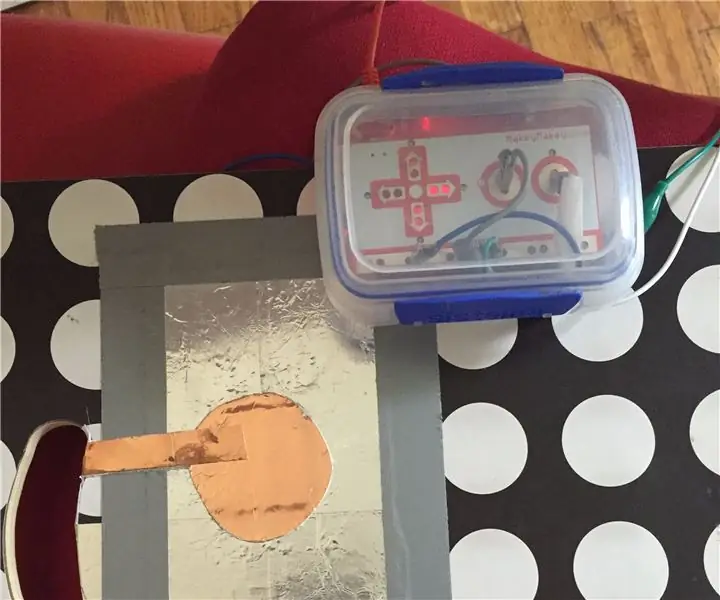
Přístup pomocí přepínače Makey Makey: Tento systém se dvěma přepínači používá lapovací podnos (použil jsem tento z IKEA), vodivý materiál (použil jsem hliníkovou a měděnou pásku, ale vždy můžete použít starou dobrou kuchyňskou hliníkovou fólii), lepicí pásku a Makey Makey to create a touch only switch. Systém c
Vodivé želé koblihy - úvod do šití obvodů s Makey Makey: 4 kroky (s obrázky)

Vodivé želé koblihy - úvod do šití obvodů s Makey Makey: Na Twitteru jsme si všimli, že spousta našich fanatiků Scratch a Makey Makey chtěla vědět více o šicích obvodech, proto jsme vytvořili tento tutoriál, abychom vám poskytli rychlý úvod do šicích obvodů. a jak můžete ušít nějaké modulární kousky. (Tohle je
Kit Ciencia Y Arte: Un Makey Makey a Otro Nivel: 4 kroky (s obrázky)

Kit Ciencia Y Arte: Un Makey Makey a Otro Nivel: El Makey Makey es un dispositivo electr ó nico muy popular en en educaci ó n, pues con el se pueden hacer r á pidamente ejercicios de computaci ó n hmatatelné e interacci & o con computadoras.El Makey Makey, no es m
