
Obsah:
- Krok 1: Shromážděte součásti
- Krok 2: Vytvořte připojení
- Krok 3: LCD displej
- Krok 4: Přehrávač MP3 a reproduktor
- Krok 5: Dotykové senzory
- Krok 6: LED
- Krok 7: Externí baterie
- Krok 8: Vložte časovač do krabice
- Krok 9: Zavolejte Bugle Call na přehrávač MP3
- Krok 10: Popadněte kód
- Krok 11: Nahrajte kód na svůj mikro: bit
- Krok 12: Prostudujte si kodex
- Krok 13: Často kladené otázky
- Autor John Day [email protected].
- Public 2024-01-30 08:21.
- Naposledy změněno 2025-01-23 14:38.

Tento projekt zkoumá, jak funguje kuchyňský časovač - jeho výrobou!
Kdysi dávno byla většina užitečných zařízení mechanická. Děti si mohly věci rozebrat, aby viděly části uvnitř, a studovat, jak se pohybují.
Moderní elektronické přístroje, jako je kuchyňský časovač, se liší. Díly jsou příliš malé na to, aby byly vidět, a nepohybují se. Změňte strategii. Místo rozebírání, abyste zjistili, jak to funguje, dejte jeden dohromady!
Tato lekce vás provede třemi základními částmi digitálního časovače:
- komponenty,
- připojení,
- kód.
Zařízení bude mít tlačítka pro nastavení času a spuštění odpočítávání.
Zobrazí se zbývající čas a vydá signály po dokončení odpočítávání.
Signály mohou zahrnovat zprávu na displeji, blikající světlo nebo média, například předem nahranou skladbu.
Představte si časovač, který spustí poplach!
Studenti, kteří dokončí všechny činnosti v tomto projektu, budou schopni dělat několik věcí.
- Sestavte elektronické součástky do interaktivního zařízení.
- Napište kód založený na událostech, abyste mohli komunikovat se vstupy a příkazy uživatelů.
- Napište kód pro přesné měření času.
- Chcete-li změnit zobrazení v reálném světě na základě změn v čase, napište kód.
- Začleňte mediální zařízení a vydávejte zvuky na základě změn v čase.
- Vysvětlete, jak výpočet umožňuje práci časovače.
Krok 1: Shromážděte součásti
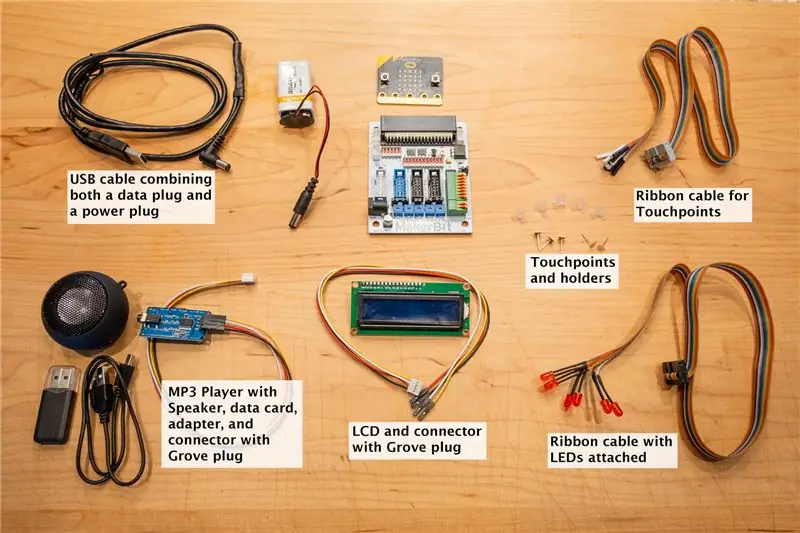
Startovací sada MakerBit+R od 1010 Technologies. Většina součástí, které budete pro tento projekt potřebovat, je součástí Starter Kit. Obsahují:
- Micro: bitový mikrořadič BBC
- Vývojová platforma MakerBit+R.
- USB kabel pro připojení micro: bit MakerBit k počítači.
- 9voltová baterie a konektor baterie pro MakerBit
- Dotykové body, držáky bodů a LED diody s plochými kabely připojenými k MakerBit
- Grove konektory pro LCD displej a mp3 přehrávač. Tyto konektory mají na jednom konci bílou zástrčku a na druhém konci čtyři samostatné zásuvky.
Další položky.
Následující součásti nejsou součástí startovací sady MakerBit, ale lze je zakoupit samostatně na stránkách MakerBit.com, Amazon a mnoha dalších prodejnách.
LCD displej, který pracuje s I2C, jako je tento.
Volitelný přehrávač mp3 a reproduktor, jako tato sada.
Malá lepenková krabice nebo kus lepenky.
Krok 2: Vytvořte připojení


MakerBit poskytuje připojení pro řadu různých komponent, které může váš kód ovládat.
Každá z následujících sérií kroků vysvětluje, jak připojit jednu z komponent k MakerBit.
Ke každé komponentě je také fotografie, která ukazuje, jak se připojuje.
Vyhledejte zařízení micro: bit a MakerBit+R ve startovací sadě. Zapojte micro: bit do MakerBit, jak je znázorněno na fotografiích.
Krok 3: LCD displej



Vyhledejte zásuvku I2C na MakerBit+R. Podívejte se na to zblízka. Má čtyři malé špendlíky. Každý z nich má štítek:
- GND,
- +5V,
- SDA a
- SCL.
Každý z pinů se musí připojit ke kolíku na LCD displeji, který má stejný štítek.
Všimněte si, že na LCD může být kolík, který odpovídá +5V, označen VCC.
Zatlačte bílou zástrčku Grove do zásuvky I2C na MakerBit+R. Všimněte si barvy drátu, který je v souladu s kolíkem GND. Obvykle je to černý drát.
Zatlačte druhý konec tohoto vodiče na pin GND na LCD.
Totéž proveďte pro zbývající tři vodiče.
Zastavte se a na chvíli se podívejte na spojení. Zajistěte, aby každý vodič procházel mezi dvojicí kolíků, které sdílejí stejný štítek.
Vyřízněte v kartonu nebo krabici otvor o velikosti obrazovky LCD. Namontujte LCD za lepenku (uvnitř krabice) elektrickou izolační páskou.
Krok 4: Přehrávač MP3 a reproduktor



Zapojte zástrčku Grove do analogové zásuvky na MakerBit+R. Tato zásuvka má čtyři malé kolíky označené GND, +3,3 V, A1 a A0. Zatlačte druhé konce vodičů na přehrávač MP3 tak, aby každý vodič spojil dva kolíky, které se shodují tímto způsobem:
MakerBit MP3
GND GND
+3,3 V VCC
A1 TX
A0 RX
Připojte zesílený reproduktor k přehrávači MP3 pomocí konektoru pro sluchátka. Po dokončení odpočítávání může váš kód použít přehrávač MP3 k přehrávání předem nahrané zvukové stopy.
Reproduktor dodávaný společností MakerBit.com má dobíjecí interní baterii a vypínač. Pokud chcete, aby přehrával vaši melodii, zkontrolujte, zda je baterie nabitá a zda je vypínač zapnutý.
Krok 5: Dotykové senzory




Podívejte se na světle šedou zásuvku na MakerBit+R. Obsahuje tucet pinů označených T5 až T16.
Vyhledejte plochý kabel ve startovací sadě, který má světle šedou zástrčku tvarovanou tak, aby odpovídala zásuvce. Vodiče na druhém konci plochého kabelu mají oddělené, černé nebo bílé zásuvky.
Najděte červený vodič na straně kabelu, který je nejblíže straně T5 zásuvky.
Tento projekt používá červený vodič a čtyři vodiče vedle něj: hnědý, černý, bílý a šedý.
Najděte dotykové body a držáky bodů ve startovací sadě.
Zatlačte dotykové senzory do zásuvek na pěti vodičích, které jste identifikovali v předchozím kroku.
Dráty a dotykové senzory budou odpovídat funkcím časovače tímto způsobem:
Červený vodič = snímač T5 = spuštění/zastavení časovače
Hnědý vodič = snímač T6 = Přidat hodiny
Černý vodič = snímač T7 = Přidat minuty
Bílý vodič = snímač T8 = Přidat sekundy
Šedý vodič = snímač T9 = Vymažte časovač
Trochu lepenky může pomoci udržet kontaktní body od sebe v úhledné řadě. Ještě lépe, namontujte je na krabici. Držáky bodů mohou pomoci pevně držet dotykové body. Pokud je vaše lepenka silná, možná budete muset zkrátit délku držáku bodu. Na tomto odkazu MakerBit.com nabízí návod k montáži dotykových bodů.
Po namontování dotykových senzorů na krabici nebo lepenku označte každý z nich funkcí, kterou plní.
Projekt využívá dotykové body jako senzory. Kód jim říká dotykové senzory. Touchpoints a dotykové senzory jsou dva názvy pro stejnou věc, takže tato lekce bude používat oba názvy.
Skutečné zařízení, které snímá dotek, je zabudováno do MakerBit. Kontaktní body jsou jednoduše náušnice jako ty, které se prodávají v obchodech s řemeslnými potřebami.
MakerBit cítí, když se někdo dotkne dotykového bodu. Díky tomu náušnice fungují jako senzory. MakerBit sdělí vašemu kódu, kterého senzoru se dotkl. Toto se nazývá událost dotykového senzoru.
Kód může reagovat na události dotykového senzoru speciálními bloky, nazývanými obsluhy událostí.
Když se podíváte na příklad kódu, který je součástí této lekce, zjistěte, zda dokážete rozpoznat obslužné rutiny událostí pro dotykové události.
Krok 6: LED




Startovací sada MakerBit+R poskytuje ploché kabely s již nainstalovanými LED diodami. Tyto jsou opravdu snadno použitelné.
Vyberte kabel s červenými LED diodami.
Dále vyhledejte velkou černou zásuvku na MakerBit+R, která je nejblíže modré zásuvce. Tato černá zásuvka má kolíky označené P11 až P16.
Zasuňte černou zástrčku plochého kabelu do této zásuvky.
Zkontrolujte okraje plochého kabelu. Najděte stranu, která má na vnější straně hnědý drát.
Tento hnědý vodič vede k LED ovládané pinem P16. Váš kód bude pomocí této LED signalizovat, kdy odpočítávání skončí.
Do kartonu nebo krabice vytvořte malý otvor, aby se vešel do LED. Zatlačte LED diodu zezadu a poté ji zajistěte páskou.
Možná budete muset hnědý+červený pár vodičů lehce odlepit ze strany plochého kabelu, dokud neuvolníte dostatečně dlouhý vodič, aby byl ohebný.
Krok 7: Externí baterie
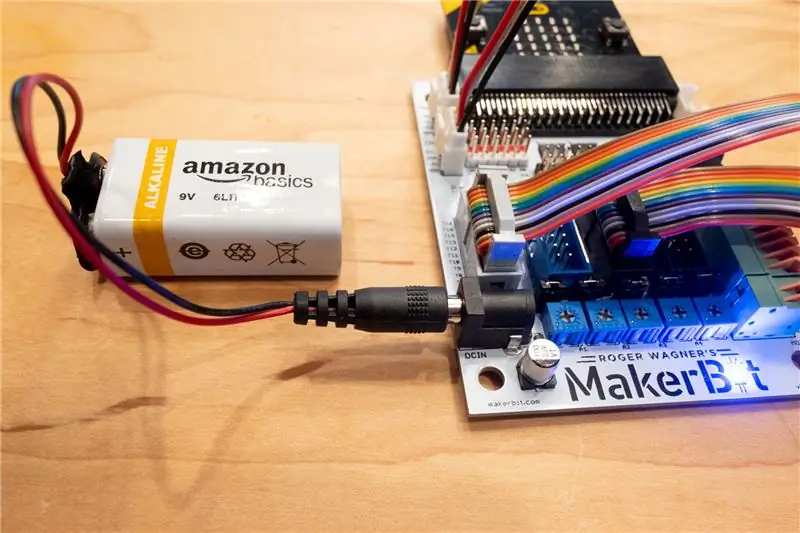
Připravte si baterii a konektor baterie. Díky baterii může být váš časovač přenosný!
9-voltovou baterii můžete zapojit do kulaté externí zásuvky na MakerBitu a napájet časovač, když není připojen k počítači.
LCD displej a MP3 přehrávač ve skutečnosti potřebují vyšší napětí zajišťované baterií.
Zkuste zapojit baterii, abyste zjistili, zda aktivuje světla na MakerBit a micro: bit.
Krok 8: Vložte časovač do krabice

Přepracovaná lepenková krabice může udělat pěkné bydlení pro časovač.
Možná to bude chtít trochu lepidla, trochu stavebního papíru a trochu fantazie.
Na obrázku je vše umístěné v krabici.
Krok 9: Zavolejte Bugle Call na přehrávač MP3

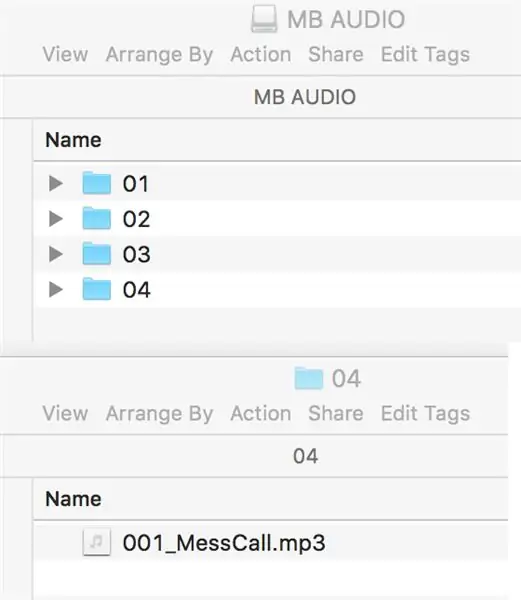

Na tomto odkazu je online k dispozici velmi pěkná sbírka hovorů Army bugle.
Autor stáhl zvukový soubor MP3 o polnici hrající „Mess Call“, která vojákům dává vědět, že jídlo je připraveno. Vypadalo to jako dobrá volba pro kuchyňský časovač.
Souprava MP3 ilustrovaná pro tento projekt byla k dispozici jako volitelný nákup na MakerBit.com. Sada obsahuje MP3 přehrávač, paměťovou kartu microSD, USB adaptér pro paměťovou kartu, zesílený reproduktor a nabíjecí kabel pro reproduktor.
Vyhledejte kartu microSD a vložte ji do adaptéru USB. Zapojte to do počítače. Vytvořte složku s názvem „04“. To je nula-čtyři. Otevřete složku.
Do této složky uložte soubor MP3, který má časovač přehrávat. Změňte název souboru tak, aby začínal 3místným číslem. Například „001_MessCall.mp3“.
Vysuňte paměťovou kartu a adaptér z počítače. Vyjměte paměťovou kartu z adaptéru. Vložte kartu do přehrávače MP3. Zatlačte jej do přijímače, dokud nezapadne na místo a nezůstane.
Kód časovače může vybrat a přehrát požadovaný soubor na základě čísla složky a čísla souboru. V tomto případě by to byla složka #4 a soubor #1.
Ve svém časovači můžete přehrávat mnoho různých zvukových souborů MP3 tak, že je uložíte na kartu microSD tímto způsobem: ve složkách se 2 číslicemi, jejichž názvy souborů začínají 3 číslicemi.
Krok 10: Popadněte kód
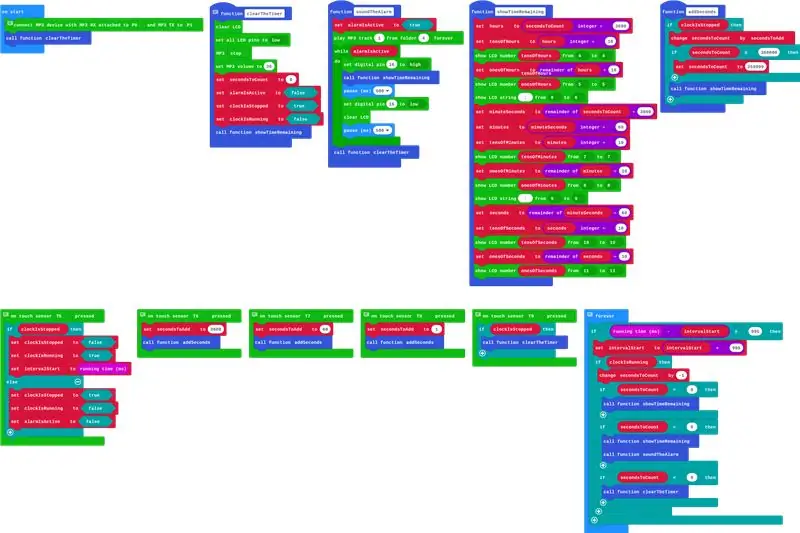
MakeCode použijete k uchopení kódu a vložení do vašeho micro: bitu.
MakeCode je založený na prohlížeči a je k dispozici online zdarma. Navrhli to speciálně pro micro: bit. Funguje s mnoha moderními webovými prohlížeči, které běží na ChromeBookech, počítačích Mac, Windows a dokonce i na některých počítačích Linux.
Kliknutím na tento odkaz otevřete MakeCode ve svém prohlížeči.
Vlastní kód pro tento projekt se automaticky načte, abyste s ním mohli pracovat.
Vaše obrazovka by měla vypadat jako na obrázku níže.
Krok 11: Nahrajte kód na svůj mikro: bit
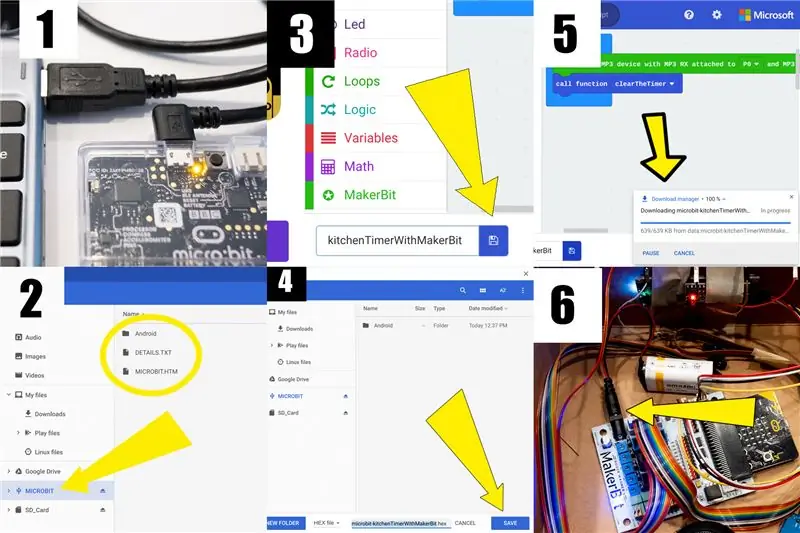
Níže uvedené obrázky mají v rozích čísla, která vás provedou celým procesem.
- Připojte micro: bit k počítači pomocí kabelu USB.
- Zkontrolujte v systému souborů svého počítače, zda se MICROBIT zobrazuje ve vašem seznamu úložných zařízení. Fotografie s tímto článkem vypadá na Chromebooku.
- Klikněte na tlačítko Uložit v MakeCode. Na fotografii je šipka ukazující na tlačítko.
- Váš počítač se zeptá, kam chcete program uložit. Přejděte na úložné zařízení MICROBIT a otevřete jej. Klikněte na tlačítko Uložit.
- Během načítání kódu bude kontrolka na mikro: bitu rychle blikat. Na obrazovce počítače se mohou objevit zprávy informující o postupu. Po dokončení nahrávání vysuňte zařízení MICROBIT ze systému souborů. Poté odpojte kabel USB.
- Připojte baterii k MakerBit. Užijte si časovač!
Mimochodem, můžete se rozhodnout uložit kód do počítače a poté jej nahrát přetažením kopie souboru na micro: bit.
Výhodou tohoto kroku navíc je, že můžete importovat soubor kódu zpět do MakeCode z počítače, ale ne z mikro: bitu.
Krok 12: Prostudujte si kodex
Otevřete MakeCode v prohlížeči se načteným kódem časovače, jako v kroku 10.
Umístěte ukazatel myši na blok kódu a nechte ho tam krátce odpočinout.
Zobrazí se malá zpráva s informacemi o bloku.
Dokážete sledovat sled událostí? Tip: začíná v bloku „při spuštění“. Poté skočí do bloku s názvem „clearTheTimer“. Poté skočí do bloku s názvem „navždy“. Co se stane potom?
Zkuste se při studiu kódu dotknout tlačítek na časovači.
Které části kódu se aktivují, když se dotknete tlačítka? Proč? Můžete předvídat, co tlačítko udělá, při pohledu na kód?
Naučit se číst je základní součástí učení se psát. Studenti, kteří se učí psát kód, mohou mít prospěch z čtení kódu, který napsali ostatní lidé.
Dobrým způsobem, jak otestovat své znalosti o kódování, může být změna něčeho v kódu pro váš časovač.
Předpovídejte, jak vaše změna ovlivní fungování časovače. Poté nahrajte změněný kód na micro: bit a uvidíte, co se stane!
Pravděpodobně uděláte chyby. To je v pořádku. Každý to dělá. Téměř každý kódovací projekt prochází fází zvanou ladění, což v zásadě znamená hledání a opravování chyb.
Vždy můžete začít znovu s kódem, o kterém víte, že bude fungovat. Kliknutím na odkaz v kroku 10 si kód znovu stáhnete.
Krok 13: Často kladené otázky
Proč je kód rozdělen na části?
Každá část zpracovává pouze jeden úkol.
Kód pro každý úkol je zapsán pouze jednou.
Části mají popisná jména, která mají lidem pomoci přečíst kód.
Časovač aktivuje část kódu podle názvu, když potřebuje provést úkol, který část kódu provádí. Toto se nazývá „volání“„postupu“.
Jak výpočet umožňuje, aby fungoval časovač?
Časovač používá výpočet třemi různými způsoby.
Chcete -li nastavit časovač, přidejte čas, kdy se uživatel dotkne dotykového bodu. Odečtěte čas poté, co se uživatel dotkne dotykového bodu, aby spustil časovač. Převeďte počet sekund na hodiny, minuty a sekundy pro zobrazení. Procedura „navždy“využívá odčítání k měření času dvěma způsoby.
Zkontrolujte micro: bit, abyste zjistili, zda uplynula jedna sekunda. Odečtěte 1 od odpočítávání po každé sekundě, dokud odpočítávání nedosáhne nuly. Procedura „addSeconds“používá přidání ke zvýšení odpočítávání poté, co uživatel stiskne jedno z dotykových tlačítek na hodiny, minuty nebo sekundy.
Procedura „showTimeRemaining“používá celočíselné dělení k transformaci odpočítávání na zobrazení času, které je pro člověka snáze pochopitelné.
Jaké další kódovací techniky jsou v kódu použity?
Popisné názvy proměnných pomáhají lidem pochopit, jak kód spravuje určitá fakta.
Proměnná je jednoduše název spojený se skutečností, kterou mikro: bit ukládá do své paměti.
Fakta umožňují časovači sledovat, co chce uživatel dělat.
Procedura může změnit hodnotu připojenou k proměnné. Nová hodnota může být použita v jiném postupu.
Logické bloky vyhodnocují pravdivé nebo nepravdivé skutečnosti. Takto může časovač na základě faktů určit správnou akci.
Skutečná nebo nepravdivá skutečnost může být výsledkem porovnání dvou čísel. Jsou čísla stejná? Je jedno číslo větší než druhé? Nebo méně?
Kód také může k proměnné připojit skutečnou hodnotu true nebo false.
Procedura může změnit hodnotu proměnné true-or-false a změnit tak, jak bude fungovat jiná procedura. To je způsob, jakým obslužná rutina události T5 v tomto kódu vypne alarm v proceduře s názvem soundTheAlarm.
Logické bloky mohou být jednoduché: pokud je hodnota nebo srovnání pravdivé, udělejte něco; jinak nedělejte nic.
Logické bloky mohou být složité: pokud je hodnota nebo srovnání pravdivé, proveďte jednu věc; else (myšleno jinak), udělejte jinou věc.
Logické bloky mohou mít v sobě „vnořené“další logické bloky.
Někdy trvá řada několika logických bloků za sebou, než vyhodnotíte fakt a zvolíte správnou akci.
Proč blok „navždy“používá číslo 995?
Kód používá 995 k určení, kdy uplynula jedna sekunda času.
Micro: bit automaticky zvyšuje proměnnou s názvem „doba běhu“přibližně 1 000krát za sekundu. Není to přesně 1 000, ale blízko.
Experiment se skutečným mikro: bitem použitým k sestavení tohoto příkladu zjistil, že je v průměru blíže k 995.
Tento kód odpovídá pozorovanému průměru. Čeká, až se hodnota doby běhu zvýší o 995, a poté začne pomocí logických bloků odečíst jednu sekundu od odpočítávání.
Jak byste navrhli experiment, abyste zjistili, jak rychle vaše micro: bit aktualizuje proměnnou doby běhu? Jak dlouho byste museli experiment provádět, abyste si byli jisti svým objevem?
Jste technikem svého časovače. To znamená, že jste jediný, kdo může rozhodnout, zda změna 995 na jinou hodnotu zpřesní váš časovač.
Jak by mohl být časovač upraven tak, aby dělal něco jiného změnou pouze kódu?
Při zachování stejných sestavených součástí by několik změn v kódu mohlo transformovat časovač na jiný produkt.
Stopky
Dotykový senzor „Start-Stop“bude fungovat podle očekávání. Dotykový senzor „Clear“by také.
Dotykové senzory na hodiny, minuty a sekundy by nebyly potřeba.
Postup „navždy“by se změnil tak, aby počítal nahoru, nikoli dolů.
Pokročilou úpravou by bylo měřit a zobrazovat čas v krocích po 1/10 sekundy.
Stolní hodiny
Dotykový senzor „Start-Stop“by fungoval jako tlačítko „Set“.
Dotykové senzory po celé hodiny, minuty a sekundy fungovaly podle očekávání beze změny.
Procedura „navždy“bude muset počítat nahoru, nikoli dolů.
Také postup „navždy“bude vyžadovat výpočet „přetočení na nulu“o půlnoci.
Dotykový senzor „Clear“by nebyl potřeba. Mohla by však dostat novou funkci.
Pokročilou úpravou by mohlo být použití dotykového senzoru jako ovládání výběru režimu. Přepínejte mezi 24hodinovým, vojenským zobrazením a konvenčním, 12hodinovým zobrazením s dopoledními a odpoledními hodinami přidáno na displej.
Budík
V tomto případě může být dotykový senzor „Clear“změněn na „Alarm“.
Ke sledování nových skutečností, jako je například doba spuštění alarmu a zda uživatel aktivoval nebo deaktivoval alarm, může být zapotřebí více proměnných.
Bylo by zajímavé sledovat, jak různí studenti mohou k této úpravě přistupovat různými způsoby.
Ovládněte svět
Prostřednictvím nástroje MakerBit lze přidat více senzorů, které umožní hodinám detekovat události, jako je pohyb, hluk nebo otevírání a zavírání dveří.
Pokud jsou události detekovány v určitém časovém období, mohou se hodiny rozhodnout vydat poplach.
Podobně by hodiny mohly být použity k povolení nebo zakázání externích zařízení na základě času. Jedním příkladem může být elektronický zámek dveří připojený ke kolíku na MakerBit.
Doporučuje:
Kuchyňský časovač: 4 kroky

Kuchyňský časovač: Obsahuje gen4-uLCD-35DT, který bude použit jako sekundární displej pro projekt Raspberry Pi, kuchyňský časovač. Je to užitečná aplikace pro většinu matek a nadšenců do vaření. Lze ji použít ke sledování času při vaření
Nastavení webu pomocí nástroje Google Page Creator: 6 kroků

Nastavení webu pomocí nástroje Google Page Creator: Jak nastavit web pomocí nového nástroje Google Creator pro tvorbu stránek. (Jak vytvořit jednoduchý 100 MB web zdarma a mít ho k dispozici odpoledne.) Včetně toho, jak propojit formulář na stránku, odkaz na jiné stránky, odkaz na nahrané soubory html, obrázky
Kuchyňský počítač s otočením notebooku: 5 kroků

Kuchyňský počítač s notebookem Twist: Chtěl jsem postavit kuchyňský počítač, ale potřeboval jsem ho z cesty. Viděl jsem podkabinetové televizory Sony a dostal jsem tento nápad. Závorky jsou jednoduché L držáky, které jsem vložil do svěráku a zatloukl do tvaru, který vidíte na obrázku 1. Z toho vypadá docela ošklivě
Skrytý kuchyňský přehrávač CD: 7 kroků

Skrytý kuchyňský přehrávač CD: To bylo provedeno místo nákupu jednoho z těch pod skříňovým CD přehrávačem za opravdu levné. Vše, co potřebujete, je normální malý přehrávač CD s napájecím adaptérem a některými reproduktory počítače, které jsou pro vás dostatečně hlasité
Uspořádejte zařízení USB pomocí vzhledu nástroje pro notebook: 5 kroků
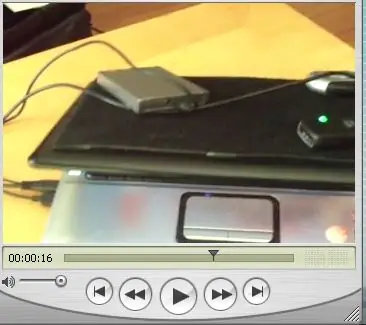
Uspořádejte zařízení USB pomocí vzhledu nástroje pro notebook: Vzhled nástroje pro notebook organizuje lehká zařízení USB pohodlně pomocí suchého zipu. Jako jeden z mobilních generací jsem chtěl vyřešit problémy s umístěním a prostorem pro zařízení USB. Profesionální a studentská žurnalistika, fotografie, video a další m
