
Obsah:
- Krok 1: Potřebné součásti
- Krok 2: Potřebné nástroje
- Krok 3: Vyřízněte Numpad
- Krok 4: Umístění dílů
- Krok 5: Pájecí připojení
- Krok 6: Skrýt drát klávesnice
- Krok 7: Zabezpečte součásti
- Krok 8: Znovu sestavte klávesnici
- Krok 9: Přidejte obrazovku
- Krok 10: Užijte si svůj KeyPi
- Krok 11: Problémy, se kterými se můžete setkat
- Autor John Day [email protected].
- Public 2024-01-30 08:23.
- Naposledy změněno 2025-01-23 14:38.



*** AKTUALIZACE *** Ahoj všichni! Nejprve děkuji za veškerou podporu a zpětnou vazbu, komunita je zde úžasná:) Zde jsou odpovědi na některé otázky:
Proč jsi to udělal?
Chtěl jsem vytvořit přenosný počítač s klávesnicí plné velikosti. Cítil jsem, že tento tvarový faktor byl velmi kompaktní a hlavně dost snadný na to, abych ho skutečně vytvořil.
Co to může udělat?
Ze své zkušenosti s používáním mám pocit, že je vhodnější pro úkoly, jako je úprava textu a úkoly, které můžete provádět pomocí příkazového řádku (což je dost!).
Na co to budeš používat?
Zatím si dělám poznámky do svých přednášek. Příště to použiji k experimentování se skripty linux bash k provedení dalších úkolů.
Jak dlouho vydrží baterie?
Na mé stárnoucí knock-off baterii 18650 vydrží téměř 1 hodinu, než LCD obrazovka začne blikat a zemře. (Poslední test 8. srpna) Brzy to otestuji s lepší kvalitou článku 18650. Doufám, že to vydrží déle, pokud ne, myslím, že pro lepší životnost budu muset použít paralelně alespoň dvě baterie:(_
Ahoj všichni!
Vždy jsem chtěl udělat levný přenosný počítač Raspberry Pi. Existuje mnoho notebooků Pi, ale jen zřídka jsou vybaveny klávesnicí plné velikosti s takovým tvarem. Promiňte mé podřízené dovednosti pro kutily a doufám, že se vám tento projekt líbí!
-
Pokud je to mizerné, říkejte tomu Proof-of-Concept! Ha ha ha!
Krok 1: Potřebné součásti



Celkem: 76 USD
- Raspberry Pi 3 - 35 $
- Baterie 18650 - 6,50 $
- Základní klávesnice (používal jsem Logitech k120) - 10 $
- DC - DC Boost Converter (DC 0,9 ~ 5V to DC 5V) - $ 2
- Držák baterie 18650 - 1,50 USD
- TFT LCD dotyková obrazovka pro Raspberry Pi - 21 $
Poznámka pro sebe: Pořiďte více snímků
Krok 2: Potřebné nástroje



- Nůž na pero/box
- Páječka
- Pájka
- Štípačky
- Odizolovávač drátu
Wikipedia má nejlepší obrázky.
Krok 3: Vyřízněte Numpad




Aby se uvolnilo místo pro Pi a další komponenty, musí být obětován numpad klávesnice haha!
- Odšroubujte šrouby klávesnice, aby se s horním tělem manipulovalo samo
- Vytáhněte klíče
- Odřízněte celý numpad
-
Doufám, že nemáte rádi numpads hurhur.
Krok 4: Umístění dílů


Experimentujte, kam umístit součásti, a hlavně se ujistěte, že můžete na konci znovu sestavit klávesnici. Vyřízl jsem další části struktury těla klávesnice, abych vytvořil prostor pro převodník DC Boost. Udělejte si s tím čas!
Krok 5: Pájecí připojení

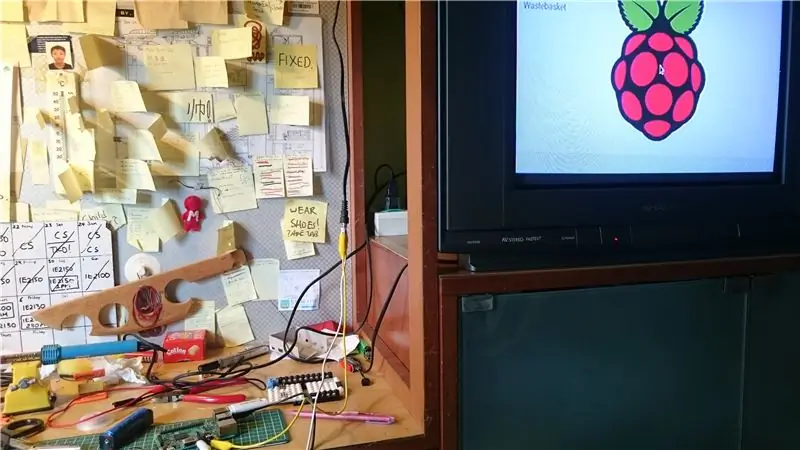
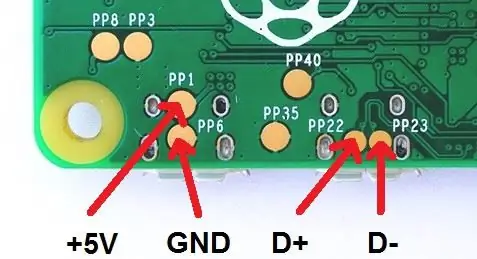
Čas na pájení! Omluvte nedostatek pájení obrázků haha. (Užitečný základní průvodce pájením videa!)
Nejtěžší na pájení byly vodiče převodníku Boost k testovacím podložkám Pi (aka PP body * chichot *). Udělejte si čas a doufejme, že vaše páječka není mizerná jako moje haha!
Pájením na testovací podložky Pi jsme schopni napájet Pi přímo bez použití portu microUSB!
-
- Připájejte držák baterie k připojení převodníku DC Boost (užitečný průvodce připojením!)
- Pájejte převodník DC Boost na připojení Raspberry Pi. Pájecí vodič +5 V připájejte na testovací podložky PP1 nebo PP2. Pájecí GND (uzemnění) použijte testovací podložky PP3, PP4, PP5 nebo PP6. (Jak napájet Pi přímo pomocí testovacích podložek!)
- Otestujte celý obvod zapnutím (s baterií 18650)
- Nainstalujte si Raspbian OS a spusťte ho, abyste otestovali systém
Je to CRT TV? *lapá po dechu*
Krok 6: Skrýt drát klávesnice



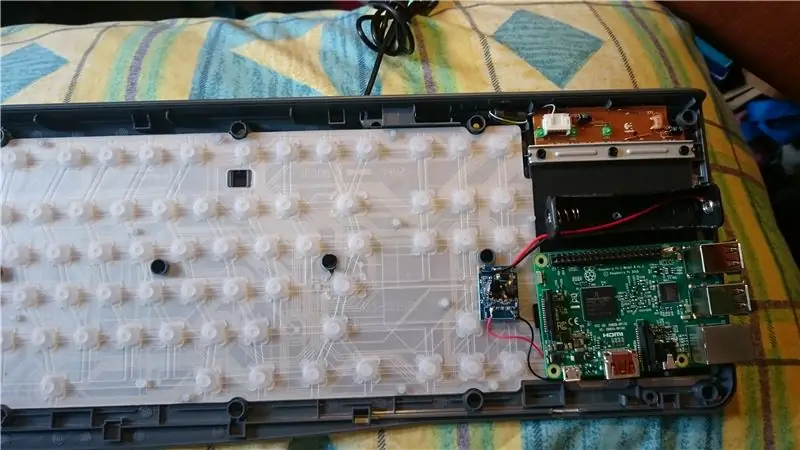
Schovejme ten dlouhý kabel USB klávesnice zkrácením a spuštěním zpět do samotné klávesnice!
-
- Vystřihněte konektor USB na konci vodiče
- Spusťte drát zpět do klávesnice
- Zjistěte, kde oříznout drát
- Ořízněte drát
- Připájejte vodič ke konektoru a připojte k Pi
Odhalený? Co tím myslíš odhalený … hahaha *skrývá se *
Krok 7: Zabezpečte součásti
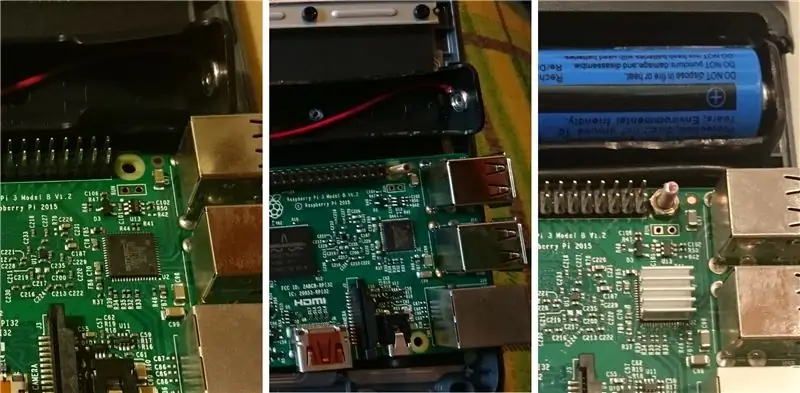

Našel jsem malý šroub a matici, které byly perfektní pro zajištění Pi na základně klávesnice. Zarovnal jsem jeden z otvorů pro šrouby Pi na otvor pro šroub na základně klávesnice (celkem štěstí) a připevnil jsem ho k sobě.
-
Počkat, je to bluetack?
Krok 8: Znovu sestavte klávesnici



Modlete se, aby se zapnul.
Krok 9: Přidejte obrazovku




***Aktualizace***
Po žádosti některých o vysvětlení instalace LCD obrazovky jsem se rozhodl jít do toho více!
Brzy zveřejním pokyny. Omluvám se za nepříjemnost!
Krok 10: Užijte si svůj KeyPi
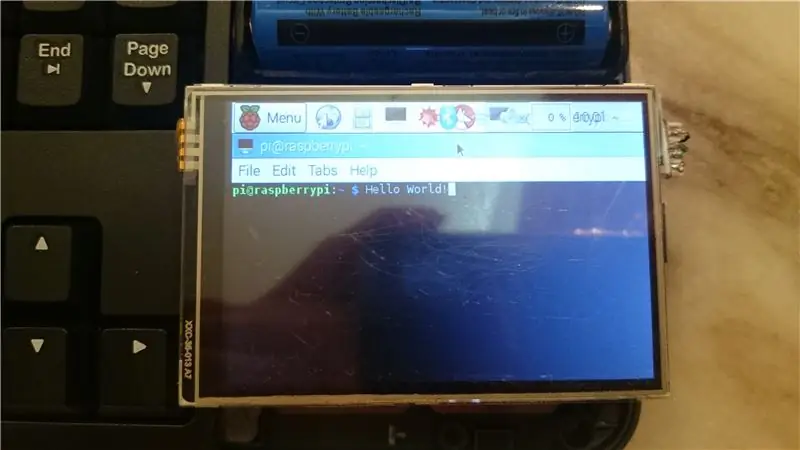
A máte hotovo!
Děkuji, že jste se podívali na můj projekt, přeji hezký den!
-
Co mohu s touto věcí vůbec dělat…
Krok 11: Problémy, se kterými se můžete setkat


1) Problém s formátováním klávesnice UK/US Problém: Zadáním znaku '@' se nějak vytvoří znak '' '. Řešení: Změňte rozložení klávesnice
- Otevřete terminál (ctrl + alt + t)
- Zadejte sudo dpkg-reconfigure keyboard-configuration a stiskněte Enter
- Přejděte na obecnou klávesnici Logitech a stiskněte klávesu Enter
- Zobrazí se seznam britských nebo amerických možností, přejděte na další a stiskněte Enter.
- Přejděte nahoru a vyberte buď Spojené království nebo USA (podle toho, co je nahoře), stiskněte Enter
- Pro zbývající možnosti vyberte výchozí, dokud neopustíte konfigurační okno a nevrátíte se do terminálu.
- Ignorujte všechny zprávy
- Zadejte sudo reboot
- Počkejte, až se Pi restartuje a vaše @ by mělo být znovu @!
-
2) Vyjmutí SD karty z KeyPi je zatraceně problematické Problém: Někdy chcete vyjmout SD kartu, abyste změnili nebo přeinstalovali OS, ale přístup na SD kartu vyžaduje vyjmutí CELÉHO těla klávesnice. Řešení: Spuštění z vašeho USB disk. Pro zachování kompaktního formátu doporučuji použít mini USB disk.
-
3) Odeslání e -mailu je obtížné Problém: Použití e -mailové aplikace s 3,5palcovou obrazovkou je tak obtížné. Řešení: Odeslat e -mail prostřednictvím terminálu! Sledujte video youtube od Gavena MacDonalda do 1:30.


2. místo v soutěži Maker Olympics Contest 2016
Doporučuje:
Notebook Pi-Berry-klasický notebook pro kutily: 21 kroků (s obrázky)

Notebook Pi-Berry-klasický DIY notebook: Notebook, který jsem vyrobil „Notebook Pi-Berry“, je postaven na Raspberry Pi 2. Má 1 GB RAM, čtyřjádrový procesor, 4 USB porty a jeden ethernetový port. Notebook splňuje každodenní potřeby a hladce spouští programy jako VLC media player, Mozilla Firefox, Ardu
Notebook Raspberry Pi pod 100 $: 5 kroků (s obrázky)

Notebook Raspberry Pi pod 100 $: Dnes vám popíšu postup výroby notebooku od JOSHBUILDS na youtube. A vysvětlím, jak můžete tento notebook vyvinout ve správný pracovní notebook. Začněme tedy! ÚVOD: Náš notebook bude mít a-Quad core1,2 gh2 usb porty
Přenosný herní notebook využívající Raspberry Pi: 8 kroků

Přenosný herní notebook využívající Raspberry Pi: Ahoj kluci, v tomto návodu se naučíme stavět přenosný herní notebook pomocí Raspberry Pi. Když říkám herní notebook, nemyslím tím špičkový notebook, který se prodává na trhu. Na tomto notebooku nebudete moci hrát hry pro Windows
El-cheapo (velmi) Základní aktivní chladicí podložka pod notebook: 6 kroků (s obrázky)

Levná (velmi) základní chladicí podložka pro aktivní notebook: Nedávno jsem obdržel použitý notebook dell inspiron 5100. teď pro ty z vás, kteří nevědí - toto je notebook, který se zahřívá, jako by kvůli nějaké konstrukční chybě neexistoval žádný zítřek (myslím, že jsem někde četl, že existuje hromadná žaloba proti společnosti Dell). každopádně zdarma
Ultra přenosný čistič obrazovky z mikrovlákna (notebook/notebook): 4 kroky

Ultra přenosný čistič obrazovky z mikrovlákna (notebook/notebook): Jsem zvyklý ztrácet mnoho svých nástrojů a podobně, a tak mě napadlo, proč si nevyrobit ultra přenosný čistič obrazovky z mikrovlákna na notebook, který se vejde do slotu pro kartu v počítači. Tuto myšlenku lze použít na jakýkoli slot pro kartu PC na jakémkoli notebooku, jen
