
Obsah:
- Autor John Day [email protected].
- Public 2024-01-30 08:24.
- Naposledy změněno 2025-01-23 14:38.

Nedávno jsem obdržel použitý notebook dell inspiron 5100. teď pro ty z vás, kteří nevědí - toto je notebook, který se zahřívá, jako by kvůli nějaké konstrukční chybě neexistoval žádný zítřek (myslím, že jsem někde četl, že existuje hromadná žaloba proti společnosti Dell). každopádně zdarma je zdarma, takže bych za to nešel koupit chladič za 50 $!
místo toho jsem se rozhodl strávit nějaký čas a postavit ho nejlépe tak snadno a levně, jak to jen bude možné! Všimněte si, že budete potřebovat nějaké malé zkušenosti s elektřinou (pokud jste někdy přidali vypínač nebo zásuvku, měli byste být v pořádku) EDIT (dec07): notebook tento týden konečně zemřel. hdd je mrtvý přehřátím. Možná to vyměním, ale je to asi otázka času, než to úplně umře. EDIT (xmas07): Vyměnil jsem mrtvý hdd za ten, který jsem měl kolem sebe, a nyní běžící interní ventilátor vysokou rychlostí neustále udržuji v pohodě. Také jsem dostal od Logitech podložku pro notebook bez vůle za méně než 10 dolarů a dremel'd do ní otvor, aby umožnil přívod vzduchu pro chlazení. snad to tentokrát vydrží déle:)
Krok 1: Co potřebujete

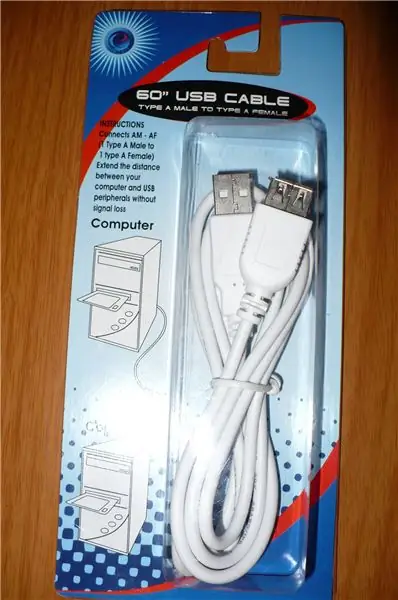
- nějaký akryl (11 "x14" x0,093 ") nebo jiný typ materiálu, který můžete použít jako základ. Já jsem ho dostal ze sekce dveří a oken domácího skladu
- kabel USB z vašeho dolarového obchodu (použil jsem kabel samec - samice)
- elektrická páska k izolaci kabelů
- ventilátor - větší je lepší, ale musíte jej nejprve vyzkoušet a ujistit se, že funguje na 5 voltů. Mám svůj ze zdroje napájení PC.
- šroubky ventilátoru nebo lepidlo
- plsť (ty, které kladete na nohy židlí a stolů, abyste je chránili před poškrábáním podlahy)
- nástroj dremel nebo jiný nástroj, který můžete použít k řezání otvorů
- BEZPEČNOSTNÍ výbava (brýle)
Všimněte si, že pro svůj notebook potřebuji pouze 1 ventilátor. můžete však přidat více ventilátorů, což zkomplikuje zapojení projektu.
Krok 2: Označte a nařežte akrylát

musíte označit a oříznout základnu (akryl) v závislosti na tom, kde se na vašem notebooku nacházejí spodní ventilátory. ujistěte se, že je vaše díra dostatečně velká, aby se vešla do vašeho ventilátoru.
pokud má váš notebook ve spodní části více ventilátorů, musíte mít pro každý z nich otvor v akrylátu! pokud ne, riskujete přehřátí. můžete však přidat pouze jeden ventilátor (nejlépe pod větší ventilátor pro notebook)
Krok 3: Odřízněte kabel a přidejte ventilátor




ustřihněte USB kabel a ujistěte se, že máte dostatečnou délku od „normálního“USB konektoru (který bude napájet ventilátor). kabel USB bude mít uvnitř 4 vodiče. musíte použít ČERVENOU (+5 voltů) a černou (uzemnění) k připojení ke stejným barevným kabelům vašeho ventilátoru. ignorujte zelené a bílé dráty. vyzkoušejte, než provedete konečné nastavení, abyste potvrdili, že se ventilátor otáčí. připojte elektrickou pásku přes připojení.
poznamenejte si směr proudění vzduchu! poté zkontrolujte ventilátor svého notebooku. chladič musí pohánět vzduch stejným směrem jako ventilátor notebooku. tohle je velmi důležité! namontujte ventilátor v příslušném směru (vstup nebo výstup). Důležitá poznámka k ventilátoru: USB porty mohou podporovat až 500mA (0,5A). váš ventilátor musí být pod tímto limitem, jinak by mohl poškodit váš počítač. většina ventilátorů je dimenzována na 100-150mA (0,1-0,15A), což by mělo být v pořádku. ventilátory, které obsahují LED diody, však mohou mít vyšší požadavky na výkon.
Krok 4: Ověřte svou práci


proveďte vizuální kontrolu a buďte hrdí na výsledek! pokud jste opravdu nezměnili svá měření, měli byste být v tomto kroku připraveni:)
Krok 5: Poslední dotyky
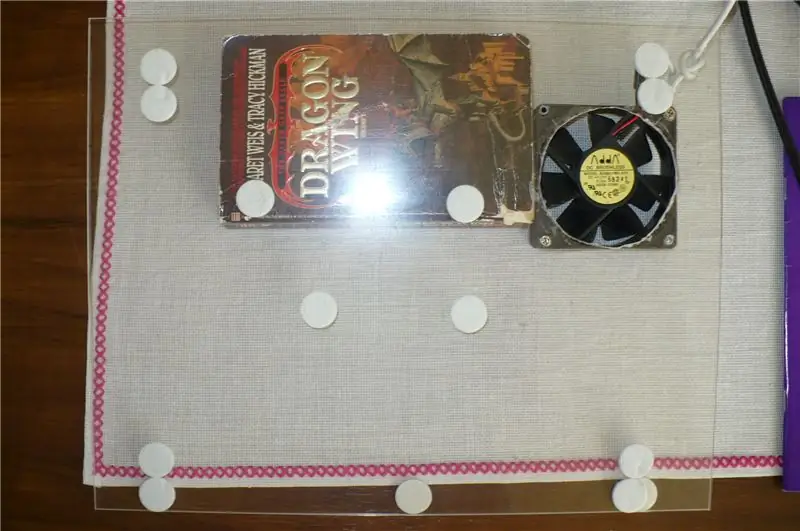

nyní z akrylátu odstraňte ochrannou plastovou fólii. můžete přidat trochu plsti, abyste zajistili mezery mezi horkým notebookem a plastem. to umožní části vzduchu vháněného ventilátorem ochladit zbytek dna notebooku.
kniha, kterou vidíte na obrázku, je poslední dotek. Poskytuje vám nakloněný povrch, který potřebujete k pohodlnému psaní, a umožňuje ventilátoru nasávat/foukat vzduch. Vím, že místo knihy můžete přidat další kousek akrylu, ale tohle má být opravdu levné a rychlé:)
Krok 6: Začněte používat svůj notebook



jsi docela hotový. zapojte USB kabel do USB portu vašeho notebooku, zapněte napájení a užívejte si! za předpokladu, že jste vyzkoušeli svá elektrická připojení, než byste měli být připraveni.
Doporučuje:
Chladicí podložka na notebook DIY - Úžasný život s hackerem CPU - Kreativní nápady - Počítačový fanoušek: 12 kroků (s obrázky)

Chladicí podložka na notebook DIY | Úžasný život s hackerem CPU | Kreativní nápady | Počítačový fanoušek: Toto video musíte sledovat až do konce. za pochopení videa
Izolační podložka pod notebook: 4 kroky

Izolační podložka pod notebook: Při používání notebooku/přenosného počítače ve vašem klíně může být zahřívání nepříjemné. Tato podložka vás má izolovat od počítačem generovaného tepla a přitom mu dovolit odvádět teplo zespodu
Velmi základní dávkový návod: 6 kroků
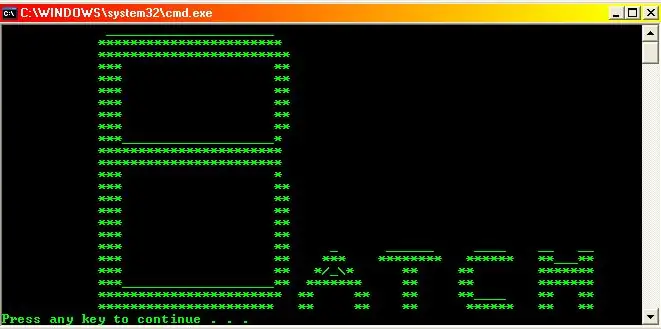
Velmi základní dávkový výukový program: Pokud již znáte základní informace o dávkové verzi, NEMUSÍTE si přečíst tento návod, pokračujte v příručce Not So Basic Batch Tutorial. UPOZORNĚNÍ !: Kdykoli je něco v uvozovkách (" příklad "), nezahrnujte uvozovky (pokud vidíte t
Aby byla chladicí podložka notebooku Targus uživatelsky přívětivá: 3 kroky

Aby byla chladicí podložka notebooku Targus uživatelsky přívětivá: Chladicí podložka funguje dobře při chlazení notebooku, ale nemotorný napájecí kabel, který vyčnívá zepředu, se může snadno zlomit nebo překážet. V tomto pokynu vám ukážu, jak rozebrat, upravit a znovu sestavit chladicí podložku, abyste maximalizovali
Stojan na klávesnici / myš a podložka pod notebook: 5 kroků

Stojan na klávesnici / myš a podložka pod notebook: Právě jsem dostal novou bezdrátovou klávesnici a hledal jsem nějaký druh vyvýšené podložky na podložku pod klávesnici a myš. Místo toho jsem se rozhodl udělat jeden … zatím funguje opravdu dobře! Je lehký a velmi přátelský k Zemi, vyrobený zcela z & quo
