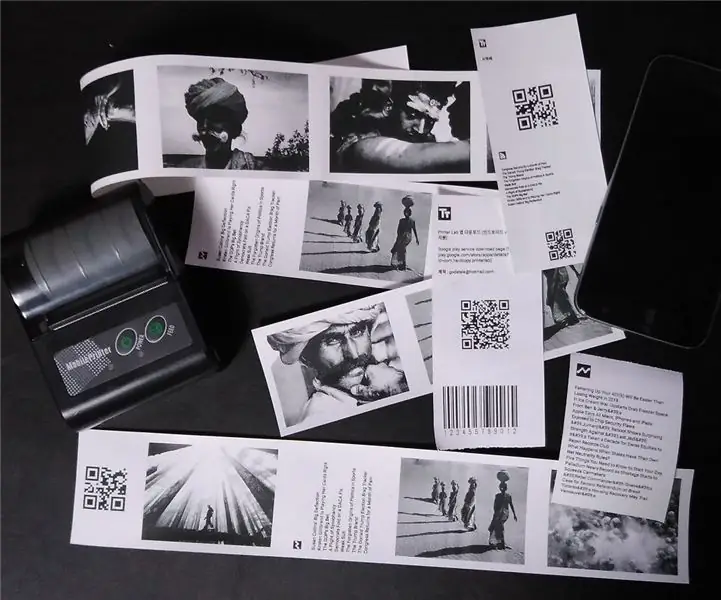
Obsah:
- Autor John Day [email protected].
- Public 2024-01-30 08:23.
- Naposledy změněno 2025-01-23 14:38.
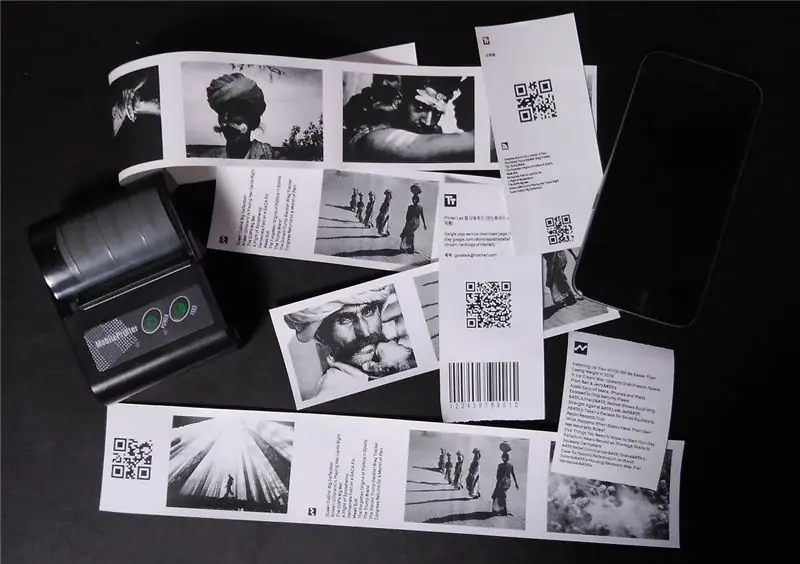
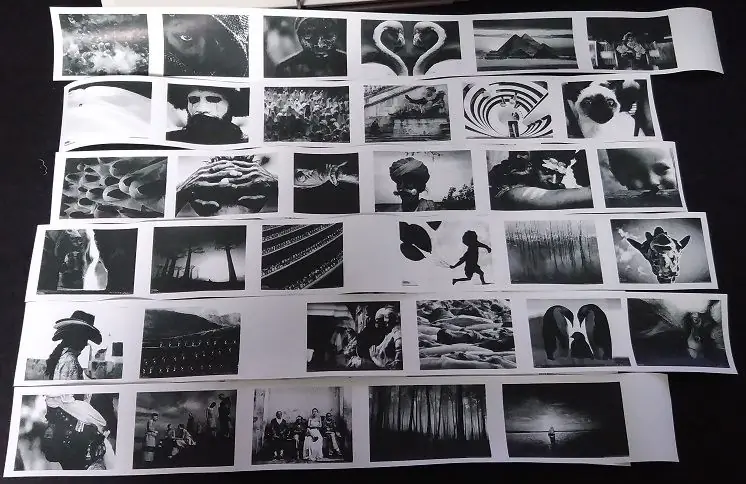
Termální tiskárna je běžné zařízení pro tisk účtenek. A je to populární i pro kutily. Můžete to získat z níže uvedeného odkazu. Https://www.adafruit.com/?q = thermal%20printer
Nedávno jsem našel zajímavou termální tiskárnu na aliexpress.com. Je rychlejší, přenosný a ovladatelný přes bluetooth. (také podporuje WiFi a IR připojení, ale v drahém modelu). Můžete to získat asi za 35 $.
Říkal jsem si, že pokud pro tuto tiskárnu existuje správná aplikace, může to být levná a přenosná fototiskárna. Proto jsem pro to vytvořil mobilní aplikaci: „Printer Lab“.
Krok 1: Pořiďte si termální tiskárnu

Mám termální tiskárnu z aliexpressu. Zde jsou specifikace pro tiskárnu.
- Protokol: Příkaz ESC/POS
- Velikost papíru: 58 mm
- Průměr role papíru: <4 cm
- Podporuje bluetooth 4.0, 3.0
- Hustota pixelů: 384 bodů/řádek
- Baterie: 7,4 V, 1 500 mAh
Není třeba pájení ani kabeláž. Vše, co potřebuji, je koupit tiskárnu a papírové role. Výroba mobilní aplikace je ale mnohem složitější.
Krok 2: Tisk obrázku
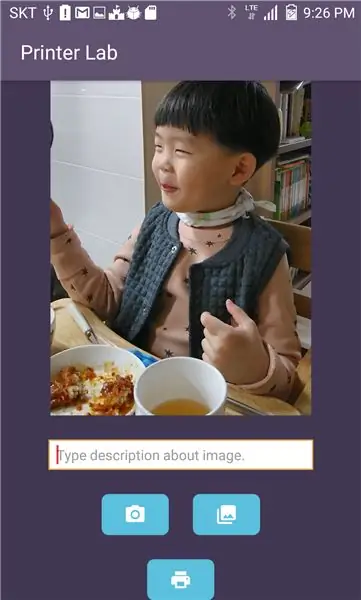

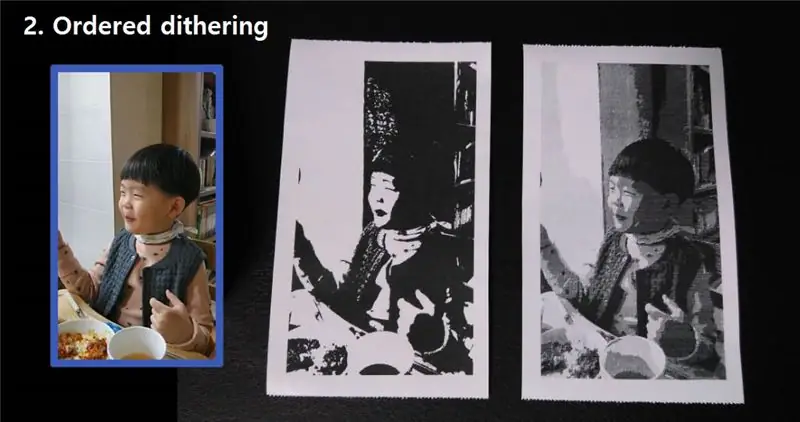
Výrobce termální tiskárny podporuje aplikaci pro Android/iOS a SDK. Jsou však k dispozici velmi jednoduché funkce, jako je tisk obrázků v nízké kvalitě, jednoduchý text a tisk QR/čárových kódů. Musím vytvořit úplně novou aplikaci. Jmenuje se "Printer Lab". (podporuje pouze Android v5.0 nebo vyšší)
Nejprve jsem vytvořil funkci tisku obrázků na základě knihovny, kterou poskytl výrobce tiskárny. Dále jsem vybral obrázek svého syna a vytiskl ho!
(Viz obrázek 1. Tisk s výchozím nastavením)
Jak vidíte, velmi špatná kvalita.
Termální tiskárny dělají jednoduchou práci: nastavte pixel jako bílý (prázdné místo) nebo černý. Knihovna obrázků tiskárny tedy převede barevný obrázek na obraz ve stupních šedi a získá průměrnou hodnotu stupně šedi celého obrázku a nastaví pixel jako bílý, pokud je hodnota pixelu ve stupních šedi menší než průměr. Pixel je černý, pokud je jeho hodnota ve stupních šedi větší než průměr. Výsledkem je 1bitová bitmapa, která má pouze stav 2 pixely, černý nebo bílý.
Tento výsledek není to, co chci. Použil jsem tedy nařízené dithering. Tato metoda převádí 2x2 pixely na 5 typů vzorů podle průměrné stupnice šedi 4 pixelů.
_ #_ #_ ## ##_ _ _# _# ##
(Viz obrázek 2. nařízené dithering)
Je to mnohem lepší než dříve, místo toho je obraz mírně rozmazaný, což stále není uspokojivé. Tento problém řeší dithering difúze chyb. Tento algoritmus výrazně zlepšuje kvalitu obrazu.
(Viz obrázek 3. Difúze chyb)
Zde je složité popsat difúzi chyb. Podrobnosti se můžete dozvědět z níže uvedeného odkazu:
Nyní mohu tisknout obrázky z alb nebo fotoaparátu za nízkou cenu. Ale to není konec.
Krok 3: Tisk textu (2 bajtové znaky)
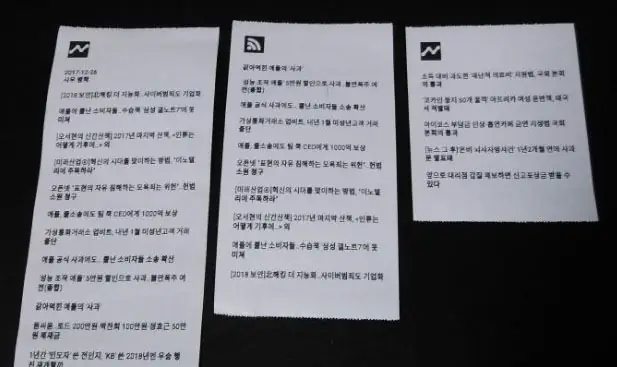
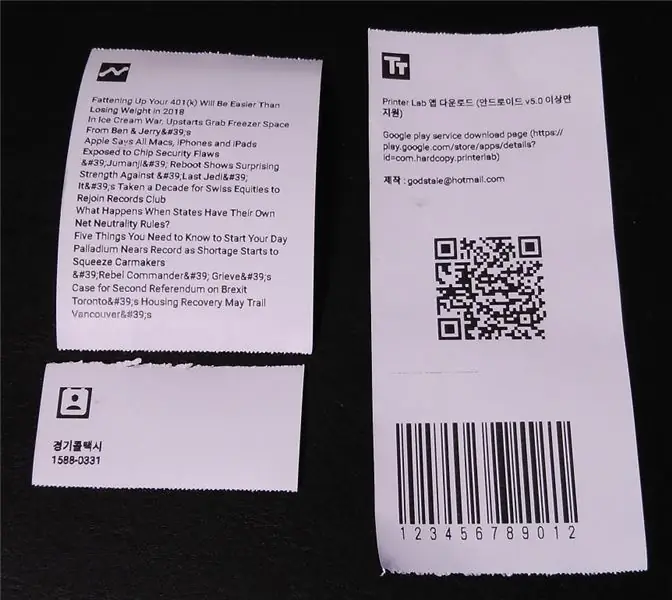
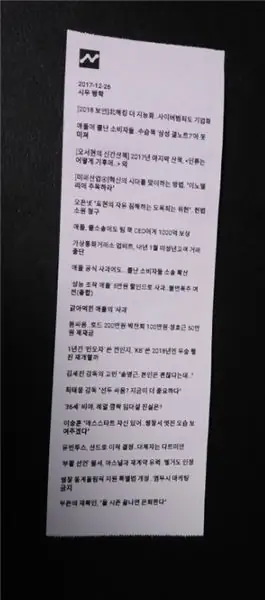
Hlavní prací termální tiskárny je tisk účtenek pomocí několika písem. Testoval jsem tisk textu a většina termálních tiskáren tuto práci zvládá dobře, i když je k dispozici jen velmi málo stylů písem.
Ale je tu jeden velký problém. Termální tiskárny, konkrétně ta, kterou jsem koupil v čínských internetových obchodech, podporují pouze angličtinu, čínštinu a několik druhů znaků. Mnoho dalších jazyků, v mém případě korejština, není k dispozici. Rozhodl jsem se tedy vytisknout všechny postavy jako obrázek jako obrázek, i když je to angličtina nebo čínština.
Tímto způsobem mohu použít jakýkoli druh znaků, ale kvalita tisku je o něco horší než vložené písmo. Každopádně tisk postav je připraven. Je čas vyvinout různé funkce založené na tomto.
Krok 4: Rozšíření
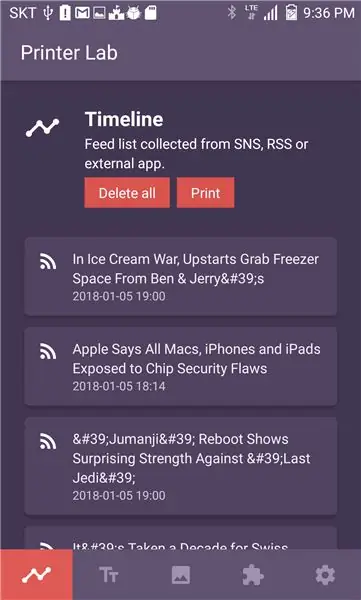
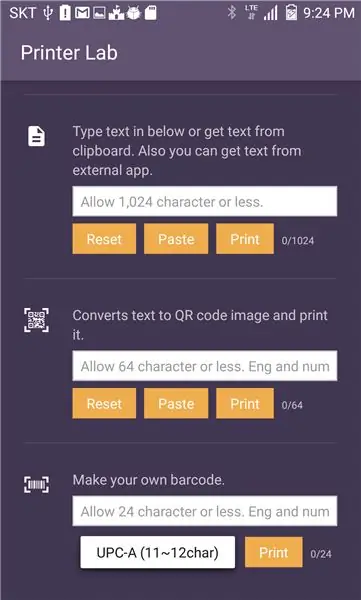
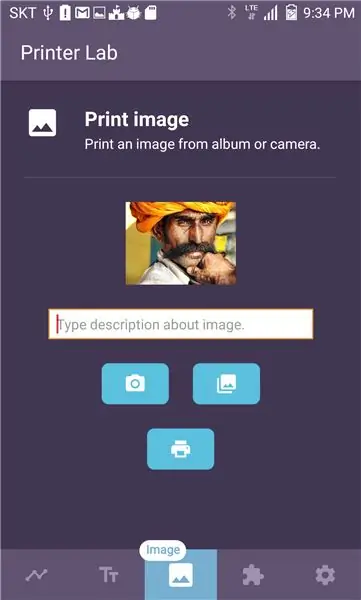
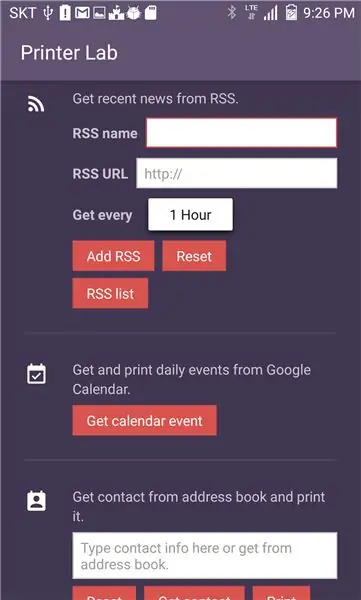
# Jednoduchý tisk textu
Vytiskne texty zadané vámi nebo vložené ze schránky. Do Printer Lab můžete posílat texty z jiných aplikací.
# QR kód / čárový kód Převádí text na QR kód / čárový kód a vytiskne jej.
# RSS kanál Můžete registrovat RSS adresu a tisknout kanály. Pro pohodlí jsem vytvořil prohlížeč RSS, který procházel odkazy RSS na webu. Kliknutím na tlačítko v pravé dolní části můžete snadno zaregistrovat adresu RSS. Po tomto kroku Printer Lab shromáždí název kanálů a vytiskne je.
- Hlavní obsah je z tisku vyloučen, protože je pro tisk příliš velký.- Zdroje shromážděné z RSS jsou registrovány na časové ose. Můžete to zkontrolovat na kartě časové osy.
# Schedule Získá denní události z kalendáře Google a vytiskne je. Chcete -li jej propojit s účtem Google, musíte kliknout na tlačítko Plán. Po tomto kroku Printer Lab shromažďuje události automaticky.
# Kontakty Vytiskne vizitku vCard vybranou z kontaktů nebo sdílenou z externí aplikace.
# Karta Časová osa Karta Časová osa shromažďuje kanály z kalendáře RSS a Google. Můžete si to vytisknout najednou. Tištěné kanály jsou při příštím tisku ztlumeny a vyloučeny.
# Nastavení- Automatické připojení: Automaticky se připojí k vaší tiskárně při spuštění. Abyste to mohli použít, musíte si zaregistrovat 4místný PIN kód tiskárny. - Automatický tisk: Automaticky tiskne kanály na kartě časové osy v časovém intervalu, který jste vybrali. - Podporuje 80 mm tiskárnu: 80 mm tiskárna má širokou šířku, zobrazuje více znaků a pixelů v řádku. Aby to bylo možné použít, 80 mm tiskárna musí podporovat 576 bodů na řádek.
Krok 5: Užijte si tisk
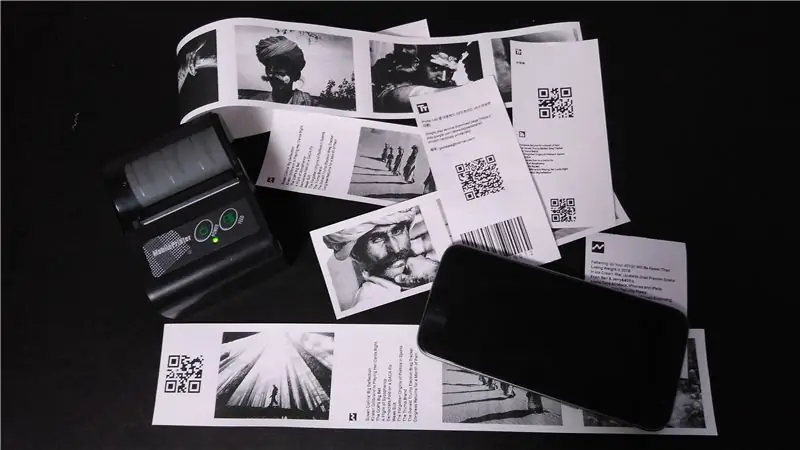
Termální tiskárna Bluetooth je dostatečně praktická na přenášení kamkoli a dostatečně levná na tisk, kolik chcete. Získejte tiskárnu a nainstalujte si Printer Lab v Obchodu Google Play. A užijte si okamžitý tisk !!
Instalujte PrinterLab na:
Sledujte další aktualizace!
# Užitečné odkazy
Stránka pro stažení aplikace Printer Lab (Android v5.0 nebo vyšší)
https://play.google.com/store/apps/details?id=com…
vyrobil: [email protected]
díky: Chang-Han Jeon
QnA: https://play.google.com/store/apps/details?id=com… Seznam 58mm tepelné tiskárny https://play.google.com/store/apps/details?id=com…How-To dokument tisku ESC/POS v systému Android https://play.google.com/store/apps/details?id=com…Expresní algoritmus chyby https://play.google.com/store/apps/details?id=com …
Doporučuje:
DIY NANOLEAF - žádná 3D tiskárna: 11 kroků (s obrázky)

DIY NANOLEAF - Žádná 3D tiskárna: Hii Tech Lovers v tomto Instructable Ukážu vám, jak vyrobit Arora Nanoleaf Bez použití elektrického nářadí & tyto panely můžete přizpůsobit. Vyrobil jsem 9 panelů, celkem 54 LED diod Neo pixel. Celkové náklady pod 20 USD (indické ₹ 1500) Nanoleaf světelné panely
Veselý svetr Grinchmas, termální tiskárna + GemmaM0: 5 kroků (s obrázky)

Merry Grinchmas svetr, termální tiskárna + GemmaM0: Svetr Merry Grinchmas je interaktivní oděv, který poskytuje širokou škálu personalizovaných tištěných zpráv jako stížnost, kdykoli se někdo dotkne pomponu Grinchova klobouku. Zprávy před Vánocemi přicházející přes tepelnou tiskárnu ovládanou
Plně automatizovaná fotografická panoramatická souprava: 14 kroků (s obrázky)
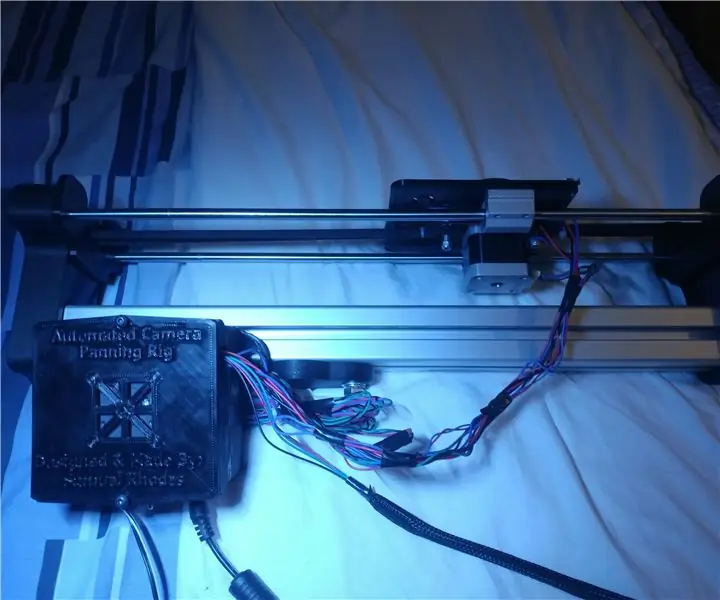
Plně automatizovaná souprava pro posouvání fotografie: Úvod Ahoj, toto je moje automatická souprava pro posouvání fotoaparátu! Jste vášnivý fotograf, který touží po jedné z těch opravdu skvělých automatizovaných rýžovacích souprav, ale jsou opravdu drahé, například 350 £+ drahé pro 2 osy rýžování? Zastavte se tady
Tiskárna Alexa - Upcyklovaná tiskárna účtenek: 7 kroků (s obrázky)

Tiskárna Alexa | Upcyklovaná tiskárna účtenek: Jsem fanouškem recyklace staré technologie a jejího opětovného využití. Před časem jsem si pořídil starou levnou termální tiskárnu účtenek a chtěl jsem užitečný způsob, jak ji znovu použít. Pak jsem o prázdninách dostal dárek Amazon Echo Dot a jeden z výkonů
Moje klávesnice Moje ruce: 8 kroků (s obrázky)

Moje klávesnice Moje ruce: Použil jsem zbrusu nový laserový řezač Epilog, který Instructables nedávno dostal k laserovému leptání obrazu mých rukou na klávesnici mého notebooku … trvale. Nyní tím ztrácíte záruku ve stylu „udělej si sám“! Od doby, kdy jsem pomohl… jsem laserem vyleptal více notebooků než většina ostatních
