
Obsah:
2025 Autor: John Day | [email protected]. Naposledy změněno: 2025-01-23 14:38
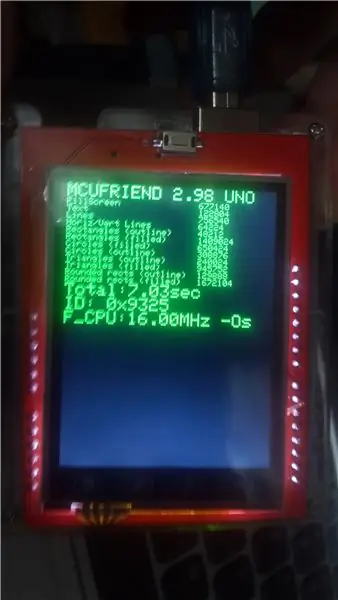
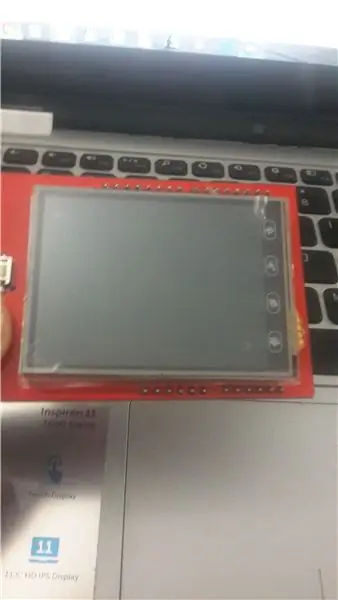
Ahoj všichni, Tento návod je určen k vytvoření funkčního displeje připojeného k vašemu arduinu. Obecně se to stává, když připojíme arduino a napíšeme nějaký projekt, zobrazí se pouze prázdný bílý výstup.
Takže jen dodržováním základů a stažením několika knihoven vytvoříme na výstupu nějakou hodnotu nebo grafiku.
Zásoby
Seznam požadovaných položek-
- Arduino UNO.
- 2,4 palcový TFT (dotykový displej) arduino kompatibilní štít.
- Počítač s Arduino IDE.
- Připojení USB kabelu.
- Připojení k internetu (pro stahování knihoven)*
Krok 1: Připojení Arduino Display Shield na Arduino


Štít, který má být kompatibilní s arduino, má být zkontrolován, připojen a správně umístěn na arduino.
"2,4palcový dotykový panel TFT s displejem Shield 240x320 pro Arduino Uno."
Krok 2: Instalace zobrazovacích knihoven 2.4 TFT do IDE
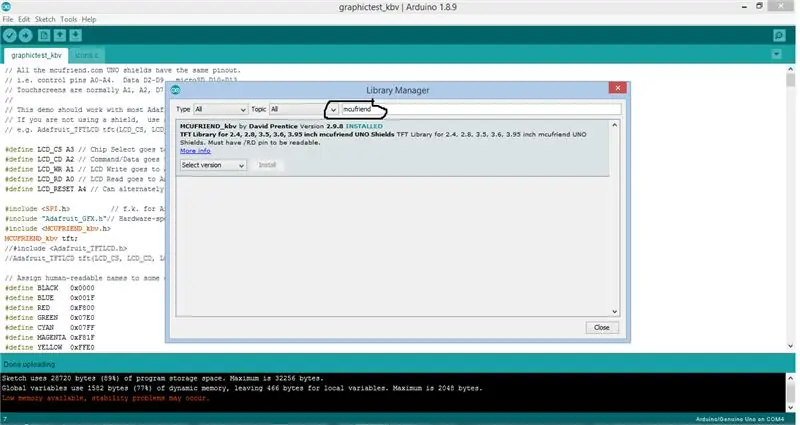
Následuj kroky.
- Na panelu nabídek přejděte na „Nástroje“.
- Otevřete Správce knihovny
- Vyhledejte knihovnu „mcufriend“, což je knihovna displeje TFT
- * volitelný krok* můžete také stáhnout knihovnu „adafruit gfx“, ale není povinná.
- Kliknutím na Instalovat nainstalujete příslušnou knihovnu.
- Restartujte IDE.
Krok 3: Nahrání programu z knihoven (grafický test)
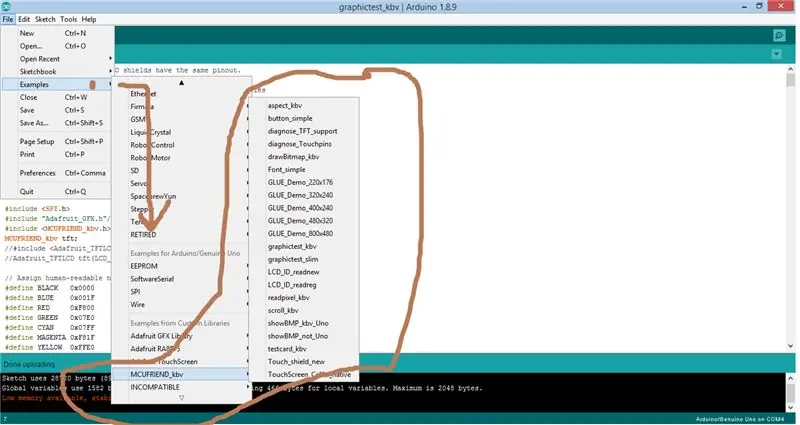
Dalším krokem je připojení Arduino Uno a nahrání následujícího programu z knihovny mcufriend.
Kroky jsou:-
- Přejděte na Soubory -> Příklady -> MCUFRIEND_kbv.
- Zde uvidíte seznam připravených programů pro testování displeje.
- Přejděte na "graphictest_kbv" pro testovací kód.
- Zkompilovat program.
- Nahrajte jej do Arduino Uno připojeného k 240T360 TFT displeji.
Krok 4: Testování programu
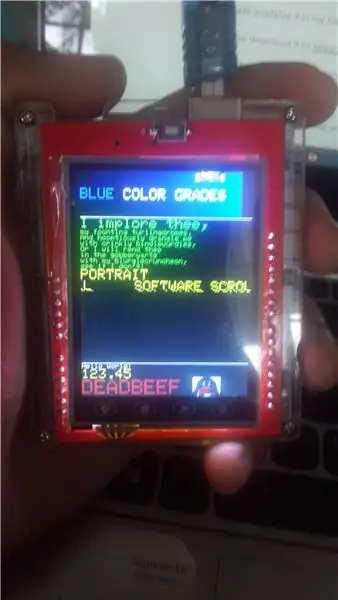
Nakonec po odeslání připojte napájecí zdroj nebo spusťte na počítači USB pouze nahraný program.
To ukáže výkon a schopnosti vašeho výstupu z displeje a kolik kreativních způsobů jej můžete vložit do svých příslušných projektů.
Pokračujte v testování i dalších příkladů z knihoven. Existuje také mnoho skvělých.
Díky moc, že jste si to přečetli. Pokud to považujete za užitečné nebo chcete poskytnout cennou zpětnou vazbu, jsem poprvé na Instructable, komentáři a zprávě. Díky Keep Rocking!: D
Doporučuje:
Sestava a testování LED matice MAX7219: 6 kroků (s obrázky)

Sestavení a testování LED matice MAX7219: Dot-Matrix Display je zobrazovací zařízení, které obsahuje světelné diody zarovnané ve formě matice. Tyto jehličkové displeje se používají v aplikacích, kde je potřeba zobrazit společně
Testování teplotních senzorů - který z nich pro mě?: 15 kroků (s obrázky)

Testování teplotních senzorů - který z nich pro mě? Čtyři z nejpopulárnějších senzorů jsou TMP36, který má analogový výstup a potřebuje převodník analogového na digitální signál, DS18B20, který
Jak vytvořit hodiny v reálném čase pomocí Arduino a TFT displeje - Arduino Mega RTC s 3,5 palcovým TFT displejem: 4 kroky

Jak vyrobit hodiny v reálném čase pomocí Arduino a TFT displeje | Arduino Mega RTC s 3,5 palcovým TFT displejem: Navštivte můj kanál YouTube. Úvod:- V tomto příspěvku vyrobím „Hodiny v reálném čase“pomocí 3,5palcového dotykového displeje TFT LCD, Arduino Mega Modul RTC 2560 a DS3231 …. Před spuštěním … zkontrolujte video z mého kanálu YouTube..Poznámka:- Pokud používáte Arduin
55 palců, 4K digitální fotorámeček za přibližně 400 $: 7 kroků (s obrázky)

55 palců, 4K digitální fotorámeček za zhruba 400 dolarů: existuje spousta návodů, jak vytvořit úžasný digitální fotorámeček s malinovým pi. rpi bohužel nepodporuje rozlišení 4K. Odroid C2 snadno zvládne rozlišení 4K, ale žádný z těchto výukových programů rpi nefunguje pro jednotku C2. zabralo to
Testování latence sítě a internetu (pouze Windows): 3 kroky
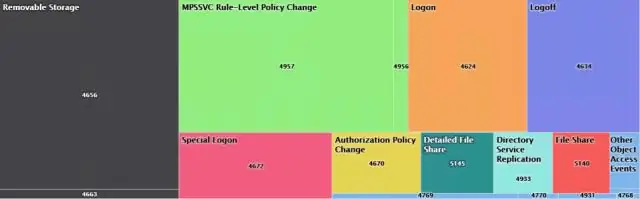
Testování latence sítě a internetu (pouze Windows): Nejprve je latence aka. zpoždění. Tento instruktážní program vás naučí, jak zkontrolovat připojení k síti pro Windows. Budete potřebovat příkazový řádek, aka. CMD, pro tento instruktáž. Prohlášení: Našel jsem to na WikiHow a řekl jsem si, že bych měl
