
Obsah:
- Autor John Day [email protected].
- Public 2024-01-30 08:24.
- Naposledy změněno 2025-01-23 14:38.
Použil jsem zbrusu nový laserový řezač Epilog, který Instructables nedávno dostal k laserovému leptání obrazu mých rukou na klávesnici notebooku … trvale. Nyní to ruší vaši záruku ve stylu DIY! Laserem jsem vyleptal více notebooků než většina, protože pomáhám obsluhovat laserovou řezačku Instructables v Maker Faire a Web 2.0 Expo, ale nikdy jsem ve skutečnosti neleptal žádný z mých vlastních počítačů. Rozhodl jsem se dát svůj starý PowerBook G4 pod laser pro trochu experimentálnější a složitější lept, než jsem předtím udělal. Naštěstí technika fungovala, leptání proběhlo bez problémů a počítač vyšel z utrpení zcela bez úhony. Psaní na vlastní ruce je trochu podivné, ale rozhodně mě to baví a zatím je to zabránil zablokování jakéhokoli spisovatele, protože jsem vždy připraven psát!
Krok 1: Fotografujte ruce a počítačovou klávesnici
Prvním krokem bylo pořízení spousty fotografií mých rukou nad klávesami domova na počítači. Postavil jsem fotoaparát na stativ a fotografoval jsem rukama na místě přes bílý papír, aby bylo možné obrázek snáze dohledat ve Photoshopu. Potom jsem vzal papírové pozadí pryč a pořídil pár fotek jen z klávesnice počítače, abych měl na čem zaregistrovat ruce.
Krok 2: Zpracujte obrázek
Následuje zpracování obrazu. Otevřel jsem jeden z obrázků svých rukou na pozadí bílého papíru ve Photoshopu. Pomocí kouzelné hůlky, nástroje pro výběr a gumy jsem vešel dovnitř a zbavil jsem se všeho kromě svých rukou. Trvá to nějaký čas (co s detaily mých chlupatých zápěstí a tak dále), ale rozhodně to stálo za to, abych získal pěknou čistou stopu. Poté jsem umístil obrázek své počítačové klávesnice na novou vrstvu a položil ruce do místo nad domácí řadou klíčů. Už byly na správném obecném místě z bodů na bílém papíře, ale potřebovaly jen malé vylepšení, aby byly dokonale zarovnané. Desaturoval jsem obraz (lasery tisknou pouze obrázky ve stupních šedi) a trochu zvýšil jas a kontrast takže mi opravdu praskly ruce. Poslední částí zpracování obrazu bylo změnit velikost obrázku. V reálném životě jsem změřil vzdálenost mezi dvěma body na svém notebooku a poté ve Photoshopu změnil velikost obrázku, aby odpovídal stejné vzdálenosti na obrazovce.
Krok 3: Zničí laser klávesnici a touchpad mého notebooku?
V tu chvíli jsem se opravdu začal obávat, že by laserové leptání mé klávesnice a touchpadu mohlo mít na můj počítač nějaké škodlivé efekty … co myslíte? Věděl jsem, že pouzdro z eloxovaného hliníku bude dobře reagovat, ale protože jsem nikdy neviděl nikoho leptat klíče nebo touchpad, potřeboval jsem nějaké ujištění. Naštěstí spolupracovník v našem prostoru znal inženýra, který navrhl touchpady, a tak mu zavolal, aby dostal radu. Inženýr předpověděl, že to touchpadu neublíží, a tak, když jsem se do toho pustil, vzal jsem notebook do laserového leptače.
Krok 4: Nastavení úlohy
Naše nová laserová řezačka krásně tiskne z Photoshopu, takže bylo snadné zahájit práci s laserovým leptáním. Nejprve jsem obrázek vyleptal na pásku modrých malířů položenou na lůžku laserové řezačky, abych viděl, kde přesně budou moje ruce leptané.
Krok 5: Zaregistrujte notebook
S obrázkem mých rukou vyleptaným na posteli mi nezbylo než notebook nějak zaregistrovat. V ideálním případě bych leptal hranice svého notebooku na postel a jednoduše do nich umístil počítač. Ale, jak se říká, zpětný pohled je 20/20 a nakonec jsem použil nejistou sestavu dřevěných špejlí, abych naznačil, kde mám prsty. S několika registračními body na svém místě jsem pak zasunul notebook do polohy pod špejle a zarovnal je s domovskou řadou klíčů, kde jsem chtěl, aby mi prsty přistály.
Krok 6: Porazte bezpečnostní mechanismus laserové řezačky
Obrazovka notebooku musela být během procesu laserového leptání otevřená, protože jsem leptal klávesnici. V otevřené poloze je obrazovka příliš vysoká, aby se vešla do laserové řezačky pod víkem. Jako bezpečnostní mechanismus laser nespouští, když je víko otevřené, takže tato funkce musela být deaktivována. Abych porazil bezpečnostní mechanismus, umístil jsem dva malé magnety na bok stroje, kde obvykle odpočívají dva magnety zapuštěné do víka. Díky tomu si laserový lept myslel, že víko bylo zavřené, i když ve skutečnosti nebylo! Porážka bezpečnostního mechanismu byla zábava. Chápu, proč se lidé vloupávají do bank.
Krok 7: Otestujte zarovnání
Před provedením nevratného leptání do počítače jsem ještě jednou zkontroloval zarovnání tím, že jsem celou klávesnici překryl páskou blue painters a provedl zkušební běh na velmi nízkém výkonu, abych přesně viděl, kde mi na klávesnici přistanou ruce. Kupodivu systém špejle, který jsem použil, fungoval perfektně, abych zaregistroval svůj notebook na správném místě. Moje prsty padly přímo na místo na malířské kazetě.
Krok 8: Požár v díře
S dvakrát zkontrolovaným zarovnáním bylo načase laser zapustit! Nastavil jsem rychlost na 100% a výkon 12% a stiskl tlačítko go. Nastavení výkonu bylo tak nízké, protože náš nový laser je výkonnější než ten starý (75 W) a já jsem si chtěl odnést nic jiného než povrchovou úpravu kláves na klávesnici. Příliš hluboké leptání by na klávesách vytvořilo otravnou texturu, které by si mé prsty všimly při každém psaní písmene. To by bylo špatné. Zdálo se, že 12% je dostatečná síla na to, aby neleptal nic jiného než stříbrnou povrchovou úpravu. O 10 minut později byla práce dokončena a mé ruce byly natrvalo vyleptány do výchozí polohy na mém počítači. Vypálil jsem počítač zpět, otestoval touchpad a zadal tento Instructable - všechny systémy nominální. Úspěch!
Doporučuje:
Zastavte zpocené ruce a nohy s bojovníkem proti potu!: 7 kroků (s obrázky)

Zastavte zpocené ruce a nohy pomocí Sweat Fighter!: 3/1/19 Aktualizace: Někteří lidé hlásí bolest, která je způsobena rychlou změnou polarity. Aktualizuji kód, abych tento problém omezil, ale prozatím byste se s jeho budováním měli zdržet. Hyperhidróza je stav, který způsobuje nadbytek
WAVE - nejjednodušší svářečský svěrák na světě! (Pomocné ruce PCB): 6 kroků (s obrázky)
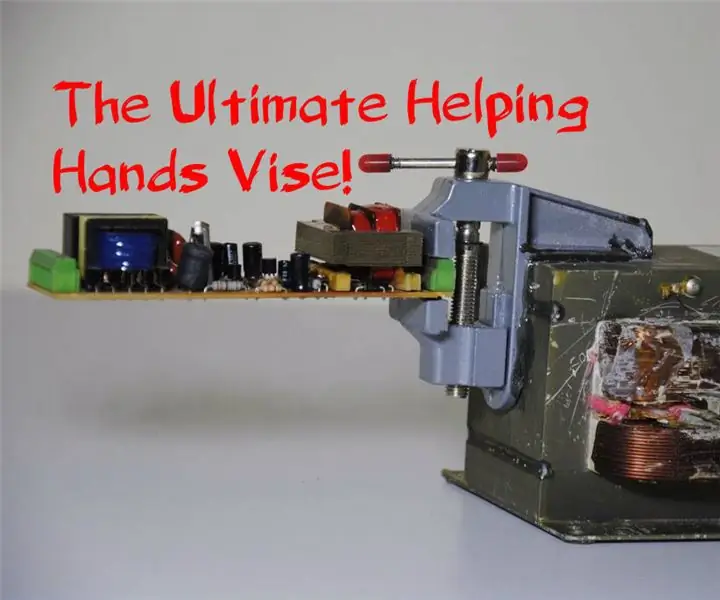
WAVE - nejjednodušší svářečský svěrák na světě! (PCB Helping Hands): WAVE je pravděpodobně nejpodivnější zařízení Helping Hands, jaké jste kdy viděli. Proč se tomu říká „WAVE“? Protože je to zařízení s pomocnými rukama, které bylo postaveno z mikrovlnných částí! Ale skutečnost, že WAVE vypadá divně, neznamená, že to nemůže být
Rozhraní klávesnice s 8051 a zobrazením čísel klávesnice v 7 segmentech: 4 kroky (s obrázky)

Rozhraní klávesnice s 8051 a zobrazením čísel klávesnice v 7 segmentech: V tomto tutoriálu vám povím, jak můžeme propojit klávesnici s 8051 a zobrazovat čísla klávesnic na 7segmentovém displeji
Čištění hliníkové klávesnice Apple . nebo jakékoli jiné soft-touch klávesnice: 5 kroků

Čištění hliníkové klávesnice Apple …. nebo jakékoli jiné klávesnice s měkkým dotykem: Jakkoli se vy nebo já můžeme pokusit udržet naše hliníkové klávesnice Apple, začnou být po roce špinavé. Tento návod vám pomůže vyčistit ho. Buďte opatrní, protože nejsem zodpovědný, pokud se vám při tom rozbije klávesnice …. SUCKS F
Konečné pomocné ruce/stanice: 7 kroků (s obrázky)

Ultimátní pomocné ruce/stanice: Právě jsme dokončili náš projekt ultimátních pomocných rukou, přesně to, co je Ultimate Helping Hand Station? je to pájecí stanice, která dělá téměř všechno. Držte žehličku, čistěte ji, konzervujte, držte svůj projekt, osvětlujte
