
Obsah:
- Autor John Day [email protected].
- Public 2024-01-30 08:22.
- Naposledy změněno 2025-01-23 14:38.


V tomto pokynu vám ukážu, jak použít některé ze základních nástrojů dostupných v Onshape k vytvoření 3D CAD modelu. CAD modely jsou velmi užitečné při navrhování mnoha různých typů věcí. Tento instruktáž je míněn jako úvod. Užijte si to a hodně štěstí!
Krok 1: Vytvořte si bezplatný vzdělávací účet Onshape

Než budete moci začít modelovat, budete si muset vytvořit bezplatný účet.
-
Přejděte na níže uvedenou adresu URL a klikněte na „Začínáme“
https://www.onshape.com/products/education
- Při vytváření účtu budete muset zadat školní e -mail a informace.
- Na vámi zadaný e -mail bude zaslán aktivační e -mail.
- Klikněte na odkaz v e -mailu a můžete vyrazit!
Krok 2: Vytvořte dokument



Po přihlášení do Onshape proveďte následující:
- Klikněte na Vytvořit.
- Vyberte dokument.
- V novém dialogovém okně dokumentu pojmenujte svou část, jak chcete.
- Vyberte OK
- Pracovní prostor se načte.
Krok 3: Vytvořte svůj první náčrt



První obrázek ukazuje 3D pohled na část, kterou budeme vytvářet.
K vytvoření první skici použijte následující postup:
- Klikněte na tlačítko náčrtu. (zakroužkováno červeně/obrázek 2)
- Nástroj vás poté požádá o rovinu skici. Klikněte na přední rovinu. (modrá šipka/obrázek 2)
- Klikněte pravým tlačítkem kdekoli v modelovém prostoru a vyberte „Zobrazit normální do roviny skici“. To vám umožní zobrazit 2D skicu přímo.
- Klikněte na nástroj čáry. (zakroužkováno červeně/obrázek 3)
- Počínaje počátkem (modrá šipka/obrázek 3) klikněte a nakreslete hrubý tvar zobrazený na obrázku 4. Toto je boční pohled na část, kterou vytváříme. To bude za chvíli dávat větší smysl.
-
Dále začneme přidávat omezení. Ty zajistí, že skica má požadovaný tvar. Nástroje, které budeme používat, jsou na obrázku 5 zakroužkovány modře.
- Zaškrtněte políčko „Zobrazit omezení“. Toto je na obrázku 5 zakroužkováno červeně.
- Pokud jste nakreslili svůj tvar stejně jako já, budete muset přidat pouze jedno omezení. Toto je paralelní omezení. Drží dvě rovnoběžné čáry navzájem. Toto je na obrázku 5 zakroužkováno červeně.
-
Přidejte omezení zobrazená na obrázku 5 následujícím způsobem:
- Klikněte na požadovaný nástroj omezení.
- Klikněte na obě entity, které chcete omezit společně.
- Zobrazí se obrázek omezení.
-
Dále přidáme několik dimenzí. Chcete -li to provést, proveďte následující,
- Klikněte na nástroj zakroužkovaný červeně na obrázku 6.
- Klikněte na entitu, kterou chcete velikost. Jakmile se dimenze zobrazí, kliknete znovu. Tím umístíte dimenzi.
- Jakmile je kóta umístěna, můžete na ni kliknout a upravit hodnotu. Tyto hodnoty budou pocházet z 3D obrázku, se kterým jsme začali.
- Chcete -li kótu úhlu umístit, klikněte na nástroj kótování, poté klikněte na jednu z čar a poté na druhou. To mezi nimi vytvoří úhel.
- Toto opakujte, dokud nebudete mít všechny rozměry zobrazené na obrázku 6.
- Jakmile provedete všechny tyto kroky, klikněte na zelené zaškrtávací políčko.
Krok 4: Získejte trojrozměrné


Dalším krokem je převést tuto 2D skicu na 3D objemový model. Chcete -li to provést, proveďte následující:
- Klikněte pravým tlačítkem na modelový prostor a vyberte „izometrický“. Tím se kamera otočí zpět do 3D zobrazení.
- Klikněte na nástroj „Vysunutí“zakroužkovaný červeně na prvním obrázku.
- Klikněte na hodnotu zakroužkovanou modře na prvním obrázku. Toto bude délka, kterou bude díl vytlačován. Hodnota by měla být 6,00. Vyplývá to z obrázku z předchozího velkého kroku.
- Nyní byste měli mít 3D část, jako je ta na druhém obrázku.
Krok 5: Zaokrouhlete rohy

Možná jste si všimli, že tato část vypadá podobně, ale ne úplně shodně s tím, jak chceme, aby náš finální model vypadal. V tomto kroku zaokrouhlíme rohy.
- Klikněte na nástroj zaoblení zakroužkovaný modře na obrázku.
- Klikněte na hodnotu zakroužkovanou červeně.
- Změňte na 3.00. To bylo také staženo z dřívějšího obrázku.
- Otočte součást podržením pravého tlačítka a pohybem myši, dokud neuvidíte dva horní rohy zeleně zakroužkované na obrázku.
- Klikněte na obě tyto hrany.
- Klikněte na zelené zaškrtnutí.
Nyní máte pěkné kulaté hrany! Woohoo!
Poznámka: Nyní je vhodné kliknout pravým tlačítkem na modelový prostor a znovu vybrat izometrický.
Krok 6: Přidávání otvorů: Část 1



V tomto kroku přidáme velký otvor v šikmé ploše. Udělej následující:
- Klikněte znovu na nástroj skici. Tentokrát klikněte na šikmém povrchu na prvním obrázku zeleně.
- Znovu klikněte pravým tlačítkem a vyberte „zobrazit normální na rovinu skici“.
- Pro tuto skicu použijeme nástroj „kruh“. To je na druhém obrázku zakroužkováno červenou barvou.
- Jakmile je vybrán nástroj kruh, najeďte myší na oblouk vytvořený tvarem. Tím se střed oblouku zvýrazní oranžově. Zde kliknutím spustíte kruh. Kliknutím podruhé umístíte obvod kruhu.
- Pomocí nástroje pro kóty přidejte do kruhu kótu.
- Změňte tuto hodnotu na 2,95.
- Kliknutím na zelenou značku zaškrtnutí přijmete skicu.
- Vraťte se zpět do izometrického pohledu. Vaše část by nyní měla vypadat jako na obrázku 3.
Krok 7: Přidávání otvorů: Část 2


Nyní, když máme 2D náčrt požadované díry, musíme část proříznout. Udělej následující:
- Znovu vyberte nástroj „vysunutí“.
- Tentokrát vyberete možnost „odebrat“. Toto je na obrázku zakroužkováno zeleně.
- Další možnost, kterou budete muset vybrat, je „až na další“. Toto je zakroužkováno červeně.
- Nakonec, pokud jste ještě nevybrali náčrt kruhu, udělejte to nyní.
- Klikněte na zelené zaškrtávací políčko.
Nyní byste měli mít svatou část! Jé!
Krok 8: Zkuste něco jiného

U tohoto pokynu se v tomto bodě zastavíme. Zkuste přidat další dva otvory pomocí nástrojů, o kterých jsme se právě dozvěděli! Pokud opravdu chcete výzvu nebo se vám líbí to, co jste právě udělali, zkuste vytvořit něco jiného! Bavte se!:)
Přidal jsem obrázek dalšího základního 3D modelu pro případ, že byste ho chtěli vyzkoušet!
Doporučuje:
Akviziční, zesilovací a filtrační obvodový návrh základního elektrokardiogramu: 6 kroků

Akviziční, zesilovací a filtrační obvodový návrh základního elektrokardiogramu: Aby bylo možné dokončit tento pokyn, jsou zapotřebí pouze počítač, přístup na internet a nějaký simulační software. Pro účely tohoto návrhu budou všechny obvody a simulace spuštěny na LTspice XVII. Tento simulační software obsahuje
Kurz základního programování: 6 kroků
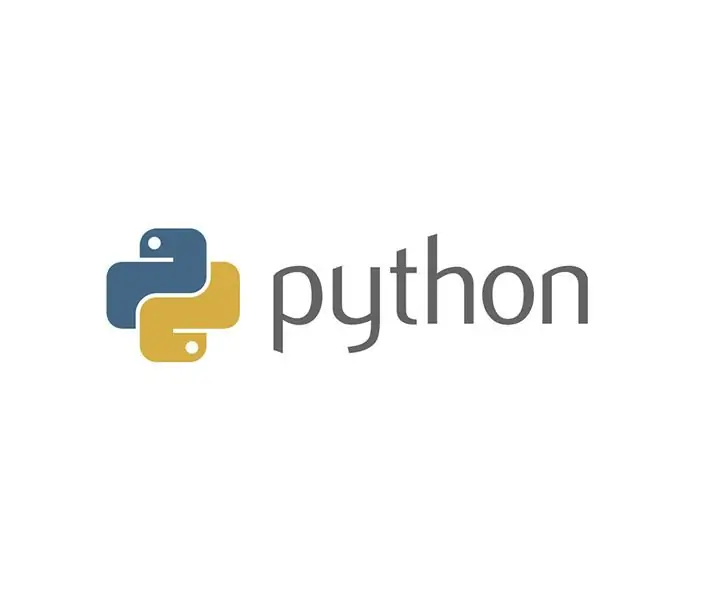
Kurz základního programování: Tento tutoriál vás naučí, jak napsat jednoduchý program v Pythonu. Je navržen pro lidi se základními počítačovými dovednostmi, kteří nikdy předtím neprogramovali. Budete potřebovat následující: 1. Počítač se systémem Windows. 2. Možnost instalovat software
Matice displeje 5x4 LED pomocí základního razítka 2 (bs2) a charlieplexování: 7 kroků
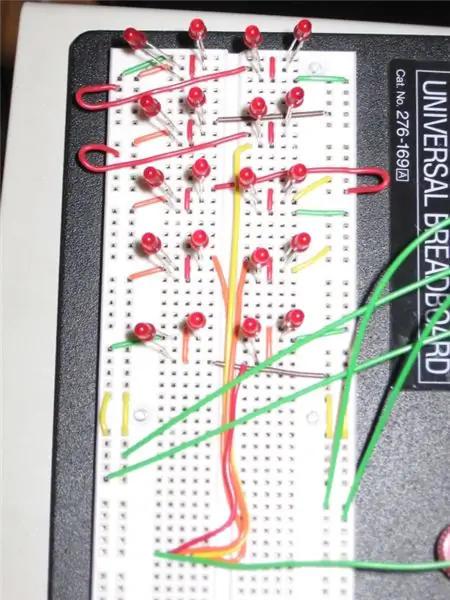
Matice displeje 5x4 LED pomocí základního razítka 2 (bs2) a charlieplexování: Máte základní razítko 2 a několik dalších LED diod kolem? Proč si nepohrát s konceptem charlieplexingu a vytvořit výstup pomocí pouhých 5 pinů. Pro tento instruktáž budu používat BS2e, ale každý člen rodiny BS2 by měl fungovat
Jak vyrobit Parallax BOE-Bot pomocí čipu základního razítka: 7 kroků

Jak vyrobit Parallax BOE-Bot pomocí čipu se základním razítkem: Tento návod ukazuje konstrukci a úpravu základního robota Parallax BOE-Bot
Vytvoření 3D modelu Shurikenu v mixéru: 9 kroků

Vytvoření 3D modelu Shuriken v Blenderu: Tento návod má být jasnou a podrobnou sadou pokynů, jak vytvořit jednoduchý model v Blenderu. Je to skvělý první projekt a učí některé ze základů mixéru, které lze použít k vytváření mnohem složitějších modelů. Pokud y
