
Obsah:
- Autor John Day [email protected].
- Public 2024-01-30 08:22.
- Naposledy změněno 2025-01-23 14:38.

Máte malinové pi, ale nemáte žádný monitor. Co budete dělat potom, koupíte si monitor, možná budete čekat, ale chvilku ………..! je tento monitor napájen střídavým proudem? ale co Pokud chcete mít přístup (start, programování atd.) k Raspberry Pi kdekoli, koupíte si malý displej pro Raspberry Pi, který je k dispozici na všech webových stránkách elektronického obchodování, které jsou tak drahé asi za 30 $. koupíš si to, ale radím ti, abys to nekupoval, protože už s sebou máš obrazovku ….. zmatený ???
Nedělám si legraci, můžete použít displej/obrazovku vašeho mobilního telefonu pro malinové pi, není to velmi dobrá alternativa. Pojďme tedy začít, jak to udělat …….
Krok 1: Věci, které budete potřebovat

Pouze poprvé:
=> Celé nastavení Raspberry Pi (Monitor, klávesnice, myš, Raspberry Pi).
Můžete použít nastavení svého přítele, budete ho potřebovat pouze poprvé.
Vždy používané:
=> Chytrý mobil.
=> USB kabel.
=> Raspberry pi.
Krok 2: Krok-2: Konfigurace Raspberry Pi

Konfigurace Raspberry Pi je velmi jednoduchá. Připojte Raspberry Pi k nastavení. (Monitor, klávesnice atd.)
=>
Nyní spusťte Raspberry Pi a otevřete terminál.
Nyní stačí otevřít síťový soubor pomocí tohoto příkazu:
Sudo nano/etc/network/interfaces
a stiskněte Enter
Krok 3:


Tento soubor se otevře, jak ukazuje obrázek ……..
=>
Nyní zkopírujte a vložte kód do tohoto souboru nahrazením tohoto:
auto usb0
Iface usb0 inet dhcp
Podle:
iface usb0
statická adresa inet 192.168.42.42
síťová maska 255.255.255.0
síť 192.168.42.0
vysílání 192.168.42.255
Nyní uložte tyto změny a ukončete tento soubor.
Krok 4:

nyní připojte Raspberry Pi k internetu.
Nyní otevřete terminál a spusťte tento příkaz:
Sudo apt-get install tightvncserver
A stiskněte Enter, tím se stáhne vnc server na Raspberry Pi.
Nyní přejděte na terminál a zadejte následující příkaz a stiskněte Enter:
vncserver
Nyní vás malina požádá o zadání bezpečnostního hesla, zadejte jakékoli heslo a potvrďte to a restartujte Raspberry Pi. To je vše, vaše malina je připravena.
Nyní již není potřeba celé nastavení. Odeberte všechna nastavení (monitor, klávesnice, myš).
Krok 5: Mobilní konfigurace


Stačí nainstalovat VX connectBot z obchodu Play.
Krok 6:


Nyní si stačí stáhnout prohlížeč VNC z obchodu Play.
Krok 7:

Nyní proveďte USB tethering s malinou a Open VX ConnectBot a zadejte tuto hodnotu do pole ssh
[email protected]
Krok 8:

Nyní VX connectBot požádá o heslo, což je heslo pro Raspberry Pi
Ve výchozím nastavení je to malina
Krok 9:

Nyní do VX ConnectBot zadejte následující kód:
vncserver: 1 nebo vncserver
To je vše, spustili jste server vnc na Raspberry Pi.
Krok 10:

Nyní otevřete prohlížeč VNC a vyplňte prázdné místo
Adresa: 192.168.42.42:1
Název: pí
Nyní klikněte na vytvořit a poté klikněte na připojit.
Krok 11:



To je vše, co jsi udělal. Mobilní obrazovka se připojí k Raspberry pi.
Pro více informací zůstaňte se mnou v kontaktu. Nezapomeňte sledovat a sdílet.
Doporučuje:
Jak připojit Raspberry Pi ke cloudu pomocí Node.js: 7 kroků

Jak připojit Raspberry Pi ke cloudu pomocí Node.js: Tento tutoriál je užitečný pro každého, kdo chce připojit Raspberry Pi ke cloudu, zejména k platformě AskSensors IoT, pomocí Node.js. Nemáte Raspberry Pi? Pokud v současnosti Raspberry Pi nevlastníte, doporučím vám pořídit si Raspberry
Jak připojit Raspberry Pi 4 k notebooku: 7 kroků

Jak připojit Raspberry Pi 4 k notebooku: Dobrý den, po několika dnech zkoušení, jak připojit Pi k notebooku, protože jsem neměl malý monitor, jsem přišel s tímto řešením. Doufejme, že vám to ušetří potíže a vyřeší to za vás. Toto je velmi jednoduchý návod, jak se připojit
Připojte Raspberry Pi k obrazovce notebooku bez kabelu LAN nebo WIFI: 9 kroků

Připojte Raspberry Pi k obrazovce notebooku bez kabelu LAN nebo WIFI: V tomto tutoriálu ukážu, jak můžeme připojit Raspberry pi k obrazovce notebooku bez kabelu LAN nebo Wifi. Raspberry Pi má zásuvku pro kompozitní video výstup, která podporuje čtyři různé režimy1. sdtv_mode = 0 Normální NTSC2. sdtv_mode = 1 Jap
Jak vytvořit video na rozdělené obrazovce čtyřmi kroky: 4 kroky (s obrázky)

Jak vytvořit video na rozdělené obrazovce ve čtyřech krocích: Často vidíme stejnou osobu, která se ve scéně dvakrát objeví v televizní hře. A pokud víme, herec nemá dvojče. Také jsme sledovali, že jsou na jednu obrazovku umístěna dvě zpívající videa, která porovnávají jejich pěvecké schopnosti. To je síla spl
Jak získat šestihranný kód pro jakoukoli barvu na obrazovce: 7 kroků
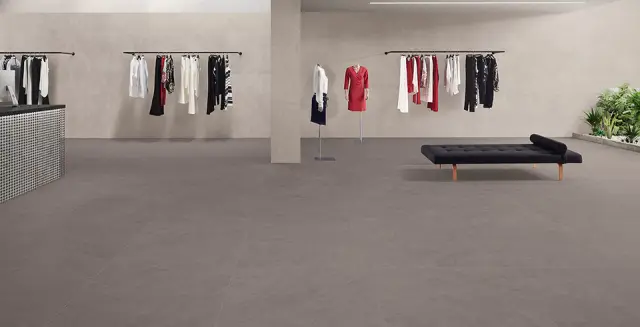
Jak získat hexadecimální kód pro jakoukoli barvu na obrazovce: Ukážu vám, jak získat hexadecimální kód pro jakoukoli barvu, kterou vám zobrazuje váš počítačový monitor, abyste je mohli použít v dokumentech HTML a dalších fantastických počítačových věcech. Překvapivě používá legální software
