
Obsah:
- Autor John Day [email protected].
- Public 2024-01-30 08:18.
- Naposledy změněno 2025-01-23 14:38.
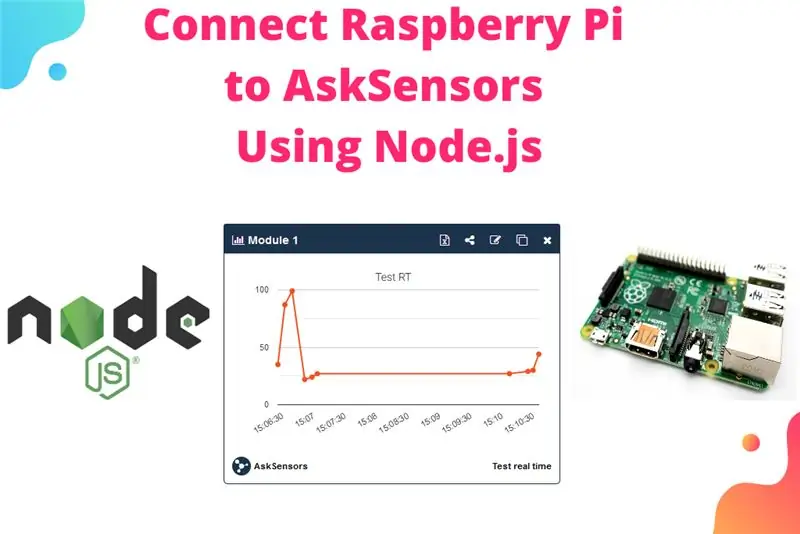
Tento tutoriál je užitečný pro každého, kdo chce připojit Raspberry Pi ke cloudu, zejména k platformě AskSensors IoT, pomocí Node.js.
Nemáte Raspberry Pi?
Pokud aktuálně nevlastníte Raspberry Pi, doporučím vám pořídit si Raspberry Pi 3, protože je to rychlé a nebudete si muset kupovat samostatný USB Wi-Fi adaptér. Kromě toho budeme muset na Raspberry Pi nainstalovat node.js a mnoho zdrojů skriptů Node.js vyžaduje Raspberry Pi založené na architektuře ARMv7+, jako je Pi 3 nebo Pi 2, a nebude fungovat s Raspberry Pi 1 Model B /B+ nebo Raspberry Pi Zero.
Ale nebojte se, je to docela přímočaré, postupujte podle pokynů!
Znáte Node.js?
Možná budete muset provést první test node.js s AskSensors z vašeho počítače (Windows/Linux/MacOs), můj předchozí instructable ukazuje krok za krokem průvodce pro automatické odesílání dat AskSensors pomocí node.js.
Krok 1: Potřebné materiály
Zde jsou požadované materiály:
- Raspberry Pi 3 Model B+ nebo Model B (můžete také použít Raspberry Pi 2 Model B)
- Mikro kabel USB k napájení vašeho Pi.
- Karta MicroSD, doporučuji kartu třídy 10, která má 16 GB nebo vyšší.
- Adaptér paměťové karty MicroSD na SD, k zápisu na kartu microSD budete muset použít čtečku karet SD na vašem notebooku/stolním počítači.
Krok 2: Nastavte si Raspberry Pi

Spuštění základního nastavení Raspbianu na Raspberry Pi bude snadné a jasně vysvětlené v této příručce Začínáme. Zde jsou hlavní kroky:
- Stáhnout NOOBS,
- Extrahujte jej na SD
- Připojte jej a zapněte Raspberry Pi.
- Po zobrazení výzvy nainstalujte Raspbian a nechte jej běžet.
To je vše, nyní máme úžasný systém Raspberry Pi, který lze použít pro různé úkoly!
Krok 3: Nainstalujte Node Js
Tady jdeme do instalace node.js. Instalace ARM verze Node je velmi snadná!
- Ujistěte se, že jste připojeni k internetu
- Otevřete terminál na Raspberry Pi. Zadejte tyto příkazy:
wget
sudo dpkg -i node_latest_armhf.deb
V podstatě. Stahování a instalace by nemělo trvat příliš dlouho.
Máte také možnost zadat adresu odkazu na verzi, kterou potřebujete:
Přejděte na stránku pro stahování node.js a zkopírujte adresu odkazu na verzi ARM, kterou potřebujete. Například:
wget
Krok 4: Otestujte svůj uzel
Abyste se ujistili, že node.js běží správně, zadejte níže uvedené příkazy. Mělo by vrátit aktuální verzi uzlu a nainstalované NPM.
uzel -v
npm -v
Ujistěte se, že nedává žádnou chybu.
Pokud je vše v pořádku, můžeme přejít k dalšímu kroku!
Krok 5: Zaregistrujte se pro Asksensors
Registrace účtu AskSensors je snadná a bezplatná, pokud ještě účet nemáte, vytvořte si nový na
Vytvořte nový senzor s alespoň jedním modulem, uložte jej a zobrazte graf modulu 1.
K dispozici bude jedinečný klíčový klíč Api, který použijeme v dalším kroku.
Potřebujete více podrobností?
Zde nebudu procházet podrobnostmi o vytvoření účtu AskSensors, To bylo podrobně popsáno v mnoha instruktážních videích a videonávodech.
Krok 6: Spusťte skript Node.js
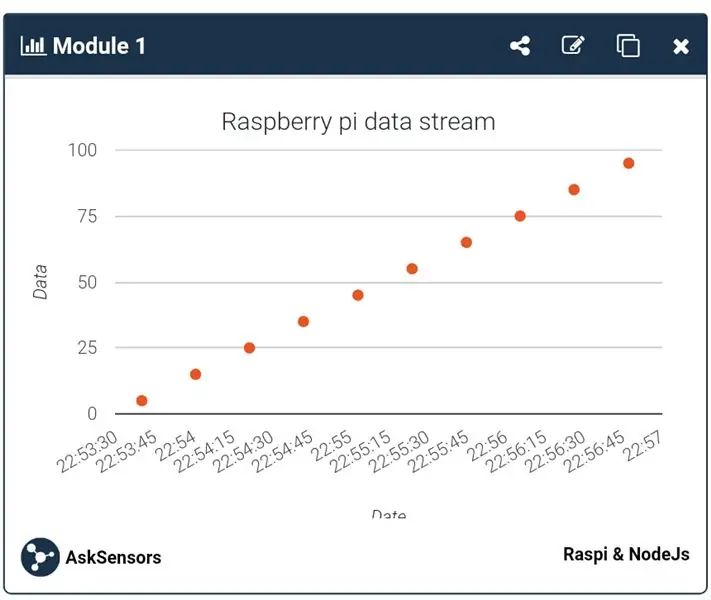
Node.js demo, které navrhujeme, odesílá fiktivní data AskSensors přes HTTPS GET Requests, každých 20 sekund (20 sekund bylo nastaveno jako příklad, můžete nastavit jiný časový interval).
Stáhněte si soubor.js z github, vyžaduje instalaci balíčku https npm.
Abyste mohli odesílat data na modul senzoru, který jste vytvořili, budete muset nastavit svůj Api Key In, jak je znázorněno v předchozím kroku.
Nyní jste připraveni spustit finální skript:
uzel
A je to! Užijte si sledování datového toku vykresleného v grafu (obrázek nahoře ukazuje příklad bodového grafu).
Krok 7: Hotovo
Děkuji za přečtení. klidně komentujte!
V budoucnu zveřejníme mnoho užitečných pokynů, sledujte nás!
Tak snad se uvidíme:)
Doporučuje:
Jak připojit a ovládat lampu pomocí modulu ZigBee na Dragonboardu: 5 kroků

Jak připojit a ovládat lampu pomocí modulu ZigBee na Dragonboardu: Tento návod vás naučí, jak připojit a správně nainstalovat modul ZigBee na Dragonboard a komunikovat s lampou ovládanou ZigBee (OSRAM), což vytváří síť ZigBee IOT. : Dragonboard 410c; CC2531 USB klíč; T
Jak odesílat data do cloudu pomocí Arduino Ethernet: 8 kroků

Jak odesílat data do cloudu pomocí Arduino Ethernet: Tento návod vám ukáže, jak publikovat svá data na platformě AskSensors IoT pomocí Arduino Ethernet Shield. Ethernetový štít umožňuje vašemu Arduinu snadné připojení ke cloudu, odesílání a přijímání dat pomocí internetového připojení. Co my
Připojení Arduino WiFi ke cloudu pomocí ESP8266: 7 kroků

Připojení Arduino WiFi ke cloudu pomocí ESP8266: V tomto tutoriálu vám vysvětlíme, jak připojit Arduino ke cloudu IoT přes WiFi. Konfigurujeme nastavení složené z WiFi modulu Arduino a ESP8266 jako věc IoT a připravíme ho ke komunikaci s cloudem AskSensors.L
Jak připojit snímač vlhkosti půdy a ESP8266 k cloudu IoT AskSensors: 10 kroků

Jak připojit snímač půdní vlhkosti a ESP8266 ke cloudu AskSensors IoT Cloud: Tento návod vám ukáže, jak připojit snímač vlhkosti půdy a ESP8266 ke cloudu IoT. Pro tento projekt budeme používat WiFi modul uzlu MCU ESP8266 a snímač vlhkosti půdy. který měří objemový obsah vody uvnitř
Jak připojit LED k 9v baterii pomocí rezistorů: 6 kroků
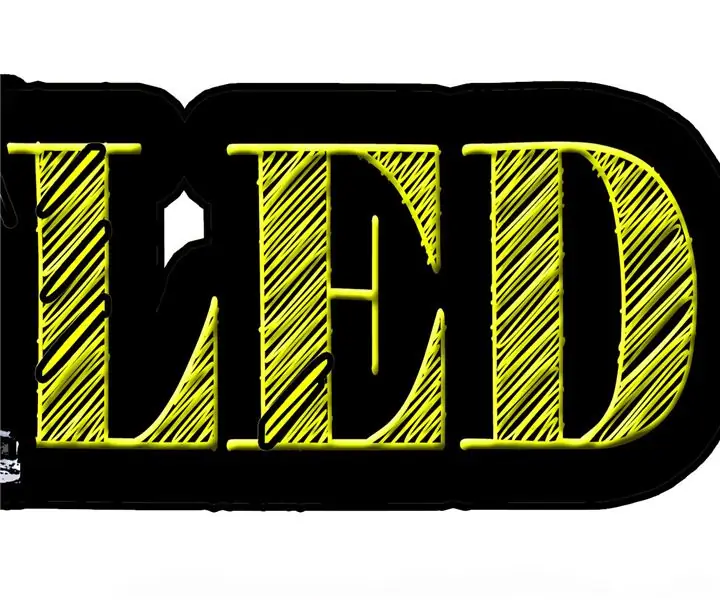
Jak připojit LED k 9v baterii pomocí rezistorů: Jak připojit led k 9v baterii vysvětleno jednoduchým způsobem, kterému každý rozumí a používá jej pro elektronické projekty. Abychom to mohli udělat, musíme znát naše součásti
