
Obsah:
- Autor John Day [email protected].
- Public 2024-01-30 08:22.
- Naposledy změněno 2025-01-23 14:38.


V tomto tutoriálu ukážu, jak můžeme připojit Raspberry pi k obrazovce notebooku bez kabelu LAN nebo Wifi. Raspberry Pi má zásuvku pro kompozitní video výstup, která podporuje čtyři různé režimy
1. sdtv_mode = 0 Normální NTSC
2. sdtv_mode = 1 Japonská verze NTSC - žádný podstavec
3. sdtv_mode = 2 Normální PAL
4. sdtv_mode = 3 brazilská verze PAL - 525/60 spíše než 625/50, jiná pomocná nosná.
Díky tomu můžeme použít obrazovku notebooku k zobrazení obrazovky Rpi. Tato metoda je spíše než použití lan kabelu velmi jednoduchá.
Pojďme na to!
Krok 1: Požadované položky



1. Raspberry Pi (podporuje kompozitní video výstup)
2. USB 2.0 Easycap Easy Cap Cap DC60-008 Tv Dvd Vhs Video Adapter
3. 3,5mm stereofonní adaptér TRRS male na 3 RCA female kompozitní AV kabel
4. Bezdrátová klávesnice Myš
5. Software Easycap
Krok 2: Jack Raspberry Pi 3,5 mm

Pi Model B+, Pi 2 a Pi 3 je vybaven 4pólovým 3,5mm audio konektorem, který také obsahuje kompozitní video signál. To umožnilo odstranit zásuvku kompozitního videa, která se nachází na původním modelu B.
Nový konektor je 4pólová zásuvka, která přenáší audio i video signály. Je to podobné zásuvkám na jiných multimediálních zařízeních, jako jsou iPody, přehrávače MP3 a smartphony. Nyní se používá na A+, B+, Pi 2 a Pi 3.
Krok 3: 4pólový audio konektor
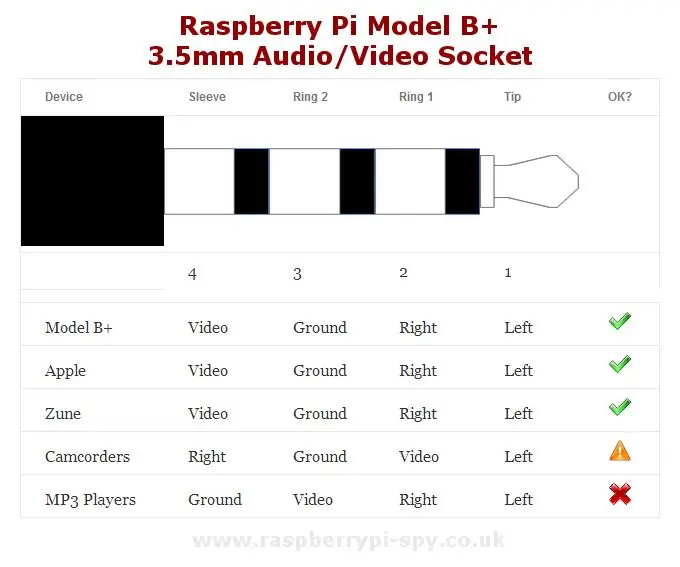

Tento styl konektoru je někdy označován jako „TRRS“, což znamená „špička-prsten-prsten-rukáv“.
Čtyři vodiče přenášejí video, levý zvuk, pravý zvuk a zem. Kabely lze snadno získat, ale používají různé konfigurace, takže si musíte být jisti, jak je váš kabel zapojen, než se jej pokusíte použít s Pi.
Krok 4: Dostupnost 3,5mm kabelu Jack

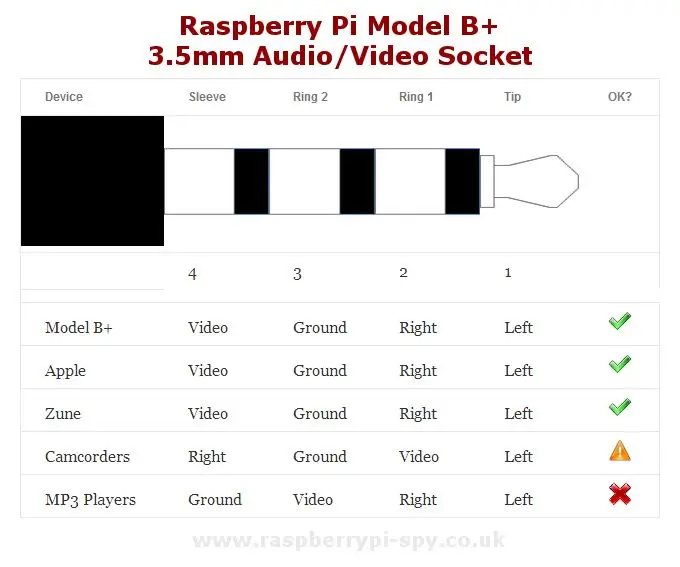
Kabely jsou snadno dostupné, ale ne všechny se řídí stejným standardem, takže musíte být opatrní, než předpokládáte, že bude fungovat s vaším Pi. Dobrou zprávou je, že mnoho z nich bude stále fungovat, ale možná budete muset vyměnit video kabel za jeden ze zvukových kanálů.
Kabely by se měly vyvarovat tam, kde se zemní spojení objeví na jakémkoli jiném kroužku než na Ring 2. Jak vidíte z tabulky, všechny kabely, kde uzemnění na Ring 2 bude fungovat s Pi, i když styl videokamery bude vyžadovat výměnu vašeho videa za pravý audio konektor.
Kompozitní video tradičně používá žlutě zbarvené zásuvky, zatímco zvuk používá červený (pravý kanál) a bílý (levý kanál). Kabely jsou k dispozici s konektory RCA nebo zásuvkami RCA na konci. Ujistěte se, že jste si koupili kabel s příslušnými konektory pro vaše video a audio příslušenství.
Reference:
Krok 5: Test multimetru

Pokud máte multimetr, můžete zkontrolovat, kde je na vašem kabelu uzemnění. Zkontrolujte spojitost mezi kroužky na 3,5mm konektoru kabelu a vnějším kovovým pláštěm na barevných konektorech RCA.
Pokud jsou mušle připojeny k „Ring 2“, jak je uvedeno výše, váš kabel by měl být v pořádku. Nakonec, pokud se na „Ring 4“objeví uzemnění, kabel by neměl být používán se zvukovým konektorem Pi. Ale můžeme to zajistit.
Krok 6: Zajistěte, aby kabel RCA fungoval pro Raspberry Pi

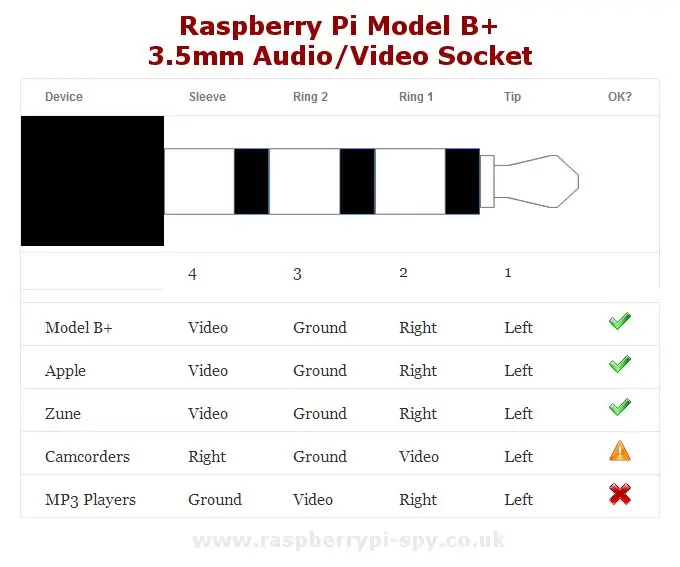

Tradiční kabel RCA má čtyři kroužky. Ring 2 je pro video, ale pro Rpi Ring 2 je uzemněný.
Můžeme tedy provést změny v normálním RCA kabelu
Krok 1: Odřízněte vodič se žlutým kolíkem a připojte jeho vodiče obráceně.
Krok 2: Také odstřihněte červený a bílý kolíkový vodič, vytáhněte černý (GND) vodič a připojte jej žlutým pinem k černému vodiči.
Je to hotovo…
Krok 7: Instalace softwaru

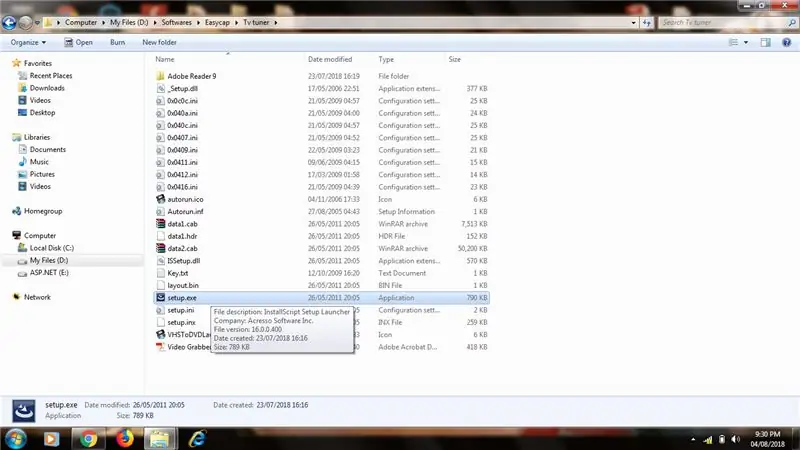
Kupte si zařízení pro zachytávání zvuku a videa Easycap, které se také nazývá zařízení pro USB TV tuner, můžete koupit za výhodnou cenu.
Nainstalujte software dodaný se zařízením na disk CD s klíčem.
Dokončete nastavení.
Krok 8: Vytvořte finální připojení
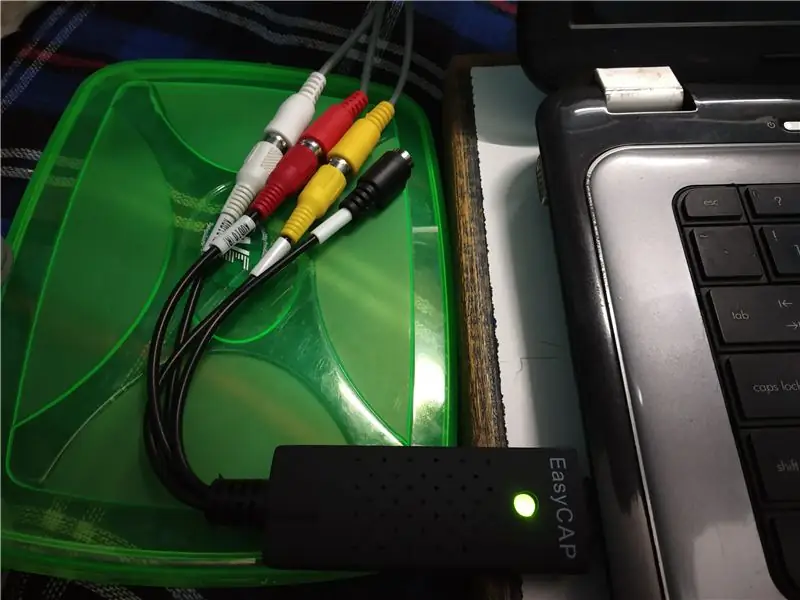
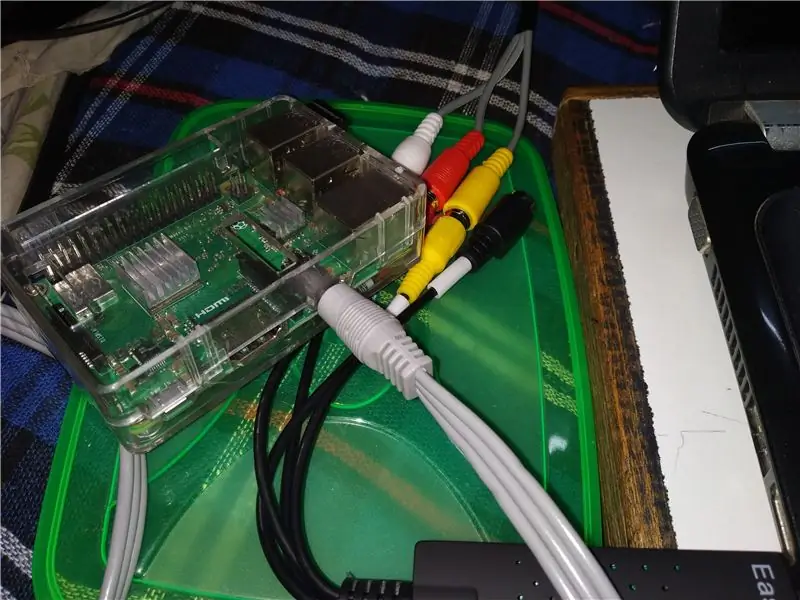
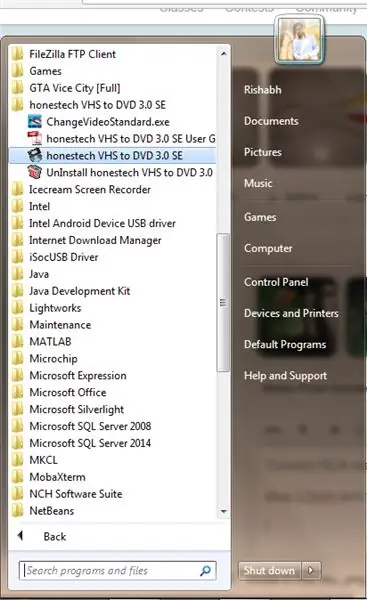
Připojte kabel RCA male k RCA zásuvce Easycap a zapojte jej do notebooku, počkejte, až se nainstaluje ovladač zařízení.
připojte 3,5 mm jack k Raspberry Pi. Zapněte Raspberry Pi.
Konfigurace videa Out of Raspberry pi (volitelně)
Přečtěte si:
Chcete -li změnit standard videa na notebooku, přejděte na changevideoStandard.exe a vyberte vhodný standard stejný jako v Raspberry Pi.
Krok 9: Skvěle hotovo
Doporučuje:
Nastavení Raspberry Pi 4 přes notebook/PC pomocí ethernetového kabelu (bez monitoru, bez Wi-Fi): 8 kroků

Nastavení Raspberry Pi 4 přes notebook/PC pomocí ethernetového kabelu (bez monitoru, bez Wi-Fi): V tomto nastavení budeme pracovat s Raspberry Pi 4 Model-B s 1 Gb RAM. Raspberry-Pi je jednodeskový počítač používaný ke vzdělávacím účelům a kutilským projektům za dostupnou cenu, vyžaduje napájení 5V 3A. Operační systémy jako
Výměna kabelu obrazovky notebooku: 11 kroků

Výměna kabelu obrazovky notebooku: Moje žena mě kontaktovala z druhé strany planety, aby mi řekla, že její notebook má potíže. Obrazovka by fungovala pouze tehdy, když byl notebook částečně otevřený. Řekl jsem jí, že to pravděpodobně napravím, až se vrátí domů. Toto je c
Vytvoření škrábance na hrotu nebo prodlužovacím kabelu: 5 kroků

Vytvoření škrábance typu Spike Buster nebo prodlužovacího kabelu: V tomto příspěvku vám ukážu, jak vyrobit Spike Buster nebo prodlužovací kabel od nuly. Nejprve se podívejme na seznam dílů
Připojte iPod nebo jiný přehrávač MP3 k běžným domácím reproduktorům bez drahého a objemného zesilovače!: 4 kroky

Připojte přehrávač Ipod nebo jiný přehrávač MP3 k běžným domácím reproduktorům bez drahého a objemného zesilovače! Máte mnoho dalších stereofonních reproduktorů, které se dodaly s přerušovanými stereofonními reproduktory, nebo je prostě máte bez zjevného důvodu? V tomto Instructable vám ukážu, jak je můžete připojit k jakémukoli přehrávači MP3 nebo jakémukoli zařízení se zvukovým portem
Připojte robotická kola ke svému starému notebooku: 15 kroků

Připojte robotická kola ke svému starému notebooku: Máte starý notebook, který jen tak leží, zatímco používáte svůj lesklý nový k hraní WoW a procházení interwebu? Napadlo vás někdy " Chtěl bych na ten starý notebook přišroubovat nějaká kola a projet ho "? Možná byste jen chtěli
