
Obsah:
- Autor John Day [email protected].
- Public 2024-01-30 08:23.
- Naposledy změněno 2025-01-23 14:38.

Často vidíme stejnou osobu ukázat ve scéně dvakrát v televizní hře. A pokud víme, herec nemá dvojče. Také jsme sledovali, že jsou na jednu obrazovku umístěna dvě zpívající videa, která porovnávají jejich pěvecké schopnosti. To je síla rozdělené obrazovky. Technika rozdělené obrazovky umožňuje lidem nejen vkládat dvě videa vedle sebe a současně je přehrávat, ale také vkládat tolik videoklipů, kolik lidé chtějí. Měli byste však vědět, že příliš mnoho videí na jedné obrazovce není pro diváky přátelské. Software, který použijeme, je Video Converter Studio. Nemyslete si, že si z vás dělám legraci z nástroje pro převodník. K dispozici je vestavěná funkce rozdělené obrazovky, která je opravdu přátelská pro začátečníky. Video s rozdělenou obrazovkou se provádí pouze v několika krocích. Čti dál.
Krok 1: Importujte videoklipy do softwaru

Přejděte na kartu Rozdělená obrazovka, v části Styl na pravé straně rozhraní uvidíte všechny dostupné styly rozdělené obrazovky. Vyberte ten, který chcete použít, klikněte na tlačítko „+“a můžete procházet pevný disk a nahrát soubor do příslušného okna.
Krok 2: Změňte velikost okna a upravte video

Po importu videoklipů do oken umístěte myš na okraj, dokud se nezobrazí dvojitá šipka a přetažením změníte velikost okna. Klikněte na ikonu nůžky v pravém dolním rohu každého okna a můžete oříznout video. Kliknutím na ikonu reproduktoru ztlumíte zvuk ve videu.
Krok 3: Přidejte efekty a vložte hudbu na pozadí pro video

Tento krok je volitelný. Pokud chcete k videu přidat nějaké speciální efekty, klikněte na Filtry, můžete si vybrat ten, který chcete použít, na základě vašeho video obsahu. Pokud chcete přidat jinou skladbu jako hudbu na pozadí nebo si ji sami zkopírovat, můžete kliknutím na „+Přidat hudbu“vložit zvukový soubor do videa.
Krok 4: Náhled a export videa

Klikněte na tlačítko „Přehrát“a prohlédněte si video. Pokud je to přesně to, co byste chtěli, aby to bylo, klikněte na „Exportovat“a vyberte rozlišení, které chcete uložit.
Doporučuje:
Jak připojit obrazovku Raspberry Pi k mobilní obrazovce: 11 kroků

Jak připojit Raspberry Pi k mobilní obrazovce: Máte malinový pi, ale nemáte žádný monitor. Co budete dělat potom, koupíte si monitor, možná budete, ale počkáte … ….! je tento monitor napájen střídavým proudem? ale co Pokud chcete získat přístup (spuštění, programování
Syntetizátor se čtyřmi reproduktory: 10 kroků (s obrázky)

Quad Speaker Synthesizer: Zde je jednoduchý syntezátor, který má: 22 kláves ovládání hlasitosti změněno různé zvukové efekty rozpětí (pro reproduktory) čtyři reproduktory světlo (pro reproduktory) Kdokoli ho může postavit, kromě elektronických součástek, vše ostatní najdete doma
Bezdrátová nabíječka Qi se čtyřmi upy: 9 kroků (s obrázky)

4-up bezdrátová Qi nabíječka: Nabíjecí stanice je řezána laserem z překližky různé tloušťky a polyetylenu, poté sestavena rukou plnou nerezových #2 x 3/8 " a #4 x 1/2 " plochá hlava, šrouby do plechu. Postačí 60W CO2 laser Baltická březová překližka v
Jak vytvořit autonomního robota hrajícího basketbal pomocí IRobota Vytvořit jako základ: 7 kroků (s obrázky)

Jak vytvořit autonomního robota hrajícího basketbal pomocí IRobota Vytvořit jako základ: Toto je můj příspěvek k výzvě iRobot Create. Nejtěžší na celém tomto procesu pro mě bylo rozhodnout, co bude robot dělat. Chtěl jsem předvést skvělé funkce Create a zároveň přidat trochu robo vkusu. Všechny moje
Jak získat šestihranný kód pro jakoukoli barvu na obrazovce: 7 kroků
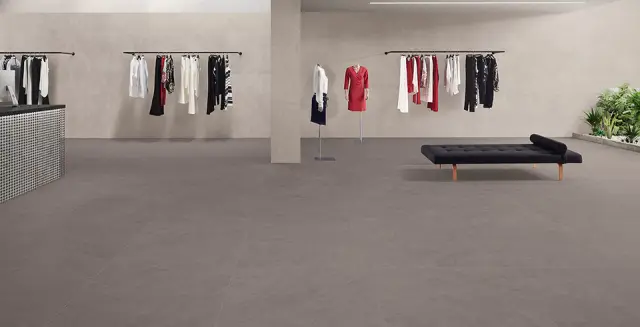
Jak získat hexadecimální kód pro jakoukoli barvu na obrazovce: Ukážu vám, jak získat hexadecimální kód pro jakoukoli barvu, kterou vám zobrazuje váš počítačový monitor, abyste je mohli použít v dokumentech HTML a dalších fantastických počítačových věcech. Překvapivě používá legální software
