
Obsah:
- Zásoby
- Krok 1: Pájecí propojovací kabely k ovladači
- Krok 2: Vytvořte Breadboard Setup a připojte ovladač
- Krok 3: Testujte pomocí streamovaných syntetických dat
- Krok 4: Nastavení desky OpenBCI a elektrod
- Krok 5: Připojte se ke skutečným datům
- Krok 6: Bitva
- Krok 7: Řešení potíží - ovládací kód klávesnice
- Autor John Day [email protected].
- Public 2024-01-30 08:21.
- Naposledy změněno 2025-01-23 14:38.
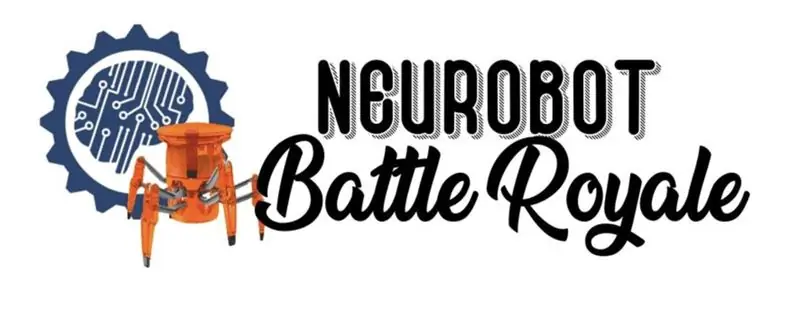
Tento tutoriál ukazuje, jak používat data EMG streamovaná hardwarem OpenBCI a grafickým uživatelským rozhraním OpenBCI k ovládání akcí Hexbug. Bojové schopnosti těchto hexbugů pak můžete ovládat svým vlastním svalovým vkladem a budete se moci zapojit do vlastních Hexbugských bojů!
Užitečné znalosti na pozadí:
-
Znalost programování na bázi Arduina nebo C.
Základy Arduina
-
Jak nastavit sadu čelenky OpenBCI pomocí Cyton nebo Ganglion
To vám pomůže nastavit a začít pracovat s deskami OpenBCI
- Streamování dat EMG pomocí OpenBCI
Některé znalosti o datech EMG
Zásoby
-
Hardware
- Počítač, který splňuje systémové požadavky GUI
- Hexbug 2.0 Dual Pack
- Pěnové tuhé gelové elektrody EMG/EKG (30/balení)
- Zástrčkové elektrodové kabely EMG/EKG
- OpenBCI Cyton Board (500 $) nebo Ganglion Board (200 $)
- 20 propojovacích kabelů muž-muž
- Prkénko
- Rezistory 10 x 10 kΩ
- Arduino Genuino Uno
- Volitelně 5 LED diod (pro připojení k ladění)
-
Software
- OpenBCI GUI
- Arduino IDE
- Poskytnutý kód
-
Příručky Začínáme s OpenBCI
- OpenBCI GUI
- Ganglion nebo Cyton
Krok 1: Pájecí propojovací kabely k ovladači

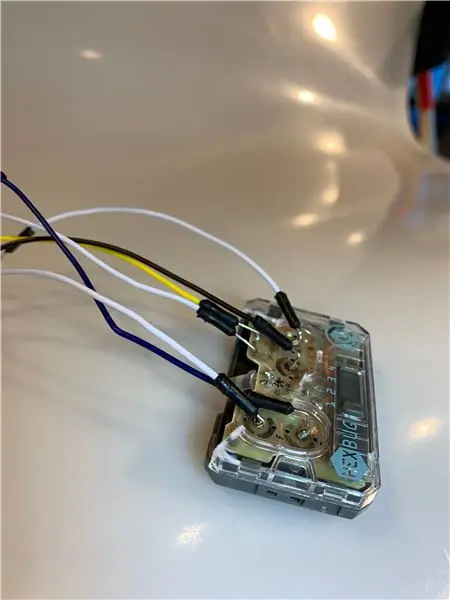

1.1 Sejměte víko ovladače
Odstraňte čirý plastový kryt zaklíněním plochého šroubováku nebo jiného nástroje do čtyř zajišťovacích výčnělků ovladače. Zavěste na posuvný přepínač kanálů a samotné pouzdro. Všechna ostatní tlačítka lze zahodit.
Odstraňte nalepená tlačítka a zlikvidujte je. Také odpájejte tlačítko „Fire“a zlikvidujte.
1.2 Pájka na propojovacích kabelech
Poté připájejte každý z propojovacích kabelů muž-muž k malým vnitřním kruhům, kde byla tlačítka vpřed, vzad, vlevo a vpravo. Také pájte připojení k odstraněnému požárnímu kabelu a zemnicímu kolíku nalevo.
1.3 Vyměňte víko ovladače
Pomocí nůžek nebo nože odřízněte z čirého plastového víka kousky, které by zasahovaly do polohy propojovacích kabelů, a znovu je nainstalujte na ovladač, přičemž přepínač kanálů držte v poloze.
Víko znovu použijeme tak, aby přepínač posuvných kanálů zůstal efektivně v kontaktu s vodivými záplatami na desce.
Krok 2: Vytvořte Breadboard Setup a připojte ovladač



Znovu vytvořte nastavení, jak je uvedeno výše.
Vysvětlení:
2.1 Umístěte piny ovladače do Breadboardu
Každý příkaz bude umístěn ve svém vlastním řádku. Umístěte každý kolík do své vlastní řady do vnitřní části prkénka. Shora dolů by jejich pořadí mělo být Vpravo, Vlevo, Vpřed, Požár.
2.2 Přidejte odpory
Po vložení těchto kolíků přidejte odpor 10 KΩ přemosťující obě strany prkénka. Tím se opraví množství proudu procházejícího na každý pin, což umožňuje, aby chyba fungovala správně.
2.3 Přidat kontrolky LED pro kontrolu chyb
Pro účely vizualizace v tomto místě můžeme také přidat LED. Anoda LED by měla být v souladu s ovládacím kolíkem a rezistorem a katoda je na samostatném řádku nepájivého pole. Připojte další odpor z řady katody k uzemnění prkénka. Tento krok je volitelný, ale může pomoci při odstraňování případných chyb v obvodu.
2.4 Připojte nastavení k Arduinu
Nakonec přidejte další propojovací kabel pro připojení každé řady ke kolíku Arduino. Je důležité, aby odpovídaly takto:
3 - Požár 4 - Vpřed 5 - Vlevo 6 - Vpravo
Krok 3: Testujte pomocí streamovaných syntetických dat
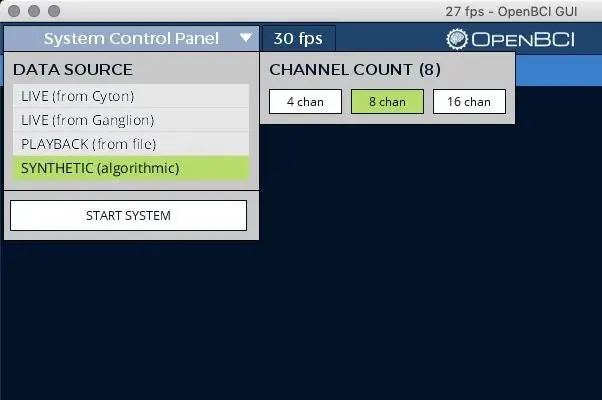
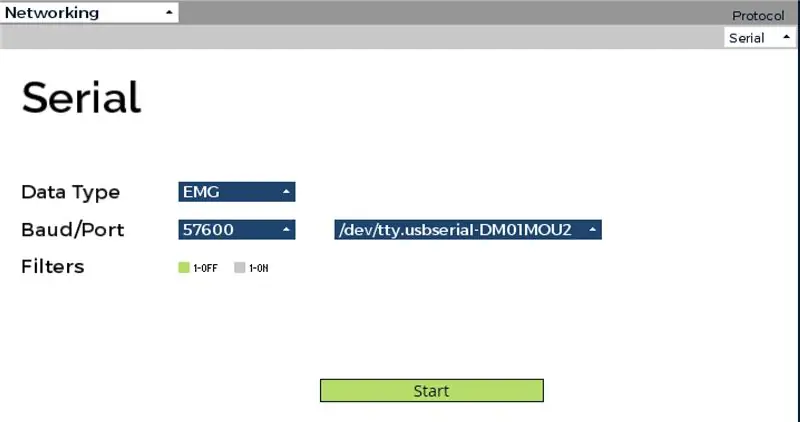
3.1 Nahrajte ukázkový kód na tabuli
Po stažení našeho poskytnutého kódu otevřete v Arduinu. Připojte desku k notebooku a v rozevíracím seznamu Nástroje jej vyberte jako port. Poté nahrajte svůj kód na desku Arduino.
3.2 Otevřené syntetické streamování
8 kanálů bude v tomto případě fungovat dobře. Pokračujte kliknutím na „Spustit systém“.
Jakmile otevřete grafické uživatelské rozhraní, vypněte kanály 6-8.
3.3 Nastavení síťového widgetu
Pomocí sériového režimu otevřete a nastavte widget Networking, jak je znázorněno na obrázku. Chceme, aby datový typ byl „EMG“.
Všimněte si také, že přenosová rychlost v našem náčrtu Arduino je 57 600, takže z rozevíracího seznamu Baud vybereme 57 600.
Ujistěte se, že jste vybrali správný port pro Arduino. Je to stejný port, jaký jsme použili k nahrání skici do Arduina. Pokud používáte Mac/Linux, měl by být označen „usbmodem“-odlišně od desky OpenBCI, která bude označena „usbserial“.
Jakmile potvrdíte, že jsou všechny informace správné, stiskněte start!
3.4 Spouštění testů
Protože je syntetická data mnohem hůře ovladatelná, upravte nastavení v widgetu EMG, dokud nebudou čtverce dostatečně volatilní, aby mohly projít prahovou hodnotou uvedenou v kódu. Pokud to nestačí, může být ve vašem zájmu změnit prahovou hodnotu v kódu a znovu nahrát na vaši nástěnku.
Může také pomoci vypnout všechny kanály kromě jednoho najednou a testovat každý příkaz jeden po druhém, abyste se ujistili, že všichni dělají to, co dělat mají. Jakmile potvrdíte, že vše funguje dobře, můžete přejít ke skutečným datům.
Krok 4: Nastavení desky OpenBCI a elektrod


Mohou to mít dva směry: jedna osoba ovládající všech 5 příkazů nebo více lidí ovládajících různé příkazy. To bude odlišovat způsob, jakým se to děje.
Možnost A: Jedna osoba ovládající všech pět příkazů
Jednoduše postupujte podle pokynů v tomto tutoriálu EMG Setup z dokumentace OpenBCI zde.
Možnost B: Více lidí ovládajících různé příkazy
Postupujte podle pokynů k instalaci EMG z webu OpenBCI, ale s jednou změnou: je třeba spojit více důvodů dohromady.
Chcete -li to provést, odřízněte asi 3 palce mužských kolíkových vodičů a konec jednoho samičího kolíkového drátu a odstraňte palec gumy z konců, abyste odhalili dráty uvnitř. Opakujte to pro tolik mužských vodičů, kolik je potřeba, aby měl každý jedinec uzemnění. Spojte tyto odkryté konce dohromady a vložte je do kousku smršťovací trubičky.
Krok 5: Připojte se ke skutečným datům
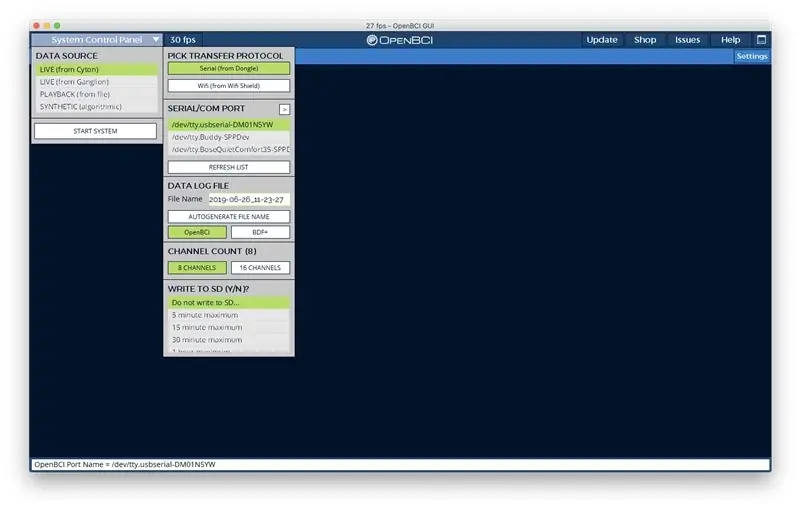
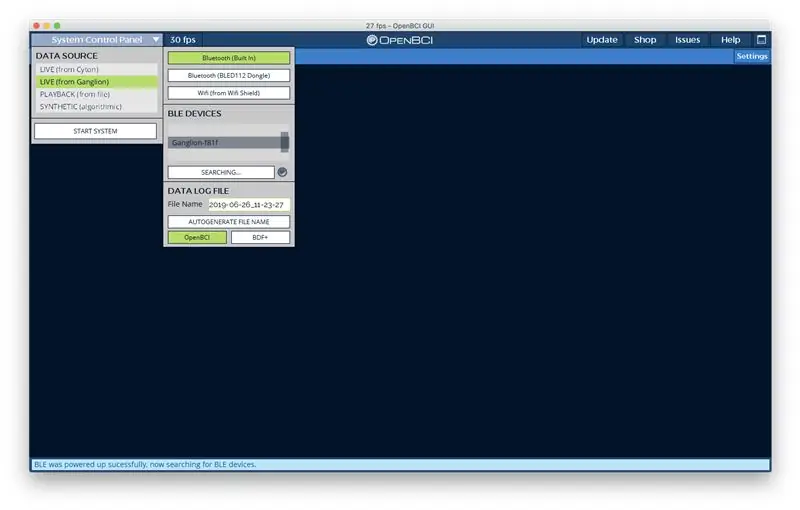
Nyní se vraťte na domovskou stránku GUI a jako zdroj dat zvolte LIVE (od Cyton) nebo LIVE (od Ganglion) - podle desky, kterou používáte.
Odtud otevřete EMG Widget a Networking Widget a začněte streamovat přesně jako předtím. Nyní by data měla streamovat z vašeho živého vstupu!
Krok 6: Bitva
Když je nyní vše nastaveno, jste připraveni k boji. Pokud byla vytvořena dvě nastavení, můžete k ovládání použít ovládací prvky.
Vezměte prosím na vědomí, že roboti by se měli zapínat jeden po druhém, aby se zajistilo, že signály jsou shromažďovány ze dvou jedinečných zdrojů.
Každý hexbug má tři životy a poté, co všechny prošly, jednoduše resetujte skóre stisknutím tlačítka napájení.
Bavte se a bojujte!
Krok 7: Řešení potíží - ovládací kód klávesnice
Pokud máte nějaké problémy s nastavením desky a chcete ji ovládat pouze pomocí vstupu z klávesnice, stáhněte si tento kód a použijte k ovládání svého obvodu vestavěný sériový monitor Arduino. To vám umožní izolovat každou akci a určit, zda problém, se kterým se setkáváte, pochází z fyzického nastavení Arduino nebo z dat.
Doporučuje:
Muscle Powered Flappy Bird: 9 kroků (s obrázky)

Muscle Powered Flappy Bird: Možná si pamatujete, když Flappy Bird vzal svět útokem a nakonec se stal tak populárním, že jej tvůrce odstranil z obchodů s aplikacemi, aby se vyhnul nechtěné propagaci. Toto je Flappy Bird, jakého jste nikdy předtím neviděli; kombinací několika málo dostupných kompostů
Combat Drones Quadcopters aka a Real Dogfight Experience: 8 Steps (with Pictures)

Combat Drones Quadcopters aka a Real Dogfight Experience: Vítejte v mém " ible " #37 Musíme přiznat, že současné bitevní drony na trhu jsou trochu nepořádné. Je velmi těžké pochopit, kdo vyhrává a kdo prohrává. Když spadne jeden dron, následuje druhý (naráží do sebe
Hasel Muscle: 7 kroků
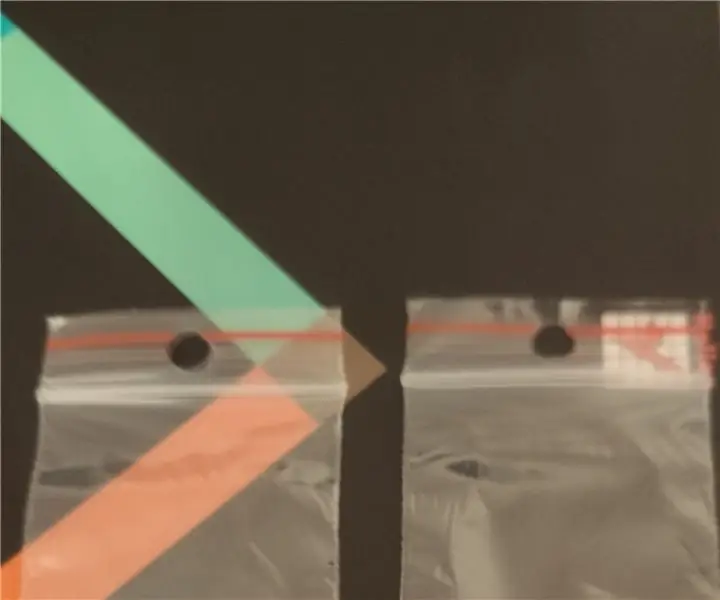
Hasel Muscle: Hasel sval se používá v měkké robotice pro pohyb prvků robota
Making and Edit a Stop Motion: WW2 Battle of Caen: 6 Steps

Making and Edit a Stop Motion: WW2 Battle of Caen: The Battle of Caen was a battle in the second world war and now I just crease that with a lego stop motion, and here a step-by-step how to make and edit a 2. světová válka zastavení pohybu
DIY Mario Kart Balloon Battle Robots: 4 Steps (with Pictures)

DIY Mario Kart Balloon Battle Robots: Existuje několik projektů, kde vyrobíte funkční nebo praktickou věc. Existují projekty, kde vytvoříte krásnou věc. A pak jsou tu projekty, jako je tento, kdy se rozhodnete plácnout žiletkou a balónem na některé roboty a bojovat
