
Obsah:
- Zásoby
- Krok 1: Otwieramy Włącznik
- Krok 2: Lutujemy Przewody
- Krok 3: Programátor FTDI
- Krok 4: Łączymy Włącznik Z Programatorem
- Krok 5: Wgrywanie EspEasy
- Krok 6: Instalacja Raspbiana I Uruchomienie Raspberry
- Krok 7: Konfiguracja Raspberry
- Krok 8: Konfiguracja Domoticz
- Krok 9: Konfiguracja EspEasy
- Krok 10: Finał
- Autor John Day [email protected].
- Public 2024-01-30 08:18.
- Naposledy změněno 2025-01-23 14:38.

W tym poradniku opiszę proces przerobienia włącznika Q-touch bez przewodu neutralnego N, tak aby działał z EspEasy i Domoticz.
Zásoby
Co będzie potrzebne:
- włącznik Q touch bez przewodu neutralnego
np taki:
- konweter USB - RS232 UART FT232RL FTDI
np taki:
- raspberryPI z kartą SD
- czytnik kart SD
- kabel mini USB - USB
- kilka przewodów połączeniowych
- lutownica
Krok 1: Otwieramy Włącznik



Na początku naležy zdjąć przedni panel. Tu pod panelem widać płytkę drukowaną wraz z panelem dotykowym. W dolnej części jest wcięcie za które trzeba załapać i podważyć całą płytkę ku górze. Spokojnie odkładamy resztę włącznika, element który nas interesuje jest płytka z zamontowanym panelem dotykowym.
Krok 2: Lutujemy Przewody


Na zdjeciach oznaczone zostały piny do których należy dolutować przewody.
Krok 3: Programátor FTDI

Na zdjeciu widoczne są potrzebne nam piny programatora oraz ustawienie zworki na działanie 3, 3V.
Krok 4: Łączymy Włącznik Z Programatorem

Na zdjęciu przestawione jest połączenie przewodów włącznika z przewodami programatora.
Krok 5: Wgrywanie EspEasy


Sciągamy Esp Easy Flash Tool
Program włączamy a wybieramy:
Com port: port naszego programatora FTDI
Přihrádka firmwaru: ESP_Easy_mega_20200829_normal_ESP8285_1M
Akce po příspěvku: zaznaczone
WiFi SSID: nazwa naszego WiFi
Wifi heslo: má připojení k WiFi
Opravená IP: zaznaczone, wpsisujemy stałe IP dla naszego włącznika
(jeśli nasz gateway to np. 192.169.31.1 to wybieramy np. 192.168.31.20)
Klikamy Flash Esp Easy FW.
Czekamy na zakończenie procesu, a zobaczymy co w stylu:
„HOTOVO! (Pokud chcete, můžete jednotku odpojit.)
Číslo jednotky je 192.168.31.20, které reagovalo za 80 ms. “
W tym momencie powinnismy być w stanie już w przeglądrace wpisac IP wlacznika i zobaczyć stronę ESPEasy.
Krok 6: Instalacja Raspbiana I Uruchomienie Raspberry



Na poczatku sciągamy Raspberry Pi Imager
Uruchamiamy program a wybieramy:
- Raspberry Pi OS Lite
- naszą kartę SD podpiętą poprzez czytnik kart
Klikamy Pište a czekamy na zakończenie wgrywania Raspbiana.
Następnie przygotowujemy dwa pliki:
- pusty plik o nazwie SSH bez rozszerzenia
- plik wpa_supplicant z rozszerzeniem.conf
W środku wpa_supplicant.conf wpisujemy:
country = PLctrl_interface = DIR =/var/run/wpa_supplicant SKUPINA = netdev
update_config = 1
síť = {
ssid = "NAZWA TWOJEJ SIECI WIFI"
scan_ssid = 1 psk = "HASŁO DO TWOJEJ SIECI WIFI"
key_mgmt = WPA-PSK
}
Zmieniamy tylko nazwę i hasło WiFi na swoje.
Kopiujemy oba spreparowane pliki bezpośrednio na kartę SD.
Wkładamy kartę SD do RaspberryPI.
Włączamy malinkę.
Łączymy się do malinki poprzez SSH np za pomocą Putty wpisując jako adresa: raspberrypi.local port: 22.
(Jeśli nie chce się połączyć sprawdzamy na naszym routerze jakie urządzenie się właśnie podłączyło i sprawdzamy jego IP, a następnie łączymy sie przez SSH z użyciem tego IP.)
Powinniśmy zobaczyć powiadomienie o logowaniu takie jak na trzecim zdjęciu.
Krok 7: Konfiguracja Raspberry



Na początku trzeba zalogować sie do maliny:
přihlášení: pí
heslo: malina
Ustawiamy stałe IP naszego raspberry poprzez: sudo nano /etc/dhcpcd.conf
dopisujemy:
Bezdrátové připojení WiFi:
rozhraní wlan0
static ip_address = 192.168.1.23/24 [Tu wpisujemy adresa ip naszej Maliny]
statické routery = 192.168.1.1 [Tu wpisujemy adresu ip bramki - routera]
static domain_name_servers = 8.8.8.8 8.8.4.4 Tu wpisujemy dns]
Restartujemy malinkę poprzez: sudo reboot
Czekamy na ponowne uruchomienie i spawdzamy czy address IP jest taki jaki ustawiliśmy.
Następnie aktualizujemy system poprzez: sudo apt-get update && sudo apt-get dist-upgrade -y
Kolejno wpisujemy: sudo raspi-config
Wybieramy "Pokročilé možnosti" a następnie Rozbalte FileSystem. Klikamy Ok.
Dokončete Wybieramy a restartujte.
Ostatní punktem jest instalacec Domoticza za pomocą komendy:
sudo curl -L install.domoticz.com | bash
Na to, abyste mohli instalovat klikamy eneter.
Sprawdzamy czy Domoticz dostępny jest pod adresem:
IP_naszej_maliny: 8080
Krok 8: Konfiguracja Domoticz




Na początku klikamy Hardware i dodajemy nowe urządzenie Dummy.
Nastepnie klikamy Vytvořit virtuální senzory i wyberamy Typ senzoru: Přepnout
W tym momencie nowy przełącznik zostanie dodany do sekcji Switches.
Klikamy Upravit.
Sprawdzamy Idx włącznika i zapamiętujemy, gdyż bedzie potrzebny w konfiguracji EspEasy.
W pole on Action wpisujemy: https:// ADRES_IP_WLACZNIKA/control? Cmd = event, lamp_o…
W pole off Action wpisujemy: https:// ADRES_IP_WLACZNIKA/control? Cmd = event, lamp_…
Kończymy wszystko klikając Uložit.
Krok 9: Konfiguracja EspEasy



W tym punkcie musimy skonfigurować EspEasy tak aby obsługiwał prawidłowo włącznik.
Na początku w zakładce Config zmieniamy nazwę naszego Włącznika.
W zakładce Controllers dodajemy nowy kontroler wpisując jego IP and resztę tak jak na 3 zdjęciu.
W zakładce Hardware ustawiamy wszystko jak na zdjęciu 4.
W zakładce Devices ustawiamy wszystko jak na screenach poza IDX, które powinno zgadzać się z tym w Domoticz.
Wchodzimy do Tools and następnie Advanced Settings i ustawiamy Rules on enabled.
Pravidla W zakładce wpisujemy:
na lamp_on dogpio, 12, 1
gpio, 13, 1
endon
při lamp_off do
gpio, 12, 0 gpio, 13, 0
endon
na dotek#přepínač dělat
pokud [touch#switch] = 1
gpio, 12, 1
gpio, 13, 1
endif
pokud [touch#switch] = 0
gpio, 12, 0
gpio, 13, 0
endif
endon
W tym momencie EspEasy i Domoticz powinny już się zeę sobą komunikować.
Krok 10: Finał

Ostatnim krokiem jest złożenie włącznika z powrotem, a następnie zamontowanie go w puszce.
Wszystko powinno w tym momencie działać:)
Powodzenia w modyfikacjach!
Doporučuje:
Jak udělat tleskání? Přepínač ON/OFF -- Bez jakéhokoli IC: 6 kroků

Jak udělat tleskání? Přepínač ON/OFF || Bez jakéhokoli IC: Toto je tleskání přepínače bez jakéhokoli IC. Umíš tleskat? Poprvé potom žárovka? ZAPNUTO a podruhé tleskat žárovku? VYPNUTO. Tento obvod vychází z klopného obvodu SR. Součásti 1. Tranzistory BC547 NPN (4ks) 2. Rezistory 10k (5ks) 3. 1K odpor
Přepínač Como Usar Un WII Pro Con Una Přepínač: 4 kroky
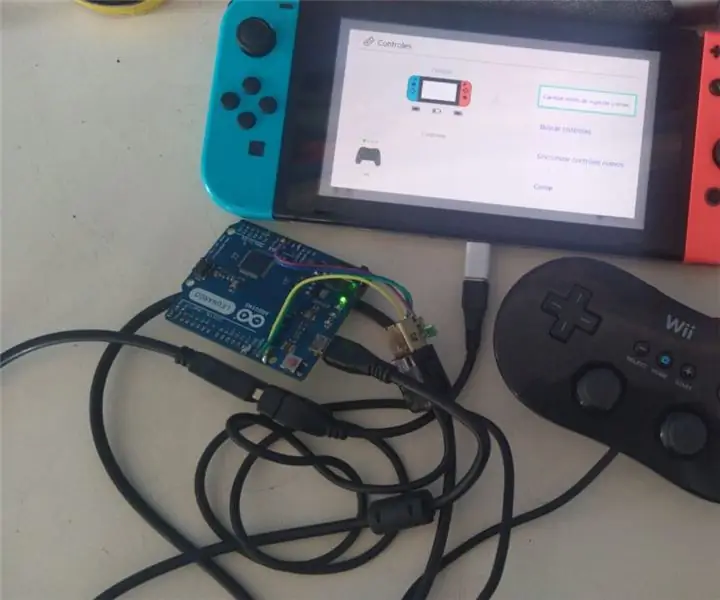
Como Usar Un WII Pro Controller Con Una Switch -hackeada .: Como usar un WII Pro Controller con una switch -hackeada.Contexto: estoy en cuarentena, no tengo 8bitdo y no puedo hacer el gasto en este momento y queríamos jugar Mario kart con más jugadores.Antecedentes: sabía que había una opción para jugar con
Přepínač světel s dálkovým ovládáním Bluetooth - retrofit. Přepínač světla stále funguje, bez dalšího psaní: 9 kroků (s obrázky)

Přepínač světel s dálkovým ovládáním Bluetooth - retrofit. Přepínač světel stále funguje, bez dalšího zápisu: Aktualizace 25. listopadu 2017 - Verzi tohoto projektu s vysokým výkonem, která může řídit kilowatty zátěže, najdete v části Dodatečné vybavení řízení BLE na zátěže s vysokým výkonem - není vyžadováno žádné další zapojeníAktualizace 15. listopadu 2017 - Některé BLE desky / softwarové balíčky deli
Automatický přepínač klávesnice a myši - USB upstream přepínač: 5 kroků

Přepínač automatické klávesnice a myši - USB upstream switch: V tomto projektu sestavíme automatický přepínač klávesnice a myši, který umožňuje snadné sdílení mezi dvěma počítači. Myšlenka tohoto projektu vzešla z mé potřeby mít v daném okamžiku dva počítače můj laboratorní stůl. Většinou je to můj D
Nulový chladič / stojan na notebook (bez lepidla, bez vrtání, bez matic a šroubů, bez šroubů): 3 kroky

Nulový chladič / stojan na notebook (bez lepidla, bez vrtání, bez matic a šroubů, bez šroubů): AKTUALIZACE: PROSÍM KINDLY HLASUJTE ZA MOJE POUČENÍ, DĚKUJI ^ _ ^ MŮŽETE TAKÉ JINÉ VSTUPTE NA www.instructables.com/id/Zero-Cost-Aluminium-Furnace-No-Propane-No-Glue-/ NEBO MŮŽETE HLASOVAT O MÉ NEJLEPŠÍ PŘÁTELE
