
Obsah:
2025 Autor: John Day | [email protected]. Naposledy změněno: 2025-01-23 14:38


V tomto Instructable vám ukážu, jak vyrobit notebook Raspberry Pi s dotykovým displejem. Budu mít veškeré programování a pokyny krok za krokem, abych vytvořil tento snadno použitelný notebook. Tento tutoriál vám ukáže, jak stáhnout software (Raspbian Buster) pomocí velmi jednoduchého programu s názvem NOOBS lite. Můžete být kreativní, když krabici navrhnete tak, aby vypadala chladněji a byla pro všechny přitažlivější. Na obrázcích jsem možná použil různé značkové položky, ale jsou v zásadě stejné jako produkty, jak jsem navrhoval v sekci 'Spotřební materiál'.
Zásoby:
Než si něco koupíte, přečtěte si celý návod, protože existují věci, které nemusíte kupovat v závislosti na tom, co s tím chcete dělat - zkontrolujte.
Určitě potřebujete:
Raspberry pi 3b (Skoro každý malinový pi)
Počítač (nejlépe Windows)
Monitor/TV
HDMI kabel
Micro SD karta-16 GB (v zásadě 8 GB a více)
Klávesnice a myš
Micro USB 5v 2A nabíječka
LCD displej 3,5 palce NEBO 5 palců NEBO 7 palců (7palcový displej je mnohem lepší než 5palcový displej. 5palcový displej je také mnohem lepší než 3,5palcový displej), (to je volitelně, pokud z něj chcete vytvořit přenosný/dotykový displej, ale pokud si koupíte toto, pak nekupujte pouzdro ventilátoru jako volitelné)
Mohl bys potřebovat:
sellotape
Nůžky/nůž (v podstatě ostrý předmět, který může proříznout lepenku)
Wifi-dongle (Zkontrolujte obal, do kterého Pi přišel, a pokud má vestavěný wifi, pak ho nekupujte)
Powerbank-5v 2A (Pokud z toho chcete udělat přenosný notebook)
Oboustranná pěnová páska (Dodává se se spoustou pásky, ale je velmi užitečná pro mnoho věcí)
Volitelný:
Pouzdro na ventilátor s nabíjecím kabelem micro USB (Nekupujte to, pokud kupujete LCD displej, kupte si jeden nebo druhý. Je dodáván s nabíječkou, takže pokud si koupíte tento, nebudete muset kupovat nabíječku Micro USB 5v 2A.)
NEBO (Získejte buď jeden nad, pod nebo žádný)
Pouzdro s prostorem pro vložení 3,5palcového LCD displeje (neobsahuje displej ani ventilátor)
Krok 1: Nastavení karty Micro Sd




Tento software s názvem Raspbian Buster stáhnete pomocí NOOBS lite (stáhnete soubor zip) a stáhnete si ho na plochu. Získejte kartu micro SD a zapojte ji do notebooku. Otevřete Průzkumník souborů a klikněte na jednotku. Klikněte pravým tlačítkem na jeho obrázek a vyberte Formát… Vyberte možnost FAT32 a zvolte Výchozí velikost alokace. Zvolte Rychlé formátování a stiskněte Start. Jakmile se stáhne, otevřete složku v části Stažené soubory obsahující soubory pro NOOBS lite. Zkopírujte všechny soubory ve složce NOOBS podržením Ctrl a písmene a, které vybere všechny soubory ve složce.zip, poté je přetáhněte na vyměnitelnou jednotku (obrázek karty SD na levé straně Průzkumníka souborů). Bezpečně vyjměte kartu micro SD a zasuňte ji do spodní části malinového pi tak, aby značka směřovala k zemi. Zapojte nabíjecí kabel micro USB do Raspberry Pi a druhý konec do zásuvky ve zdi a nechte jej nastartovat. Připojte kabel HDMI k obrazovce (televizoru nebo monitoru) a počkejte, až se na obrazovce zobrazí barevný přechod jako na posledním obrázku.
Krok 2: Stažení softwaru na Pi



Jakmile se software spustí, zobrazí se obrazovka a postupujte podle pokynů (například připojení k wifi). Připojte USB klávesnice a myši k Raspberry Pi a ovládejte jej, abyste vybrali Raspbian FULL. V horní části klikněte na Instalovat a počkejte na dokončení (může to trvat hodinu, v závislosti na vašem internetovém připojení). Otevře se karta zobrazující, že 'vaše operační systémy dokončily instalaci', a poté stiskněte Ok.
Krok 3: Nastavení Debianu Raspbian



Po nějaké době se Pi spustí a zobrazí plochu jako jeden z obrázků. Otevře se karta s názvem „Vítejte v Raspberry Pi“, takže dokončete nastavení počítače podle pokynů. Požádá o restart, takže klikněte na restart a poté na ploše otevřete terminál kliknutím na obrázek monitoru na hlavním panelu nebo kliknutím na tlačítko nabídky a výběrem terminálu. Typ:
sudo apt aktualizace
sudo apt plná aktualizace
Tím se aktualizuje Pi a všechny potřebné balíčky.
Krok 4: Nastavení 3,5palcového displeje



Pokud jste si koupili 3,5palcový mini displej, postupujte podle těchto pokynů. Dokud jej nenastavíte, bude zobrazovat pouze bílou obrazovku (stačí zadat 5 malých řádků!)
Získejte 3,5palcový displej a vložte jej na Pi, jak ukazuje video (stáhněte si jej). Otevřete terminál a zadejte:
sudo rm -rf LCD -show
klon git
chmod -R 755 LCD -show
cd LCD show/
sudo./LCD35-show
Pi by se měl restartovat, uvidíte, že se spustí do poloviny na monitoru/TV HDMI, ale zbytek se spustí na 3,5 LCD displeji na malinovém pi a můžete odpojit kabel HDMI, protože pi se spustí a zobrazí na 3,5 palcovém LCD Zobrazit. Pokud používáte 3,5palcový displej a chcete přepnout zpět na větší HDMI (monitor/televizi), připojte kabel HDMI od pí k externímu monitoru a otevřete terminál a zadejte toto:
chmod -R 755 LCD -show
cd LCD show/
sudo./LCD-hdmi
Pi by se mělo restartovat, vybrat Debian Raspbian a kliknout na boot. Spustí se na televizoru/monitoru, takže 3,5palcový LCD displej zbělá, takže jej můžete odpojit z horní části Pi, pokud chcete (není nutné). Jakmile přepnete z HDMI na LCD displej a zpět, stačí pro výměnu zadat pouze poslední dva řádky kódu, například:
cd LCD show/
sudo./LCD35-show nebo sudo./LCD-hdmi podle toho, na co chcete změnit.
Krok 5: Nastavení 5palcového displeje LCD
Otevřete krabici, získejte displej a umístěte Pi svisle tak, aby strana karty SD směřovala nahoru a položte ji na rovný povrch. Otočte displej tak, aby černá obrazovka směřovala ke střeše a kde na něm vidíte slot HDMI, otočte jej tak, aby odpovídal HDMI na Pi. Opatrně jej položte dolů, aby kolíky GPIO na pi zapadly na černý kvádr pod displejem. Zatlačte na něj, dokud se plně nezapojí, a poté získejte konektor HDMI a zapojte jej do obou portů HDMI. Získejte kabel micro USB, který byl dodán s displejem, a zapojte jej do powerbanky a do portu micro USB displeje. Zkuste spustit Pi a pokud se na displeji zobrazí pouze bílá obrazovka (počkejte 1 celou minutu), postupujte podle následujících pokynů:
Vyjměte kartu micro SD a zapojte ji do notebooku/počítače (ne do Pi) a otevřete Průzkumník souborů a klikněte na kartu SD na levé straně. Klikněte na boot a poté na 'Config.txt'. Přejděte dolů, kde je napsáno „#Uncomment to force a specific HDMI mode…“a upravte jej tak, aby vypadal takto:
#Odmítněte vynutit konkrétní režim HDMI (tím se vynutí VGA)
max_usb_current = 1 hdmi_group = 2 hdmi_mode = 1 hdmi_mode = 87 hdmi_cvt = 800 480 60 6 0 0 0
Klikněte na Uložit a ukončete soubor a bezpečně odeberte jednotku. Připojte kartu SD zpět do Pi a měla by se spustit na obrazovce.
Krok 6: Nastavení 7palcového displeje
Otevřete krabici, získejte displej a použijte kabel micro USB, který byl dodán s displejem, a zapojte jej do powerbanky a do portu micro USB displeje. Použijte kabel HDMI a zapojte jej z displeje do Pi. Zkuste spustit Pi a pokud se na displeji zobrazí pouze bílá obrazovka (počkejte 1 celou minutu), postupujte podle následujících pokynů:
Vyjměte kartu micro SD a zapojte ji do notebooku/počítače (ne do Pi) a otevřete Průzkumník souborů a klikněte na kartu SD na levé straně. Klikněte na boot a poté na 'Config.txt'. Přejděte dolů, kde je napsáno „#Uncomment to force a specific HDMI mode…“a upravte jej tak, aby vypadal takto:
#Odmítněte vynutit konkrétní režim HDMI (tím se vynutí VGA)
max_usb_current = 1 hdmi_group = 2 hdmi_mode = 87 hdmi_mode = 87 hdmi_cvt = 800 480 60 6 0 0 0
Krok 7: Proměna na přenosný notebook (volitelně)



Tento krok vám ukáže, jak z toho udělat přenosný notebook pomocí krabice, ve které přišel LCD displej (moje značka je jiná než ta „elegoo“, kterou jsem navrhl, ale v zásadě jsou stále stejná. Možná budete muset změnit design, který jsem použil, podle toho, jaký displej používáte. Sundejte displej a odpojte cokoli připojeného k Pi. Získejte dva proužky oboustranné pěnové pásky a přilepte je navzájem rovnoběžně podél dlouhé strany pod Pi a odlepte plastové vrstvy, aby se zobrazila lepivost. Nalepte Pi do spodní části krabice portem HDMI směrem nahoru, jako na obrázcích. Pořiďte si nůžky nebo nůž a vyřízněte otvory, kde HDMI, micro USB a audio jack. Umístěte powerbanku pod pi, abyste ji mohli vytáhnout pro další každodenní použití (nevytahujte ji, pokud vám nevadí, že ji nebudete moci sundat bez rozbití krabice). Moje powerbanka se zaklíní pod mojí pi snadno. Získejte USB kabel, zapojte jej do powerbanky a získejte micro USB e umístěte jej do Pi shora, kde jsou otvory pro port. Udělal jsem další otvor, abych vypíchl svůj bílý drát, a pak jej zapojil zpět do portu micro USB. Pořiďte si samolepicí pásku a zlehka přilepte mini klávesnici na vnitřní stranu víka, abyste ji mohli v případě potřeby snadno vyjmout. Umístil jsem Pi na místo zobrazené na obrázku, abych mohl bez problémů zapojit svůj robustní kabel HDMI a zvukový konektor do pí. Klapka na víku krabice funguje jako kryt portů, když je zavřený, takže se prach nemůže dostat dovnitř, když se nepoužívá. Dostal jsem malý kousek oboustranné pěnové pásky a nalepil jsem ji nad klávesnici, ale kus pásky, který jsem použil, je tak malý, že mohu stylus snadno sundat a použít na dotykové obrazovce. Připojte LCD displej k malinovému pi podle obrázku (stáhněte si jej).
Krok 8: Buďte kreativní
Navrhněte krabici tak, aby vypadala atraktivněji, a to tak, že si vytisknete nebo nakreslíte obrázky a nalepíte ji kolem krabice. Vybarvěte na něj papír nebo nakreslete vzory a přilepte ho lepidlem na notebook, aby vypadal chladněji a nevypadal jako obyčejná krabice.
Doporučuje:
Notebook Pi-Berry-klasický notebook pro kutily: 21 kroků (s obrázky)

Notebook Pi-Berry-klasický DIY notebook: Notebook, který jsem vyrobil „Notebook Pi-Berry“, je postaven na Raspberry Pi 2. Má 1 GB RAM, čtyřjádrový procesor, 4 USB porty a jeden ethernetový port. Notebook splňuje každodenní potřeby a hladce spouští programy jako VLC media player, Mozilla Firefox, Ardu
JAK VYROBIT ARDUINO NANO/MINI - Jak vypálit bootloader: 5 kroků

JAK VYROBIT ARDUINO NANO/MINI | Jak vypálit bootloader: V tomto Instructables vám ukážu, jak vyrobit Arduino MINI ze Scratch. Postup popsaný v tomto návodu lze použít k výrobě libovolných desek arduino pro vaše vlastní požadavky na projekt. Pro lepší pochopení sledujte video
Jak upgradovat procesor LAPTOP (a další skvělé věci!) A přeměnit SLOW/DEAD notebook na RYCHLÝ notebook!: 4 kroky

Jak upgradovat procesor LAPTOP (a další skvělé věci!) A přeměnit notebook SLOW/DEAD na RYCHLÝ! velmi zastaralé … LCD byl rozbitý a hlavní pevný disk se zabavil, takže notebook byl v podstatě mrtvý ….. Viz fotografie a
Jak vyrobit dřevěný notebook: 7 kroků (s obrázky)
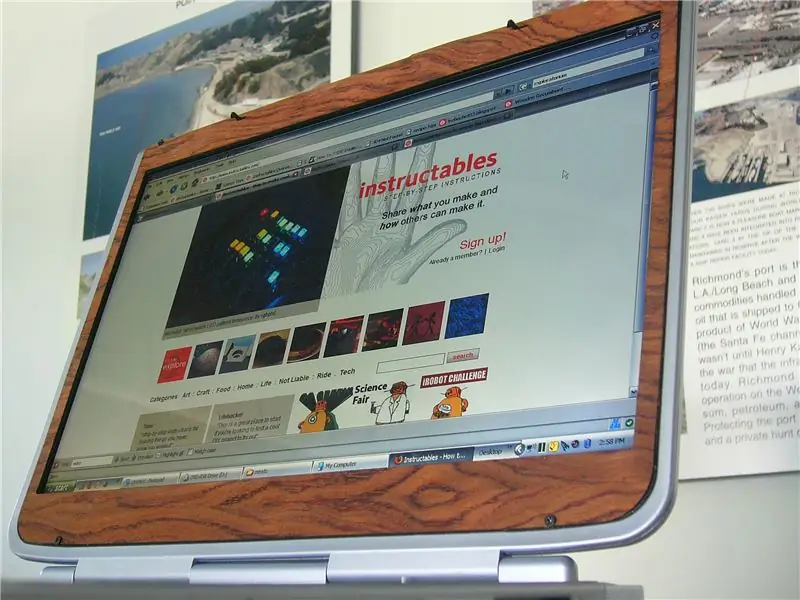
Jak vyrobit dřevěný notebook: Nic nepřekoná texturu, vzhled a dojem ze dřeva. S trochou inspirace mě k tomu dřevnatému PC přivedla půvab dřeva
Jak vyrobit minimalistický (a levný) obal na notebook: 5 kroků

Jak vyrobit minimalistický (a levný) obal na notebook: Už mě unavovalo dívat se na škrábance a promáčknutí, které můj MacBook utrpěl pokaždé, když jsem se ho pokusil někam vzít, aniž bych ho hodil do svého poměrně velkého batohu. Potřeboval jsem něco štíhlého, ale dobře vypadajícího. Něco drsného a přitom levného. Obrátil jsem se na m
