
- Autor John Day [email protected].
- Public 2024-01-30 08:21.
- Naposledy změněno 2025-01-23 14:38.
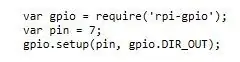

Co budete potřebovat:
Kit Zagros Artificial Intelligence Raspberry Pi
Krok 1:
Na svém Pi budete muset mít již nainstalovaný uzel. Pro syntaxi může být užitečný web rpio-gpio NPM.
Krok 2:
Spusťte v terminálu příkaz npm install rpi-gpio.
Krok 3:

Začali jsme souborem convers-j.webp
var gpio = require ('rpi-gpio');
var pin = 7;
gpio.setup (pin, gpio. DIR_OUT);
Prvním parametrem pro setup () je kanál. Nezapomeňte uvést číslo PIN RPi, nikoli GPIO. Druhým parametrem je směr, DIR_OUT zapisuje na pin #7. Můžete také změnit název svého robota na něco jiného. Vybrali jsme „Boba“, protože bylo méně pravděpodobné, že bude zaměněn s jinými slovy.
// vytvořte instanci našeho TJBota!
var tj = nový TJBot (hardware, tjConfig, přihlašovací údaje);
tj.configuration.robot.name = "Bob";
Krok 4:
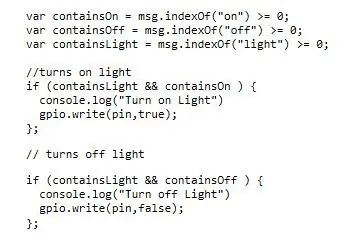
Po části promluvy v kódu přidejte následující kód pro rozpoznávání řeči.
var containsOn = msg.indexOf ("on")> = 0;
var containsOff = msg.indexOf ("off")> = 0;
var containsLight = msg.indexOf ("light")> = 0;
// rozsvítí světlo
if (containsLight && containsOn) {
console.log ("Zapnout světlo")
gpio.write (pin, true);
};
// vypne světlo
if (containsLight && containsOff) {
console.log ("Vypnout světlo")
gpio.write (pin, false);
};
Krok 5:
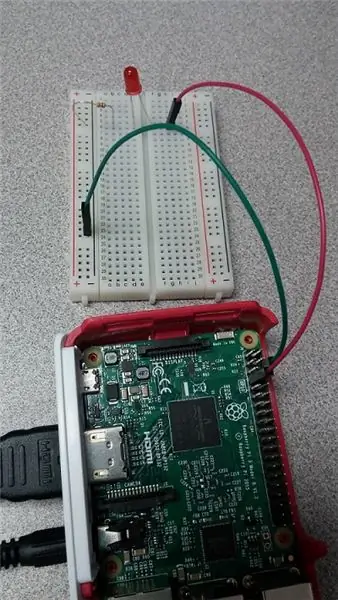
Nastavení kolíků.
Krok 6:
Kompletní kód js uzlu.
Doporučuje:
Zapněte LED prostřednictvím internetu [MagicBlocks]: 10 kroků
![Zapněte LED prostřednictvím internetu [MagicBlocks]: 10 kroků Zapněte LED prostřednictvím internetu [MagicBlocks]: 10 kroků](https://i.howwhatproduce.com/images/002/image-3671-j.webp)
Zapněte LED přes internet [MagicBlocks]: Tento tutoriál vás naučí ovládat LED na vašem Magicbit pomocí Magicblocks
Arduino Uno + ESP8266 ESP-01 Zapněte lampu přes internet (ne LAN WIFI): 3 kroky

Arduino Uno + ESP8266 ESP-01 Zapněte lampu přes internet (ne LAN WIFI): Zapněte lampu prostřednictvím webové stránky na libovolném zařízení pomocí webového prohlížeče v tomto zařízení, i když jste daleko od lampy. Na web se můžete dostat prostřednictvím svého notebooku, smartphonu nebo něčeho jiného pomocí webového prohlížeče, který je v daném zařízení nainstalován
Atollic TrueStudio-zapněte LED stisknutím tlačítka pomocí STM32L100: 4 kroky

Atollic TrueStudio-Zapněte LED stisknutím tlačítka pomocí STM32L100: V tomto tutoriálu STM32 vám povím, jak číst GPIO pin STM32L100, takže zde vytvořím jeden na palubě LED záře stisknutím tlačítka
Zapněte a vypněte počítač pomocí Google Home & Blynk: 6 kroků

Zapněte a vypněte počítač pomocí Google Home & Blynk: Dobrý den, pánové, vítejte v tomto tutoriálu! Tentokrát vám ukážu, jak zapnout počítač pomocí Google HomeBEWARE !! PŘEČTĚTE SI TOTO !!: 1. Nezapomeňte izolovat připojení! K vyřešení tohoto problému jsem zvolil 3D tisk pouzdra 2. Pokud připojíte napájení
A/B Zapněte levně: 4 kroky

A/B Zapněte levně: Než si něco koupím z obchodu, často se rozhodnu udělat si vlastní. Přepínač A/B jsem udělal, protože ovladače pro mé přední porty mi neumožňují správně nahrávat přes Audacity na mém počítači. Nyní to bylo provedeno dříve, ale já
