![Zapněte LED prostřednictvím internetu [MagicBlocks]: 10 kroků Zapněte LED prostřednictvím internetu [MagicBlocks]: 10 kroků](https://i.howwhatproduce.com/images/002/image-3671-j.webp)
Obsah:
- Zásoby
- Krok 1: Příběh
- Krok 2: Nastavení injekčního bloku [metoda 1]
- Krok 3: Nastavení bloku digitálního výstupu [metoda 1]
- Krok 4: [Volitelné] Import již nastavených uzlů
- Krok 5: Konečně rozmístění bloků [metoda 1]
- Krok 6: Ovládání všech čtyř LED diod najednou
- Krok 7: Nastavení spínacího bloku [metoda 2]
- Krok 8: Nastavení bloku digitálního výstupu [metoda 2]
- Krok 9: Konečně rozmístění bloků a použití uživatelského rozhraní řídicího panelu k přístupu [metoda 2]
- Krok 10: Ovládání všech čtyř LED diod najednou
2025 Autor: John Day | [email protected]. Naposledy změněno: 2025-01-23 14:38
Tento tutoriál vás naučí ovládat LED na vašem Magicbit pomocí Magicblocks.
Zásoby
Magicbit - Pro
Krok 1: Příběh
Dobrý den, vítejte, tento krátký návod vás naučí ovládat LED na vašem Magicbit pomocí Magicblocks.
K dosažení tohoto cíle existují 2 hlavní metody;
- Pomocí Inject Block.
- Pomocí Dashboard Switch.
Nejprve se přihlaste ke svému účtu Magicblocks, Magicblocks je snadný vizuální programovací software pro programování vašeho magicbit. Kdokoli může naprogramovat svůj mikrořadič pomocí magicblocks.io a není třeba znalosti programování. Zaregistrovat se můžete zdarma.
Spusťte a otevřete hřiště.
Dále se ujistěte, že je váš Magicbit připojen k internetu a zapojen a také propojen s vaším účtem prostřednictvím Správce zařízení.
Vše hotovo? poté přejděte dolů na metodu 1
Seznam požadovaných položek
Seznam požadovaných položek
Magicbit: Magicbit je integrovaná vývojová platforma založená na ESP32 pro učení, prototypování, kódování, elektroniku, robotiku, IoT a navrhování řešení.
Krok 2: Nastavení injekčního bloku [metoda 1]
![Nastavení injekčního bloku [metoda 1] Nastavení injekčního bloku [metoda 1]](https://i.howwhatproduce.com/images/002/image-3671-1-j.webp)
![Nastavení injekčního bloku [metoda 1] Nastavení injekčního bloku [metoda 1]](https://i.howwhatproduce.com/images/002/image-3671-2-j.webp)
![Nastavení injekčního bloku [metoda 1] Nastavení injekčního bloku [metoda 1]](https://i.howwhatproduce.com/images/002/image-3671-3-j.webp)
![Nastavení injekčního bloku [metoda 1] Nastavení injekčního bloku [metoda 1]](https://i.howwhatproduce.com/images/002/image-3671-4-j.webp)
1. Přetáhněte blok Inject ze sekce vstupních uzlů v levé části obrazovky do Flow.
2. Poklepejte na blok a z rozevírací nabídky vyberte typ užitečného zatížení na číselný vstup (číslo).
3. Nastavte název uzlu [volitelně] a číslo pro injekci (0 nebo 1).
Krok 3: Nastavení bloku digitálního výstupu [metoda 1]
![Nastavení bloku digitálního výstupu [metoda 1] Nastavení bloku digitálního výstupu [metoda 1]](https://i.howwhatproduce.com/images/002/image-3671-5-j.webp)
![Nastavení bloku digitálního výstupu [metoda 1] Nastavení bloku digitálního výstupu [metoda 1]](https://i.howwhatproduce.com/images/002/image-3671-6-j.webp)
![Nastavení bloku digitálního výstupu [metoda 1] Nastavení bloku digitálního výstupu [metoda 1]](https://i.howwhatproduce.com/images/002/image-3671-7-j.webp)
![Nastavení bloku digitálního výstupu [metoda 1] Nastavení bloku digitálního výstupu [metoda 1]](https://i.howwhatproduce.com/images/002/image-3671-8-j.webp)
1. Přetáhněte a pusťte blok Digital out z části uzlů Magicbit v levé části obrazovky do toku.
2. Poklepejte na blok digitálního výstupu a zadejte nebo vložte své jedinečné ID zařízení z karty Správce zařízení na svém účtu Magicblocks. [Tím se propojí blok digitálního výstupu s vaším Magicbitem]
3. Nastavte PIN na jeden z LED kolíků.
Krok 4: [Volitelné] Import již nastavených uzlů
![[Volitelné] Importovat již nastavené uzly [Volitelné] Importovat již nastavené uzly](https://i.howwhatproduce.com/images/002/image-3671-9-j.webp)
![[Volitelné] Importovat již nastavené uzly [Volitelné] Importovat již nastavené uzly](https://i.howwhatproduce.com/images/002/image-3671-10-j.webp)
![[Volitelné] Importovat již nastavené uzly [Volitelné] Importovat již nastavené uzly](https://i.howwhatproduce.com/images/002/image-3671-11-j.webp)
![[Volitelné] Importovat již nastavené uzly [Volitelné] Importovat již nastavené uzly](https://i.howwhatproduce.com/images/002/image-3671-12-j.webp)
Pokud jste měli problémy s nastavením uzlů, můžete pomocí funkce importu v Magicblocks získat uzly, které již byly nastaveny.
- Nejprve zkopírujte tento kód do schránky.
- Klikněte na nabídku možností v pravém horním rohu obrazovky.
- Dále najeďte kurzorem na podnabídku Import.
- Poté klikněte na schránku a vložte kód ze schránky do textového pole.
- Vyberte aktuální tok nebo nový tok a klikněte na Importovat.
DŮLEŽITÉ
Ujistěte se, že zadáte ID zařízení do vlastností zobrazovacího uzlu a zadáte požadovaný text do vstřikovacího uzlu.
Krok 5: Konečně rozmístění bloků [metoda 1]
![Konečně rozmístění bloků [metoda 1] Konečně rozmístění bloků [metoda 1]](https://i.howwhatproduce.com/images/002/image-3671-13-j.webp)
1. Připojte vstřikovací blok k uzlu Digital Out.
2. Klikněte na tlačítko nasadit v pravém horním rohu obrazovky.
3. Po nasazení aktivujte kliknutím na pole na levé straně vstřikovacího bloku a pokud kliknete na vstřikovací blok „Zapnuto“, zvolená kontrolka LED se rozsvítí, dalším kliknutím na vstřikovací blok „Vypnuto“ji vypnete.
Krok 6: Ovládání všech čtyř LED diod najednou
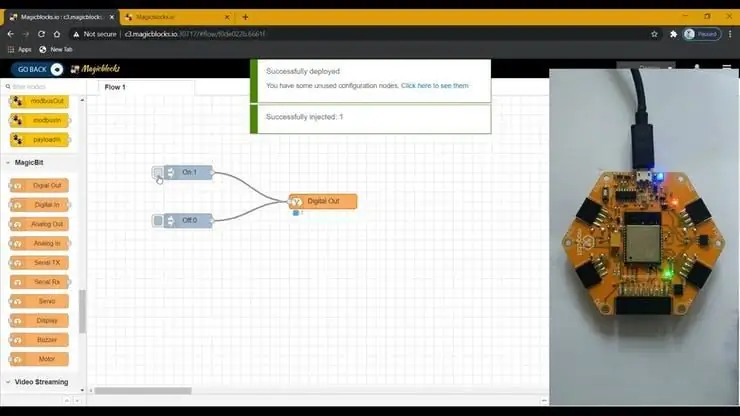
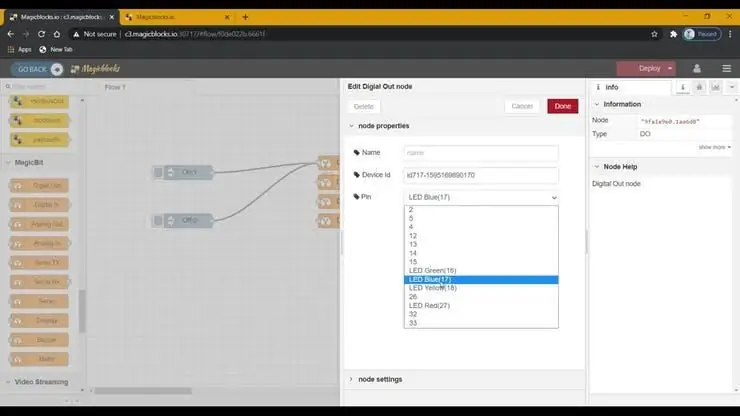
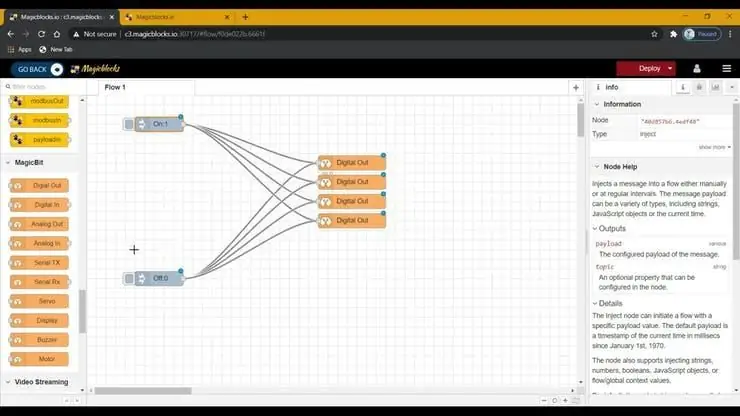
1. Duplikujte blok digitálního výstupu 3krát a přiřaďte každý blok ke čtyřem LED diodám.
2. Dále propojte vstřikovací bloky „Zapnuto“a „Vypnuto“s novým blokem Digital Out.
3. Klikněte na tlačítko Nasadit v pravém horním rohu obrazovky.
4. Po nasazení aktivujte kliknutím na pole na levé straně vstřikovacího bloku a pokud kliknete na vstřikovací blok „Zapnuto“, zvolené LED diody se rozsvítí, poté kliknutím na vstřikovací blok „Vypnuto“vypnete.
Odstraňování problémů [metoda 1]
- Zkontrolujte, zda se pod zobrazovacím blokem zobrazuje připojené (nebo 1/0), pokud ne, znovu zkontrolujte ID zařízení, které jste zadali do zobrazovacího bloku.
- Zkontrolujte, zda je váš Magicbit připojen k internetu.
Krok 7: Nastavení spínacího bloku [metoda 2]
![Nastavení spínacího bloku [metoda 2] Nastavení spínacího bloku [metoda 2]](https://i.howwhatproduce.com/images/002/image-3671-17-j.webp)
![Nastavení spínacího bloku [metoda 2] Nastavení spínacího bloku [metoda 2]](https://i.howwhatproduce.com/images/002/image-3671-18-j.webp)
1. Přetáhněte blok přepínače z části uzlů palubní desky do toku.
2. Poklepejte na uzel Přepnout a z rozevírací nabídky nastavte základní uživatelské rozhraní [uživatelské rozhraní] a název pole.
3. V rozevírací nabídce vyberte režim jako zadávání čísel pro Zapnuto i Vypnuto. A nastavte na užitečné zatížení jako 1 a mimo užitečné zatížení jako 0.
Krok 8: Nastavení bloku digitálního výstupu [metoda 2]
![Nastavení bloku digitálního výstupu [metoda 2] Nastavení bloku digitálního výstupu [metoda 2]](https://i.howwhatproduce.com/images/002/image-3671-19-j.webp)
![Nastavení bloku digitálního výstupu [metoda 2] Nastavení bloku digitálního výstupu [metoda 2]](https://i.howwhatproduce.com/images/002/image-3671-20-j.webp)
![Nastavení bloku digitálního výstupu [metoda 2] Nastavení bloku digitálního výstupu [metoda 2]](https://i.howwhatproduce.com/images/002/image-3671-21-j.webp)
1. Přetáhněte blok Digital out z části uzlů Magicbit v levé části obrazovky do toku.
2. Poklepejte na blok digitálního výstupu a zadejte nebo vložte své jedinečné ID zařízení z karty Správce zařízení na svém účtu Magicblocks. [Tím se propojí blok digitálního výstupu s vaším Magicbitem]
[Volitelné] Importovat již nastavené uzly
- Nejprve zkopírujte tento kód do schránky.
- Klikněte na nabídku možností v pravém horním rohu obrazovky.
- Dále najeďte kurzorem na podnabídku Import.
- Poté klikněte na schránku a vložte kód ze schránky do textového pole.
- Vyberte aktuální tok nebo nový tok a klikněte na Importovat.
DŮLEŽITÉ
Ujistěte se, že zadáte ID zařízení do vlastností zobrazovacího uzlu a zadáte požadovaný text do vstřikovacího uzlu.
Krok 9: Konečně rozmístění bloků a použití uživatelského rozhraní řídicího panelu k přístupu [metoda 2]
![Konečně nasazení bloků a použití uživatelského rozhraní řídicího panelu k přístupu [metoda 2] Konečně nasazení bloků a použití uživatelského rozhraní řídicího panelu k přístupu [metoda 2]](https://i.howwhatproduce.com/images/002/image-3671-22-j.webp)
![Konečně nasazení bloků a použití uživatelského rozhraní řídicího panelu k přístupu [metoda 2] Konečně nasazení bloků a použití uživatelského rozhraní řídicího panelu k přístupu [metoda 2]](https://i.howwhatproduce.com/images/002/image-3671-23-j.webp)
![Konečně nasazení bloků a použití uživatelského rozhraní řídicího panelu k přístupu [metoda 2] Konečně nasazení bloků a použití uživatelského rozhraní řídicího panelu k přístupu [metoda 2]](https://i.howwhatproduce.com/images/002/image-3671-24-j.webp)
- Propojte blok Switch s uzlem Digital Out.
- Klikněte na tlačítko Nasadit v pravém horním rohu obrazovky.
- Po nasazení přejděte na uživatelské rozhraní řídicího panelu kliknutím na odkaz na adresu URL řídicího panelu v pravém horním rohu obrazovky.
- Jakmile jste na palubní desce, můžete zapnout a vypnout spínač, který jste právě nastavili, a ovládat tak LED diodu, kterou jste přiřadili bloku digitálního výstupu.
- Zkopírujte adresu URL svého řídicího panelu a je k ní přístup přes internet, abyste mohli zobrazit text na displeji Magicbit odkudkoli na světě.
Krok 10: Ovládání všech čtyř LED diod najednou
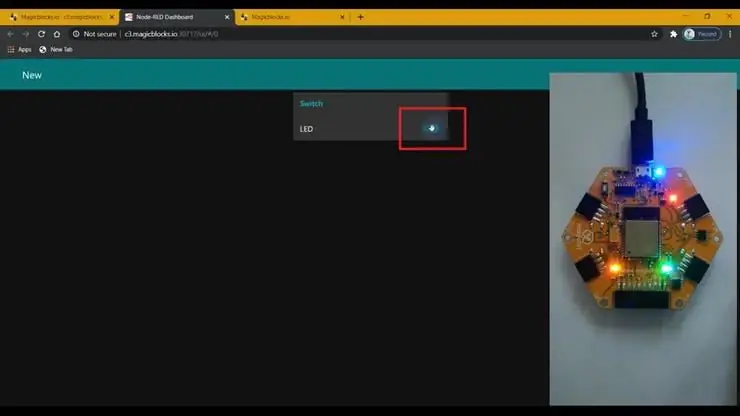
1. Duplikujte blok digitálního výstupu 3krát a přiřaďte každý blok ke čtyřem LED diodám.
2. A spojte je se spínacím blokem.
3. Klikněte na tlačítko Nasadit v pravém horním rohu obrazovky.
4. Po nasazení přejděte na uživatelské rozhraní řídicího panelu kliknutím na odkaz na adresu URL řídicího panelu v pravém horním rohu obrazovky.
5. Přepínáním vypínače se ovládají všechny čtyři LED diody.
Zkopírujte adresu URL svého řídicího panelu a je k ní přístup přes internet, abyste mohli zobrazit text na displeji Magicbit odkudkoli na světě
Odstraňování problémů [metoda 1]
- Zkontrolujte, zda se pod blokem digitálního výstupu zobrazuje připojené (nebo 1/0), pokud ne, znovu zkontrolujte ID zařízení, které jste zadali do bloku digitálního výstupu.
- Zkontrolujte, zda je váš Magicbit připojen k internetu.
Doporučuje:
Arduino Uno + ESP8266 ESP-01 Zapněte lampu přes internet (ne LAN WIFI): 3 kroky

Arduino Uno + ESP8266 ESP-01 Zapněte lampu přes internet (ne LAN WIFI): Zapněte lampu prostřednictvím webové stránky na libovolném zařízení pomocí webového prohlížeče v tomto zařízení, i když jste daleko od lampy. Na web se můžete dostat prostřednictvím svého notebooku, smartphonu nebo něčeho jiného pomocí webového prohlížeče, který je v daném zařízení nainstalován
Atollic TrueStudio-zapněte LED stisknutím tlačítka pomocí STM32L100: 4 kroky

Atollic TrueStudio-Zapněte LED stisknutím tlačítka pomocí STM32L100: V tomto tutoriálu STM32 vám povím, jak číst GPIO pin STM32L100, takže zde vytvořím jeden na palubě LED záře stisknutím tlačítka
Zapněte LED pomocí konverzace Watson: 6 kroků

Zapněte LED pomocí konverzace Watson: Co budete potřebovat: Zagros Artificial Intelligence Raspberry Pi Kit
Zapněte a vypněte počítač pomocí Google Home & Blynk: 6 kroků

Zapněte a vypněte počítač pomocí Google Home & Blynk: Dobrý den, pánové, vítejte v tomto tutoriálu! Tentokrát vám ukážu, jak zapnout počítač pomocí Google HomeBEWARE !! PŘEČTĚTE SI TOTO !!: 1. Nezapomeňte izolovat připojení! K vyřešení tohoto problému jsem zvolil 3D tisk pouzdra 2. Pokud připojíte napájení
A/B Zapněte levně: 4 kroky

A/B Zapněte levně: Než si něco koupím z obchodu, často se rozhodnu udělat si vlastní. Přepínač A/B jsem udělal, protože ovladače pro mé přední porty mi neumožňují správně nahrávat přes Audacity na mém počítači. Nyní to bylo provedeno dříve, ale já
