
Obsah:
- Autor John Day [email protected].
- Public 2024-01-30 08:22.
- Naposledy změněno 2025-01-23 14:38.

Ahoj lidi, vítejte v tomto tutoriálu!
Tentokrát vám ukážu, jak zapnout počítač pomocí domovské stránky Google
POZOR !! PŘEČTĚTE SI TOTO !!: 1. Nezapomeňte izolovat konektory! K vyřešení tohoto problému jsem zvolil 3D tisk pouzdra
2. Pokud připojíte napájení k počítači, vypnete základní desku, a proto tento problém vyřešíme pomocí relé.
Proč jsem to udělal Koupil jsem si domov Google a brzy jsem s ním začal vše ovládat. (Například moje světla) Udělal jsem to, protože jsem líný a nechtěl jsem jít k vypínači, pokud jsem byl v posteli. Později jsem se ocitl v posteli a tentokrát jsem zapomněl vypnout počítač. Tam jsem si řekl, že bych to měl být schopen zapnout a vypnout pomocí svého google. Začal jsem googlit, ale bohužel jsem nenašel nikoho, kdo by to udělal. Začal jsem tedy sám. Začal jsem ode dna. Na toto téma jsem nic nevěděl, ale rychle jsem se učil a po 2 víkendech jsem měl hotový výrobek! Teď můžu být líný, jak chci: D, ale nejdřív to musím sdílet s komunitou.
Co budete potřebovat 1. NodeMCU - https://goo.gl/HDd5S7 1. Reléový modul - https://goo.gl/HDd5S7 1. Breadboard nebo PCB - https://goo.gl/HDd5S7 1. Počítač s Software Arduino na 1. Smartphonu s aplikací Blynk
Krok 1: Nastavení Blynku




Tento projekt používá knihovnu Blynk a projekt IFTTT k připojení ke službě Google
Pokud chcete vědět, co je blynk, klikněte sem -> https://docs.blynk.cc/Nejprve si musíte aplikaci nainstalovat do smartphonu. (Obrázek 1) Když je tato aplikace nainstalována, otevřete ji a vytvořte si účet. Pokud se aplikace zeptá, ke kterému serveru se připojíte, vyberte standardní server Blynks. Po vytvoření účtu klikněte na nový projekt. Proveďte nastavení takto:
Název projektu: Můžete si vybrat! Vyberte zařízení: NodeMCUC Typ připojení: WiFi Téma: Můžete si vybrat!
Poté vytvořte projekt. Nyní máte velký pracovní prostor a tři tlačítka v horní části. Kliknutím na pracovní prostor otevřete pole widgetu. Zde byste měli zvolit tlačítko. Mělo by vás to automaticky přesunout zpět do pracovního prostoru a nyní se vám zobrazí widget tlačítka. Kliknutím na widget otevřete nastavení tlačítek. Proveďte nastavení takto: (Obrázek 2)
Název: D1 Výstup: Pin (D1) 1_0 Režim: PushON/OFF Štítky: Standardní nastavení
Až budete hotovi, klikněte na ok v pravém horním rohu. Opětovným kliknutím na pracovní prostor otevřete pole widgetu a vyberte widget tlačítka. Kliknutím na widget otevřete nastavení tlačítek. Proveďte nastavení takto: (Obrázek 3)
Název: Start / Stop Výstup: Pin (V1) 0_1 Režim: Přepínač ZAP / VYP Štítky: Standardní nastavení
Až budete hotovi, klikněte na ok v pravém horním rohu. Opětovným kliknutím na pracovní prostor otevřete pole widgetu a vyberte widget tlačítka. Kliknutím na widget otevřete nastavení tlačítek. Proveďte nastavení takto: (Obrázek 4)
Název: RestartOutput: Pin (V2) 0_1 Mode: Switch ON/OFF Labels: Standart settings
Až budete hotovi, klikněte na ok v pravém horním rohu. Nyní jsme hotovi s konfigurací, klikněte na tlačítko Nastavení, (je v pravém horním rohu pracovního prostoru) Přejděte dolů na Auth Token, Zde byste měli kliknout na E-mail, a token bude doručen do vaší doručené pošty. Poté klikněte na OK v pravém horním rohu. Poté napravo od tlačítka nastavení byste měli kliknout na Přehrát a poté se zobrazí „(Název projektu) je offline.“Nyní jsme jsou s touto aplikací hotové!
Krok 2: Instalace knihoven Arduino


Než začneme programovat NodeMCU, potřebujete software a knihovny
Nejprve nainstalujte software Arduino - https://www.arduino.cc/en/Main/Software Poté nainstalujte knihovnu NodeMCU - https://www.youtube.com/embed/RVSCjCpZ_nQA poté nainstalujte knihovnu Blynk - https:/ /www.youtube.com/watch?v=Ea0y1ExNNnI
Když jsou nainstalovány všechny knihovny, otevřete software Arduino a poté v horním rohu přejděte na Nástroje -> Deska -> NodeMCU 1.0 (modul ESP -12E)
Nyní můžete připojit svůj NodeMCU k počítači (pomocí USB kabelu) Poté otevřete program Windows Správce zařízení a pod porty najděte „Silicon Labs“(obrázek 1)
Poté znovu otevřete software Arduino a přejděte na Nástroje -> Port -> Vyberte si com (číslo, které odpovídá NodeMCU) (obrázek 2)
Krok 3: Programování NodeMCU

Nyní jsme připraveni programovat NodeMCU
Vytvořte prázdný náčrt Arduina a zkopírujte kód z odkazu https://pastebin.com/PykABC3Q Všimněte si, že máte tři proměnné, které musíte vyplnit
Řádek 7: Ověřovací kód: Nahraďte TOKEN tokenem, který vám byl zaslán na váš e-mail. Řádek 8: SSID: Nahraďte SSID vaším WiFi ssid. Řádek 9: Heslo: Nahraďte PASS heslem WiFi.
Když jste změnili proměnné, můžete kliknout na nahrát v levém rohu. Nyní byste měli počkat, až se program nahraje. Nyní jsme s počítačem hotovi a jsme připraveni začít testovat
Krok 4: Prototypování

Nyní jsme připraveni připojit relé k Arduinu
ZAJIŠTĚTE SI VYBÍJENÍ ARDUINA PŘI SPOJOVÁNÍ PINŮ
Na NodeMCU potřebujeme tři piny A 5 voltový pin - zemnící pin VinA - GNDA a digitální pin - D1
Připojte pin Vin ke kladnému pólu relé (Pravděpodobně bude označen VCC nebo +) Připojte pin GND ke svorce Grond na relé (Pravděpodobně bude označen GND nebo -) Připojte pin D1 k ovládací svorce na relé (Pravděpodobně bude označeno IN)
Nyní můžete připojit piny na výstupní konec.
Připojte tlačítko počítače k NC (normálně zavřeno) a COM (společné)
Krok 5: IFTTT



Nyní jsme blízko, ale potřebujeme ještě jednu věc, a to je připojení k domovu Google
Přejděte na IFTTT -> https://ifttt.com/my_applets Klikněte na Nový applet Poté klikněte na +toto (Obrázek 1) Hledat Asistenta Google (Obrázek 2) Zvolte Vyslovit jednoduchou frázi (Obrázek 3) Nastavit fráze jako obrázek (Obrázek 4) Poté klikněte na +to (Obrázek 5) Hledat webhooky (Obrázek 6) Poté otevřete v počítači aplikaci CMD (Obrázek 7, Nevadí, že se říká „kommandoprompt“je to dánština pro CMD) Poté zadejte ping blynk-cloud. comPotom se postarejte o IP (To se může lišit od obrázku, protože to závisí na vaší poloze) (Obrázek 8) Poté znovu otevřete prohlížeč a nyní můžeme nakonfigurovat webhook applet
URL: https:// IP: 8080/TOKEN/update/V1? Value = 1 Metoda: GET Typ obsahu: Application/jsonBody: Nic (obrázek 9)
Nyní byste měli počkat až 24 hodin a poté se můžete pokusit sdělit Googlu svůj příkaz. V zásadě jste hotovi. Ale pokud chcete mít možnost vypnout jej (emulace podržením tlačítka po dobu 6 sekund), měli byste udělat ještě jeden applet, jediná věc, kterou změníte, jsou fráze a adresa URL webhooku
URL: https:// IP: 8080/TOKEN/update/V2? Value = 1
Krok 6: Děkuji


Nyní jsme hotovi a děkujeme, že jste si to přečetli
Pokud to nefunguje nebo máte nějaké dotazy, neváhejte napsat mail nebo poslat soukromou zprávu na Instructables. Začínal jsem jako noob a stále se budu klasifikovat jako noob, ale měl bych vám být schopen pomoci s vašimi problémy. Pro mě to funguje a měl bych pro vás také.
Dokončil jsem se rozhodl nainstalovat svůj projekt trvale na desku plošných spojů a brzy vytisknu 3D případ. Můžete to vidět na obrázku, který je připojen. Také jsem připojil několik rychlých konektorů k mé desce plošných spojů, takže je můžete rychle odstranit z počítače, pokud je to nutné.
POZOR !! PŘEČTĚTE SI TOTO !!:
1. Nezapomeňte izolovat konektory! K vyřešení tohoto problému jsem zvolil 3D tisk pouzdra2. Pokud k počítači připojíte tlačítko napájení, vypnete základní desku, a proto tento problém vyřešíme pomocí relé.
Doporučuje:
Atollic TrueStudio-zapněte LED stisknutím tlačítka pomocí STM32L100: 4 kroky

Atollic TrueStudio-Zapněte LED stisknutím tlačítka pomocí STM32L100: V tomto tutoriálu STM32 vám povím, jak číst GPIO pin STM32L100, takže zde vytvořím jeden na palubě LED záře stisknutím tlačítka
Zapněte LED pomocí konverzace Watson: 6 kroků

Zapněte LED pomocí konverzace Watson: Co budete potřebovat: Zagros Artificial Intelligence Raspberry Pi Kit
Vypněte počítač pomocí mobilního telefonu: 9 kroků

Vypněte počítač pomocí mobilního telefonu: Toto video vám ukáže, jak vypnout počítač odkudkoli pomocí mobilního telefonu s podporou textových zpráv, aplikace Microsoft Outlook a bezplatného účtu na adrese www.kwiry.com
Vypněte mobilní telefon téměř u každé baterie: 5 kroků
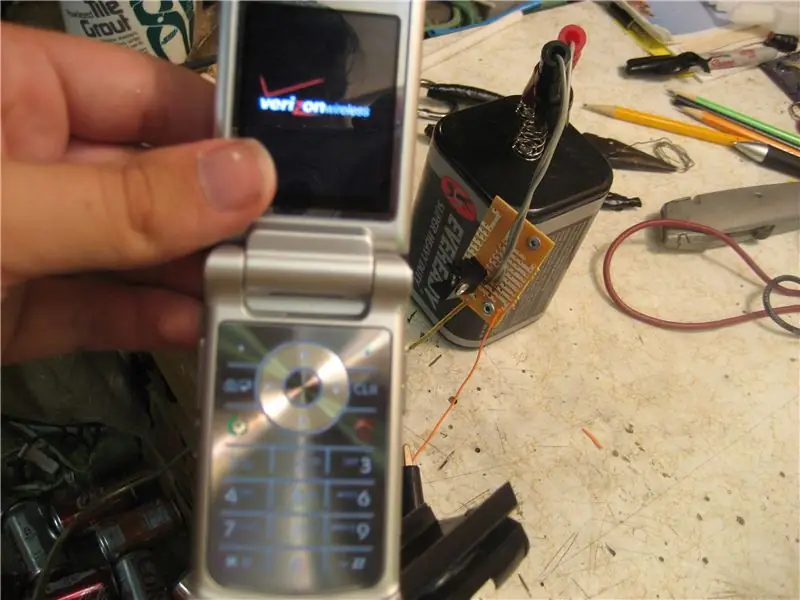
Vypněte svůj mobilní telefon téměř u jakékoli baterie: Už vám někdy vybila baterie mobilního telefonu a nemáte žádnou zásuvku, která by poskytovala šťávu? Zde je řešení
Vypněte světlo z postele: 6 kroků
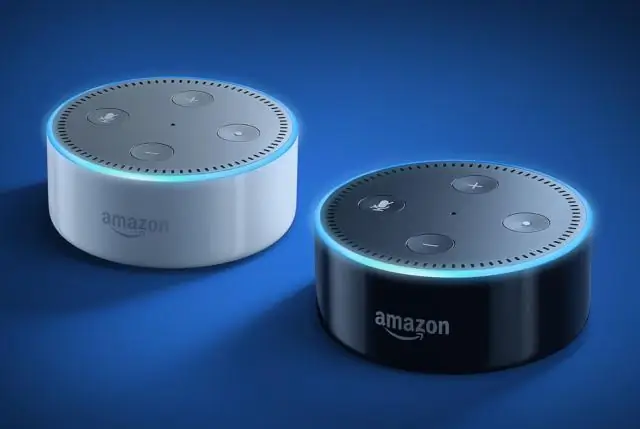
Vypnout světlo z postele: Moje máma mě ráno ráda probudila do školy, když jsem rozsvítil, a unavilo mě, že jsem ráno oslepen a musím chodit po místnosti, abych zhasl světlo , tak jsem se rozhodl udělat rychlý způsob otáčení
