
Obsah:
- Zásoby
- Krok 1: Cut the Box
- Krok 2: Postavte krabici
- Krok 3: Vytiskněte volič, kryt knoflíku a tlačítko
- Krok 4: Sestavení A: Připevněte spínač tlačítka k víku krabice
- Krok 5: Montáž B: Připojte potenciometr k víku krabice
- Krok 6: Sestava C: Připojte kabeláž
- Krok 7: Stáhněte si kód a spusťte program
- Krok 8: Postavte desku Hope
- Autor John Day [email protected].
- Public 2024-01-30 08:21.
- Naposledy změněno 2025-01-23 14:38.



Problémové prohlášení
Konec semestru je pro studenty Indiana University často stresujícím obdobím roku, protože si dělají starosti se závěrečnými zkouškami a známkami. Indiana University již nabízí některé strategie pro uvolnění stresu, jako je Balance at Kelley a Jump into Finals v SRSC. Ty se však nezaměřují na konektivitu studentů. Cílem Campus Connections je pomoci studentům šířit zprávy o povzbuzení a pozitivitě vůči jejich vrstevníkům, připomínat studentům, že nejsou sami a snížit stres.
Přehled systému
Primární funkcí Campus Connections je zaznamenávat a zobrazovat, kolikrát byla odeslána každá ze čtyř daných pozitivních zpráv. Chcete -li použít Campus Connections, vyberte jednu ze čtyř zpráv na poli a otočte voličem na zvolenou. Stisknutím tlačítka „Odeslat“zprávu zamknete-toto přidá 1 k odpovídajícímu záznamu zprávy na displeji. Barva pozadí displeje se také změní v souladu s barvou zpráv, což znamená zprávu, která byla naposledy odeslána. Hope Board je náš ovládací prvek a přidává fyzickou komponentu, se kterou mohou uživatelé komunikovat společně s kódem.
Zásoby
Campus Connections
- Překližka (tloušťka ⅛”) (25” x 16”) 1x Adafruit Playground Express -
- 1x potenciometr -
- 1x tlačítko hmatového spínače -
- 1x mikro kabel USB standardní na USB -
- 5x aligátorový spona -
- 3x krátký drát s plným jádrem (každý asi 3 palce)-https://www.adafruit.com/product/4133
- Páječka/páječka
- Notebook se standardním portem USB (pro spuštění kódu a použití jako displej)
- Lepidlo na drevo
- Horká lepicí pistole
- Laserová řezačka
- 3D tiskárna
Hope Board
- Nástěnka
- markery
- 4 různobarevné hromádky nalepovacích papírků
Krok 1: Cut the Box
- Stáhněte a laserově vystřihněte soubor CC_Box.ai z úložiště Github (https://github.com/GavinWhelan/Campus-Connections.git).
- Ujistěte se, že používáte ⅛ palcovou překližku a během řezání sledujte laserový řezač. Dodržujte všechny bezpečnostní protokoly a v případě potřeby mějte k dispozici univerzitní asistenta pedagoga.
Krok 2: Postavte krabici
Pomocí lepidla na dřevo spojte každý kus jeden po druhém v závěsech. (Ve dvou lidech je to mnohem snazší.) Lepidlo na dřevo udrží kusy pohromadě okamžitě, ale k úplnému zaschnutí bude pravděpodobně potřebovat několik hodin. Nezapomínejte lepit víko (velký čtvercový kus s textem) na základnu, protože pro přístup k elektronice budete muset otevřít krabici.
Krok 3: Vytiskněte volič, kryt knoflíku a tlačítko


- Stáhněte si číselník (CC_Dial.stl)
- Stáhněte si kryt tlačítka (CC_ButtonCover.stl)
- Stáhněte si tlačítko (CC_ButtonSeat.stl) z Githubu (https://github.com/GavinWhelan/Campus-Connections.git)
- Pomocí 3D tiskárny vytiskněte součásti. Ciferník by měl mít průměr zhruba 2 palce
Krok 4: Sestavení A: Připevněte spínač tlačítka k víku krabice


- Pomocí lepicí pistole přilepte za horka knoflíkové sedlo k základně knoflíkového spínače, přičemž knoflíkový hřídel prochází otvorem v knoflíkovém sedle. (Dávejte pozor, abyste nepřilepili hřídel knoflíku k sedlu knoflíku!)
- Zalepte hřídel knoflíku za horka do otvoru v krytu knoflíku. Hřídel nebude zcela provlékat otvorem v tlačítku a mezi krytem tlačítka a sedlem tlačítka by měl být určitý prostor.
- Zalepte sedlo knoflíku za tepla do vnitřní části dřevěného boxu, aby kryt knoflíku seděl uvnitř čtvercového otvoru v horní části krabice.
Krok 5: Montáž B: Připojte potenciometr k víku krabice



- Potenciometr za horka přilepte na vnitřní stranu krabice, aby hřídel trčela malým kruhovým otvorem v horní části krabice. (Opět dávejte pozor, abyste nepřilepili hřídel k základně!)
- Nalepte číselník za tepla na hřídel potenciometru na vnější straně krabice a ujistěte se, že šipka na číselníku je zarovnána s bílou značkou na knoflíku potenciometru.
Krok 6: Sestava C: Připojte kabeláž



- Na každý ze tří vodičů potenciometru připájejte krátkou délku drátu-to usnadní připojení krokosvorek k potenciometru.
- Pomocí krokosvorek připojte potenciometr a tlačítko k hřišti, jak ukazuje obrázek Fritzing níže:
- Protáhněte kabel USB Standard-to-Micro velkým otvorem v zadní části krabice a použijte jej k připojení hřiště k počítači.
Krok 7: Stáhněte si kód a spusťte program



POZNÁMKA: Aby kód fungoval správně, použijte Google Chrome
Abyste mohli správně spouštět Campus Connections a displej, musíte mít na počítači spuštěný Scratch a MakeCode; nejsnadnější způsob, jak toho dosáhnout, je sledovat poskytnuté odkazy (viz výše „Odkazy na kód“).
-
Nejprve otevřete odkaz MakeCode. V pravém horním rohu stránky Makecode vám stisknutím tlačítka „více“poskytne možnost spárovat vaše zařízení.
-
(Tento program říká Playgroundu, aby po stisknutí tlačítka pro odeslání odeslalo určité stisknutí tlačítka klávesnice (v závislosti na směru číselníku) do vašeho počítače)
https://makecode.adafruit.com/19315-57619-02644-9…
-
- Stiskněte tlačítko „reset“na vašem hřišti (malé uprostřed) a poté si stáhněte program růžovým tlačítkem „Stáhnout“v dolním levém rohu stránky.
- Chcete-li vyzkoušet, zda je vaše hřiště správně připojeno, stiskněte tlačítko „Odeslat“-pokud zaznamená hodnotu do konzoly MakeCode (nad tlačítkem „stáhnout“se zobrazí tlačítko s názvem „Zobrazit zařízení konzoly“), váš kód funguje !
- Nasaďte víko s elektronikou na základnu krabice. (Nelepte! Playground bude možná nutné resetovat pokaždé, když jej připojíte k počítači.)
- Nyní otevřete program Scratch a klikněte na zelenou vlajku.
-
Pro lepší zážitek ze zobrazení rozbalte okno displeje na celou obrazovku.
-
(Tento program přebírá vstupy stisknutí tlačítka z hřiště a používá je k aktualizaci záznamu odpovídající zprávy)
https://makecode.adafruit.com/19315-57619-02644-9…
-
Vaše jednotka Campus Connections je připravena k použití!
Krok 8: Postavte desku Hope


- Napište „Hope Board“velkými písmeny přes horní část plakátu, umístěnou svisle.
- Horké lepidlo na dno hromádek lepicích poznámek podél dna ponechá dostatek prostoru pro psaní zpráv pod ním.
-
Do odpovídajících barev značek napište pod každou hromadu poznámek jednu z následujících zpráv:
- Máš to!
- Hodně štěstí u zkoušky!
- Nejsi sám!
- Došli jste tak daleko!
Doporučuje:
Propojení kapacitního snímače otisků prstů s Arduino UNO: 7 kroků

Propojení kapacitního snímače otisků prstů s Arduino UNO: Hej, co se děje, lidi! Akarsh zde od CETech. Dnes přidáme do našich projektů ochrannou vrstvu. Nebojte se, nebudeme jmenovat žádné bodyguardy za to samé. Bude to roztomilý, dobře vypadající snímač otisků prstů od DFRobot
Propojení teplotního senzoru DS18B20 s Arduino a ESP8266: 8 kroků

Propojení teplotního senzoru DS18B20 s Arduino a ESP8266: Hej, co se děje, lidi! Akarsh zde od CETech. Dnes přidáme do našeho arzenálu nový senzor známý jako teplotní senzor DS18B20. Jedná se o teplotní senzor podobný DHT11, ale má jinou sadu aplikací. Budeme to porovnávat s
Mapa parkování studentů univerzitního kampusu: 7 kroků (s obrázky)

Mapa parkování studentů univerzitního kampusu: Mnoho studentů se diví, kde mohou zaparkovat v univerzitním kampusu. Abych tento problém vyřešil, vytvořil jsem odlehčenou parkovací mapu hlavní oblasti kampusu Utah State University. Mapa je pro studenty, aby se rychle podívali, jaké jsou možnosti parkování
Propojení mikrokontroléru Atmega16 s LED displejem Dot Matrix: 5 kroků
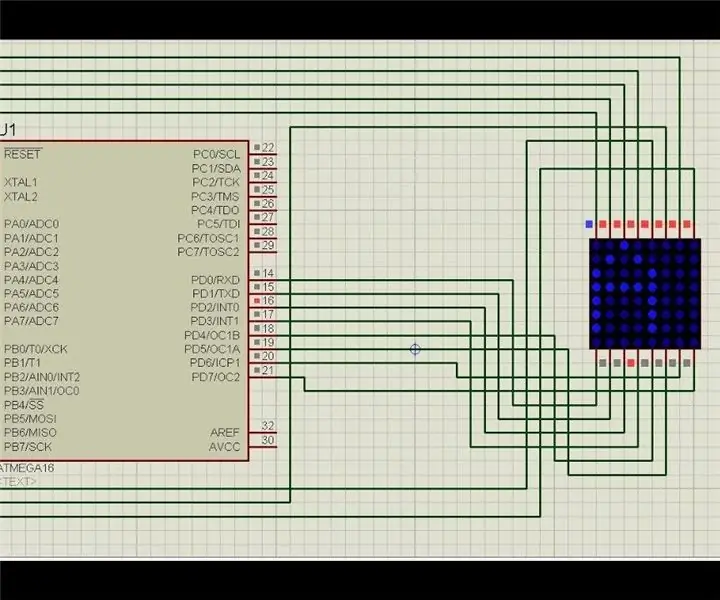
Propojení mikrokontroléru Atmega16 s bodovým LED displejem: V tomto projektu budeme propojovat jeden jehličkový LED displej s mikrokontrolérem AVR (Atmega16). Zde si ukážeme simulaci v proteusu, to samé můžete aplikovat na svůj hardware. Zde tedy nejprve vytiskneme jednu postavu, řekněme „A“v t
Adaptér Breakout řadiče PS2 pro propojení Arduino: 10 kroků
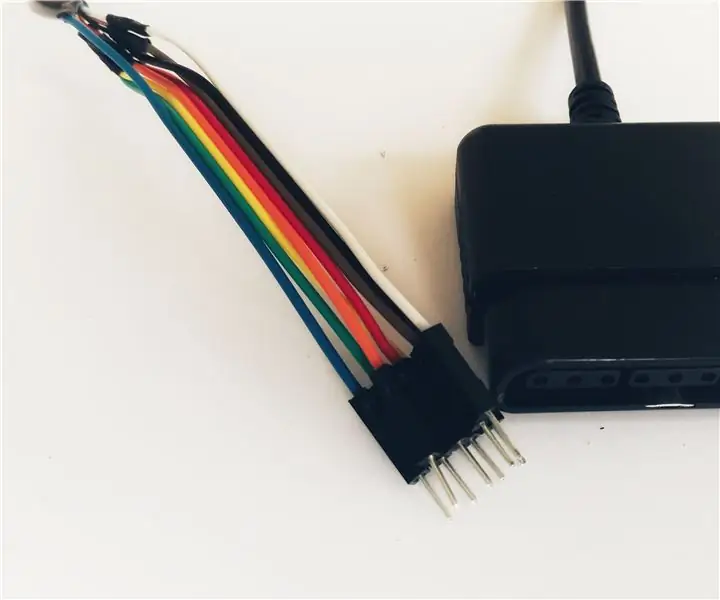
Adaptér Breakout řadiče PS2 pro propojení Arduino: Ovladač PlayStation 2 je opravdu užitečný gamepad pro robotické projekty. Je levný, hojně dostupný (z druhé ruky), obsahuje spoustu tlačítek a je kompatibilní s Arduino! Abyste jej mohli používat, potřebujete speciální konektor, který jej zapojí do
