
Obsah:
- Krok 1: Získejte PCB pro svůj projekt
- Krok 2: Porovnání různých typů teplotních senzorů
- Krok 3: Propojení DS18B20 s Arduino
- Krok 4: Kódování Arduina na zobrazení teploty
- Krok 5: Připojení DS18B20 k ESP8266
- Krok 6: Nastavení Arduino IDE
- Krok 7: Kódování ESP8266 na teplotu displeje
- Krok 8: A je hotovo
2025 Autor: John Day | [email protected]. Naposledy změněno: 2025-01-23 14:38

Hej, co se děje, lidi! Akarsh sem z CETech.
Dnes do našeho arzenálu přidáme nový senzor známý jako teplotní senzor DS18B20. Jedná se o teplotní senzor podobný DHT11, ale má jinou sadu aplikací. Budeme jej porovnávat s různými typy dostupných teplotních senzorů a podíváme se na technické specifikace těchto senzorů.
Ke konci tohoto tutoriálu propojíme DS18B20 s Arduino a ESP8266 pro zobrazení teploty. V případě Arduina se teplota zobrazí na sériovém monitoru a pro ESP8266 teplotu na webovém serveru.
Začněme nyní zábavou.
Krok 1: Získejte PCB pro svůj projekt
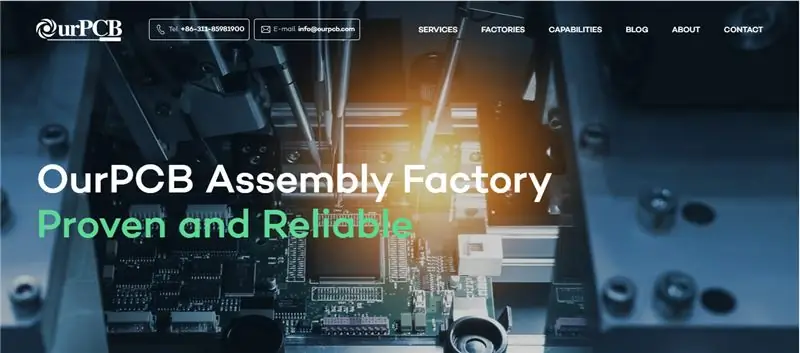
Musíte zkontrolovat OurPCB a nechat si vyrobit PCB pro váš projekt online.
Používají spolehlivé komponenty od akreditovaných dodavatelů, jako jsou Arrow, Avnet, Future Electronics atd. A nabízejí rozumné ceny, které v konečném důsledku maximalizují ziskové marže uživatele. Jejich prioritou je specializovat se na vícevrstvé a tuhé flex technologie a udržovat vysoké standardy kvality.
OurPCB se zaměřuje na objednávky malého až středního objemu a poskytuje velmi konkurenceschopnou cenu pro objem od 1 do 100 metrů čtverečních. Stačí nahrát soubory v některém z dostupných formátů (Gerber,.pcb,.pcbdoc nebo.cam) a prototypy DPS vám budou doručeny až ke dveřím.
Můžete také zkontrolovat dobré nabídky jejich partnera WellPCB.
Krok 2: Porovnání různých typů teplotních senzorů
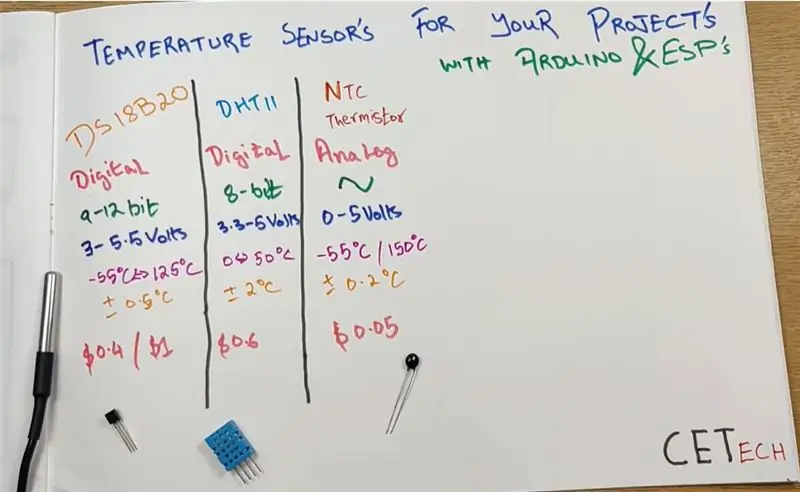
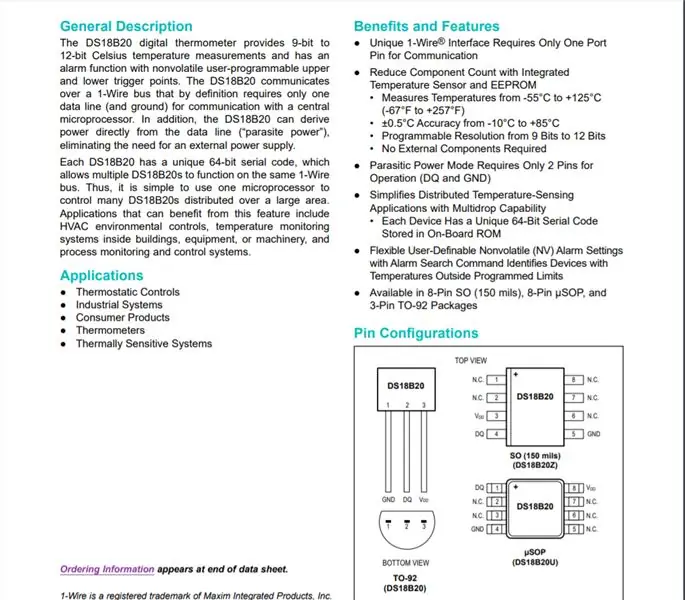
Srovnání zobrazené výše má tři senzory DS18B20, DHT11 a NTC termistor, ale zde omezíme naše srovnání pouze na digitální senzory. Neznamená to, že termistor NTC není tak důležitý jako digitální senzory. Ve skutečnosti je vývoj digitálních senzorů možný pouze díky termistoru NTC. Digitální senzory se skládají z termistoru NTC spojeného s některými mikroprocesory, které nakonec poskytují digitální výstup.
Hlavní body srovnání jsou:-
1. DS18B20 je vodotěsný a robustní, zatímco DHT11 není, proto v reálných scénářích a aplikacích, kde je vyžadováno snímání na základě kontaktu, se DS18B20 obecně používá, zatímco DHT11 se používá v aplikacích pod širým nebem.
2. DS18B20 vyplivne data 9-12 bitů dat, zatímco DHT11 vydá data 8 bitů.
3. DS18B20 udává teplotu pouze tehdy, když lze k získání teploty i vlhkosti použít DHT11.
4. DS18B20 ve srovnání s DHT11 pokrývá širší teplotní rozsah a má také lepší přesnost ve srovnání s DHT (+ 0,5 stupně ve srovnání s + 2 stupně pro DHT11).
5. Pokud jde o ceny, tyto senzory mají mezi sebou malý rozdíl, protože dvě různé varianty DS18B20, které jsou balené drátové a TO92, mají cenu kolem 1 $ a 0,4 $, zatímco DHT11 má cenu kolem 0,6 $.
Můžeme tedy říci, že DS18B20 je o něco lepší než DHT11, ale lepší výběr lze provést pouze na základě aplikace, pro kterou je senzor vyžadován.
Další informace o DS18B20 můžete získat přečtením jeho datového listu zde.
Krok 3: Propojení DS18B20 s Arduino
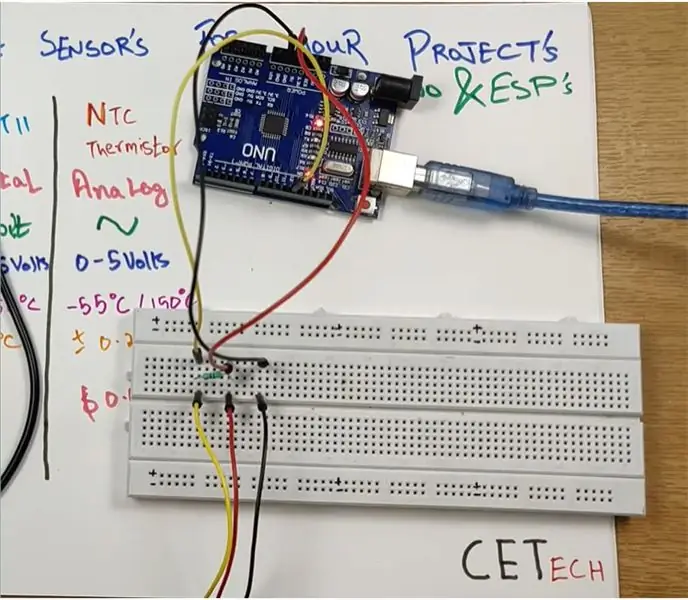
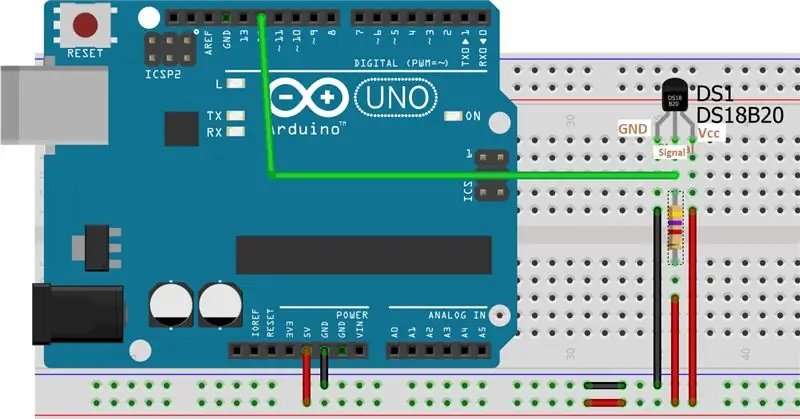
Zde připojíme teplotní senzor DS18B20 k Arduinu, abychom získali teplotu a zobrazili ji na sériovém monitoru.
Pro tento krok vyžadujeme- teplotní senzor Arduino UNO, DS18B20 (balený typ nebo balíček TO92, jakýkoli je k dispozici) a odpor 4,7 kohm
Senzor DS18B20 má 3 vodiče, které jsou černé, červené a žluté. Černý je pro GND, červený je pro Vcc, zatímco žlutý je signální kolík
1. Připojte pin GND nebo černý vodič senzoru k GND.
2. Připojte pin Vcc nebo červený vodič senzoru k napájení 5V.
3. Připojte signální kolík nebo žlutý vodič k 5V přes odpor 4,7 kOhm a také připojte tento signální kolík k digitálnímu pinu č. 12 Arduina.
Pro lepší pochopení se můžete obrátit na výše uvedené schéma.
Krok 4: Kódování Arduina na zobrazení teploty
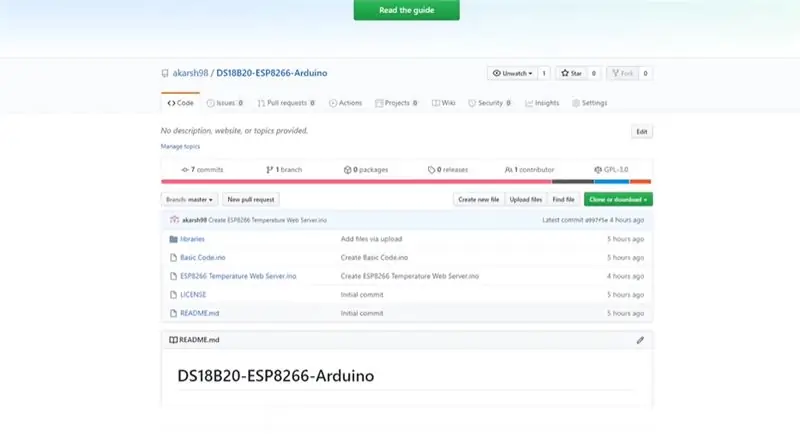
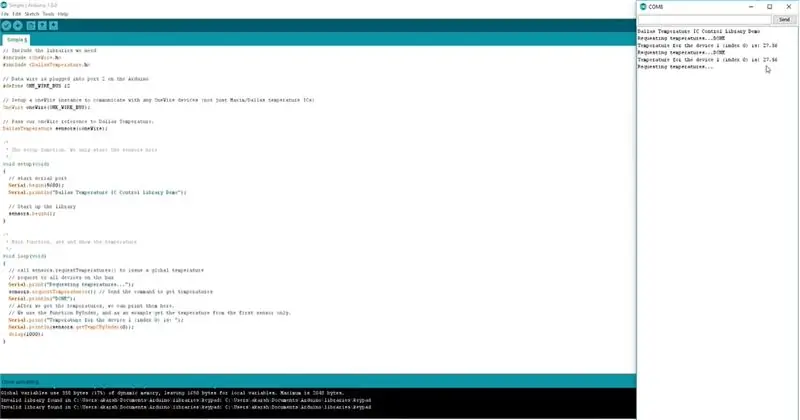
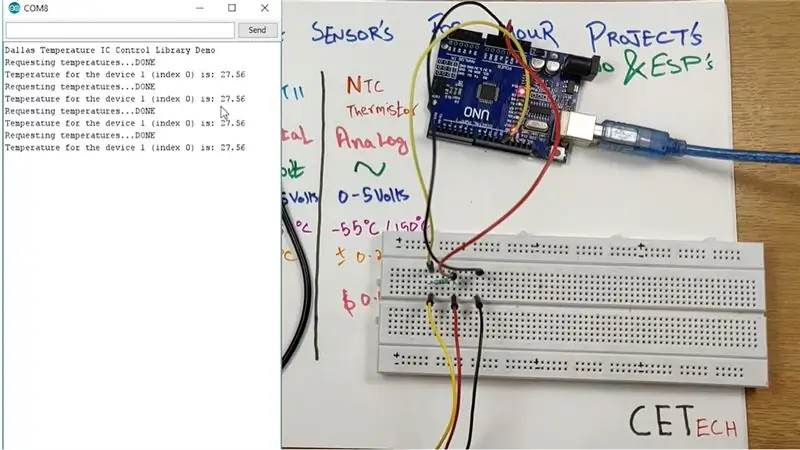
V tomto kroku budeme kódovat naši desku Arduino, abychom získali a zobrazovali teplotu přes sériový monitor.
1. Připojte desku Arduino UNO k počítači.
2. Odtud přejděte do úložiště Github pro tento projekt.
3. V úložišti GitHub uvidíte soubor s názvem „Základní kód“, který tento soubor zkopíruje, zkopíruje a vloží do vašeho Arduino IDE.
4. Vyberte správnou desku a port COM na kartě Nástroje a stiskněte tlačítko Odeslat.
5. Po nahrání kódu otevřete Serial Monitor a vyberte správnou přenosovou rychlost (v našem případě 9600) a uvidíte tam teplotu snímanou DS18B20.
Vzestup a pokles teploty můžete sledovat pomocí vhodných věcí ke zvýšení teploty nebo jejímu usazení, například třením kovové části nebo spálením zapalovače v blízkosti kovové části snímače zabaleného typu.
Krok 5: Připojení DS18B20 k ESP8266
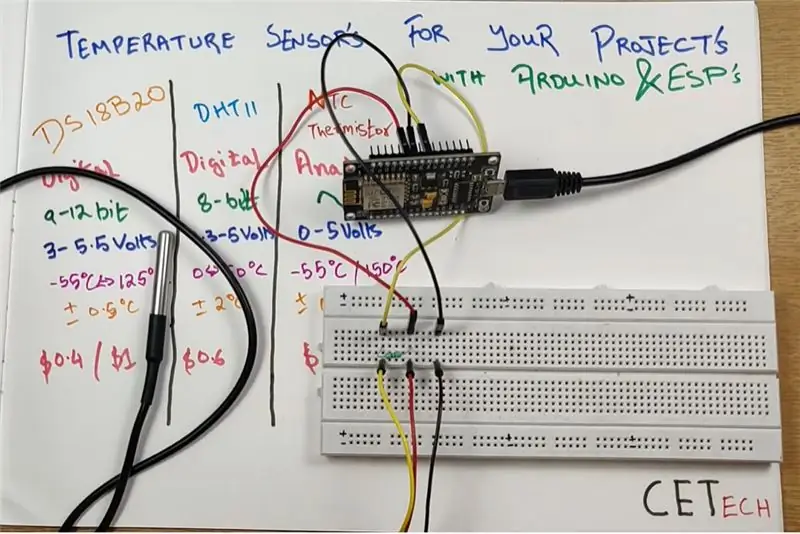
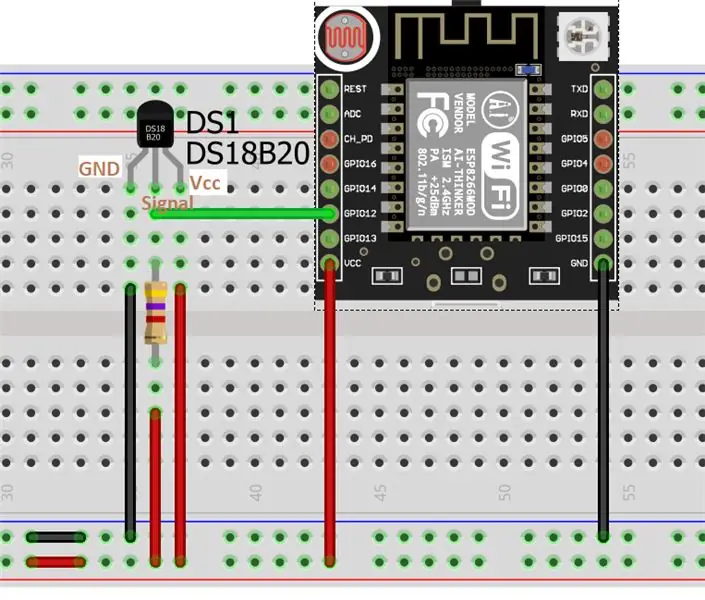
V tomto kroku propojíme DS18B20 s modulem ESP8266, abychom získali teplotu.
K tomuto kroku potřebujeme = modul ESP8266, odpor 4,7 kohm a teplotní senzor DS18B20 (balený typ nebo balíček TO92, cokoli je k dispozici).
Připojení pro tento krok jsou podobná připojení vytvořená pomocí Arduina.
1. Připojte pin GND nebo černý vodič senzoru k GND.
2. Připojte pin Vcc nebo červený vodič senzoru k napájení 3,3 V.
3. Připojte signální pin nebo žlutý vodič k 3,3 V přes odpor 4,7 kohm a také připojte tento signální pin k GPIO12, což je pin D5 modulu.
Pro lepší pochopení se můžete obrátit na výše uvedené schéma.
Krok 6: Nastavení Arduino IDE
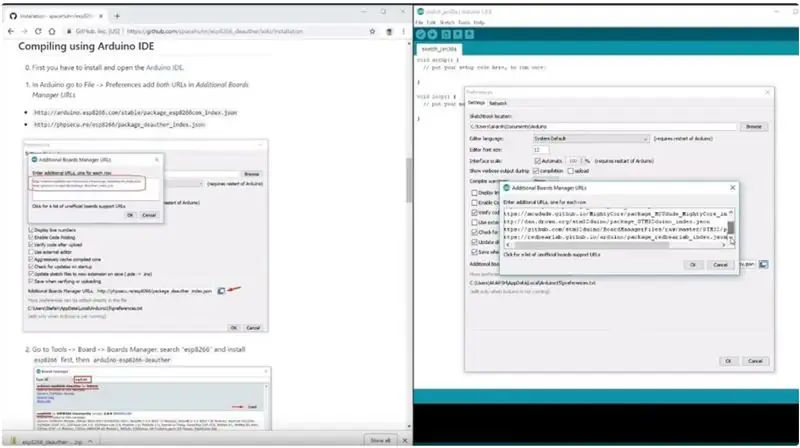
Pro kódování ESP8266 pomocí Arduino IDE musíme nainstalovat desku ESP8266 na další desky Arduino IDE, protože nejsou předinstalovány. Za tímto účelem musíme provést níže uvedené kroky:-
1. Přejděte na Soubor> Předvolby
2. Přidejte adresu URL https://arduino.esp8266.com/stable/package_esp8266com_index.json do adres URL Additional Boards Manager.
3. Přejděte do nabídky Nástroje> Deska> Správce desek
4. Vyhledejte esp8266 a poté nainstalujte desku.
5. Restartujte IDE.
Krok 7: Kódování ESP8266 na teplotu displeje
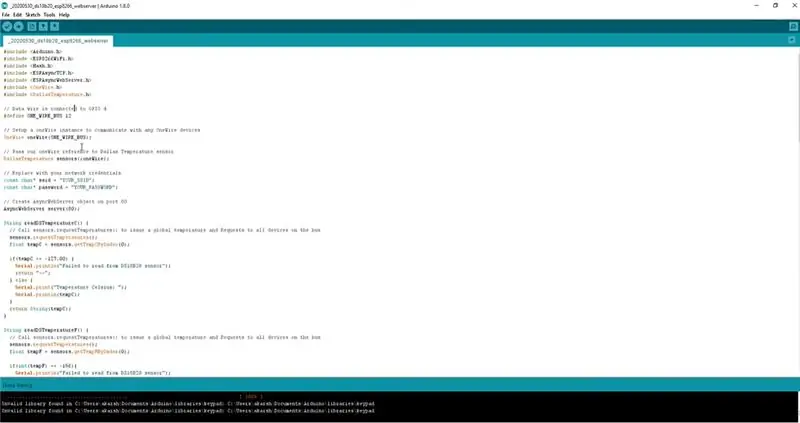
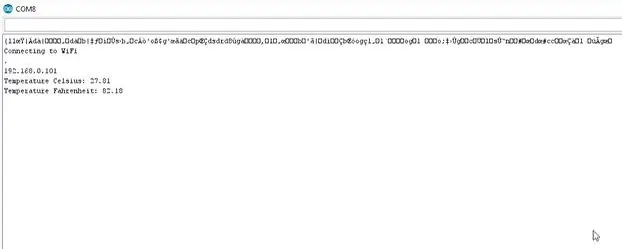
V tomto kroku kódujeme ESP8266 pro čtení teploty a poté místo toho, abychom tuto teplotu zobrazovali na sériovém monitoru, zobrazujeme ji na webovém serveru.
1. Odtud se přesuňte do úložiště Github pro tento projekt.
2. V úložišti uvidíte kód s názvem „ESP8266 Temperature Web Server“, stačí tento kód zkopírovat a vložit do Arduino IDE.
3. Po vložení kódu změňte SSID a heslo v kódu na vaši síť Wifi.
4. Na kartě Nástroje vyberte správnou desku a port COM a poté stiskněte tlačítko Odeslat.
5. Když se načte kód, otevřete sériový monitor IDE a poté stiskněte tlačítko Obnovit na modulu ESP8266, zobrazí se tam neznámý jazyk a pod ním bude IP adresa. Tuto IP adresu musíte zkopírovat, protože je to adresa webového serveru, který bude zobrazovat teplotu.
Krok 8: A je hotovo
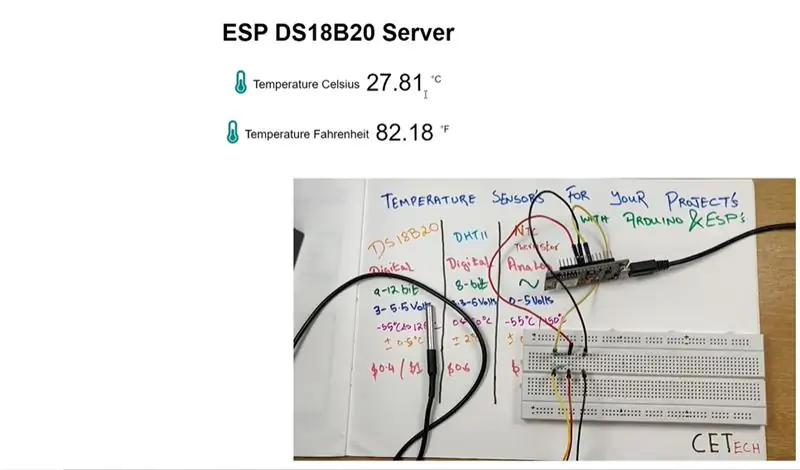
Po nahrání kódu a získání IP adresy. Otevřete webový server pomocí této IP adresy.
Na webovém serveru budou zobrazeny teploty ve stupních Celsia i ve stupních Fahrenheita.
Kromě webového serveru lze hodnoty teploty sledovat také na sériovém monitoru.
Budete pozorovat, že jak se teplota v blízkosti senzoru mění, mění se i hodnoty na webovém serveru.
To je pro ukázku vše.
Doporučuje:
Propojení teplotního senzoru LM35 s Arduino: 4 kroky

Propojení teplotního senzoru LM35 s Arduinem: teploměry jsou užitečné přístroje, které se používají k měření teploty po dlouhou dobu. V tomto projektu jsme vytvořili digitální teploměr na bázi Arduina, který zobrazuje aktuální teplotu okolí a změny teploty na LCD displeji. Může to být vyčerpatelné
Vykreslování živých dat teplotního senzoru (TMP006) pomocí MSP432 LaunchPad a Pythonu: 9 kroků

Vykreslování živých dat teplotního senzoru (TMP006) pomocí MSP432 LaunchPad a Pythonu: TMP006 je teplotní senzor, který měří teplotu objektu bez nutnosti kontaktu s objektem. V tomto tutoriálu vykreslíme data o živé teplotě z BoosterPack (TI BOOSTXL-EDUMKII) pomocí Pythonu
Výuka teplotního senzoru Arduino Nano - SI7050: 4 kroky
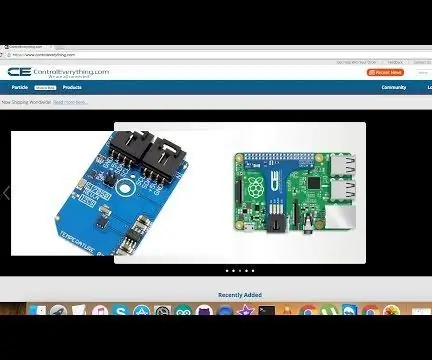
Výukový program Arduino Nano - SI7050 teplotní senzor: SI7050 je digitální teplotní senzor, který pracuje na komunikačním protokolu I2C a nabízí vysokou přesnost v celém rozsahu provozního napětí a teploty. Tato vysoká přesnost senzoru je dána novým zpracováním signálu a anální
Čtení teploty pomocí teplotního senzoru LM35 s Arduino Uno: 4 kroky

Čtení teploty pomocí snímače teploty LM35 s Arduino Uno: Ahoj, v tomto návodu se naučíme používat LM35 s Arduino. Lm35 je teplotní senzor, který dokáže číst hodnoty teploty od -55 ° C do 150 ° C. Jedná se o 3-koncový přístroj, který poskytuje analogové napětí úměrné teplotě. Vysoký
Rozhraní teplotního senzoru (LM35) s ATmega32 a LCD displejem - Automatické ovládání ventilátoru: 6 kroků

Rozhraní teplotního senzoru (LM35) s ATmega32 a LCD displejem | Automatické ovládání ventilátoru: Rozhraní teplotního senzoru (LM35) s ATmega32 a LCD displejem
