
Obsah:
2025 Autor: John Day | [email protected]. Naposledy změněno: 2025-01-23 14:38



Můj syn měl k narozeninám večer retro videohry a ráno jsem se rozhodl zjistit, zda bych mohl pomocí 3D tiskárny a elektroniky ze svého úkrytu vytvořit pro Pong pár ovladačů USB s pádlem. I když se mi podařilo přimět je, aby pracovaly včas, lidé byli nakonec příliš zaneprázdněni jinými hrami pro Pong.
Ovladače lze použít pro Pong s emulátorem na úrovni obvodu DICE nebo s mojí poměrně přesnou verzí pygame, pro hry Atari 2600 s emulátorem a pro funkce podobné Etch-a-Sketch s malířským programem, jako je Tux Paint.
K dispozici jsou tři přepínatelné režimy:
- Emulace pádla Stelladaptor: měly by pracovat se vším emulačním softwarem Atari 2600, který podporuje Stelladaptor; v režimu Stelladaptor fungují pádla jako dvouosý dvoutlačítkový joystick, přičemž každé pádlo ovládá jednu osu a jedno tlačítko
- emulace duálního joysticku: každé pádlo funguje jako joystick s jedním tlačítkem (pohyb pádla se přenáší na pohyb na obou osách joysticku)
- myš: každé pádlo ovládá jeden směr pohybu pro absolutní myš a tlačítka jsou tlačítka myši; spolu s malířským programem můžete získat high-tech zařízení podobné Etch-a-Sketch.
Zásoby
Budete potřebovat:
- stm32f103c8t6 modrá pilulka
- 2x lineární potenciometr (doporučuji 20K-100K)
- 2x mikrospínač o šířce 12 mm s tlačítkem
- 3D tiskárna
- smíšené (vlákno, dráty, pájka, páječka, horké lepidlo)
Krok 1: Připravte prostředí Board a Arduino

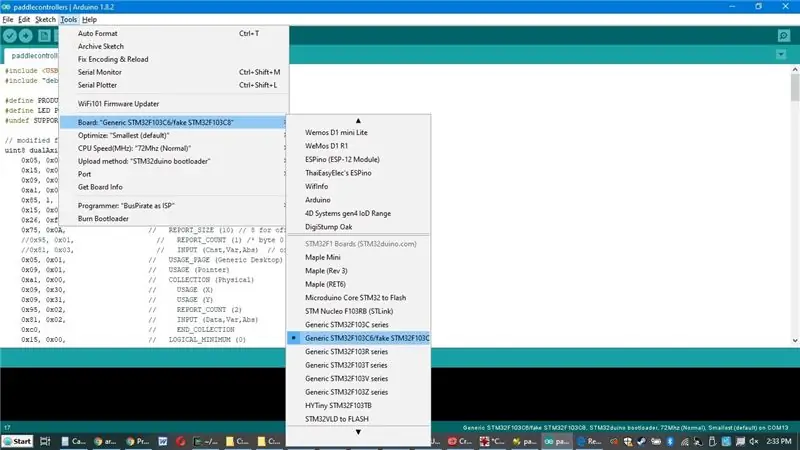
- Připájejte šest kolíků záhlaví uprostřed desky stm32f103c8t6.
- Zkontrolujte odpor mezi A12 a 3,3V. Pro plnější kompatibilitu USB by to mělo být 1,5K. Mnoho desek má místo toho 10 tis. Pokud je váš jeden z nich, ideálně pájte odpor 1,8 K od A12 do 3,3 V, i když možná budete mít štěstí a vaše počítače budou pracovat s 10 K.
- Nainstalujte si bootloader. V kroku 2 tohoto Instructable jsou pokyny. Jedna věc, kterou je třeba poznamenat, je velikost blesku hlášená STM Demonstrator. Pokud je to 32 kB, máte falešný stm32f103c8, což je pravděpodobně relabeled stm32f103c6. Tento projekt by s tím měl stále fungovat, ale poznamenejte si, že máte falešnou desku pro budoucí krok.
- Nainstalujte jádro založené na libmaple Arduino, Arduino Zero a Roger podle pokynů v kroku 3 pokynů, které jste použili v předchozím kroku. V tomto kroku ignorujte pokyny knihovny.
- Stáhněte si nejnovější verzi mé USB Composite knihovny a rozbalte ji ve složce Arduino/Libraries.
- Stáhněte si skicu mého paddlecontrolleru a rozbalte ji ve složce Arduino.
- V Arduinu přejděte na Nástroje | Deska | Obecná řada STM32F103C, pokud nemáte falešnou desku c6, v takovém případě místo ní zvolte Generic STM32F103C6/fake STM32F103C8. Pokud si nejste jisti, kterou máte, je výběr falešné možnosti ve skutečnosti bezpečnější.
Krok 2: Nahrajte
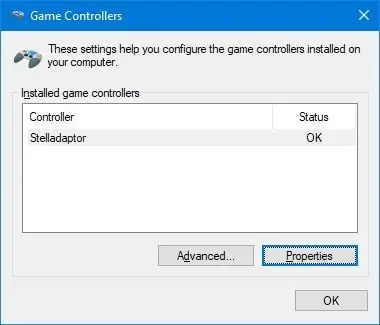
Zapojte desku do USB adaptéru vašeho počítače, načtěte skicu pádlového ovladače a klikněte na tlačítko Nahrát (šipka směřující doprava). Pokud vše půjde dobře, skica by se měla nahrát a deska by se na vašem počítači měla objevit jako dvouosý dvoutlačítkový joystick s názvem „Stelladaptor“. Ve Windows to můžete ověřit pomocí Windows-R, joy.cpl [enter].
Samozřejmě to nic neudělá, dokud nebudete mít sestavený zbytek hardwaru.
Krok 3: Tisk
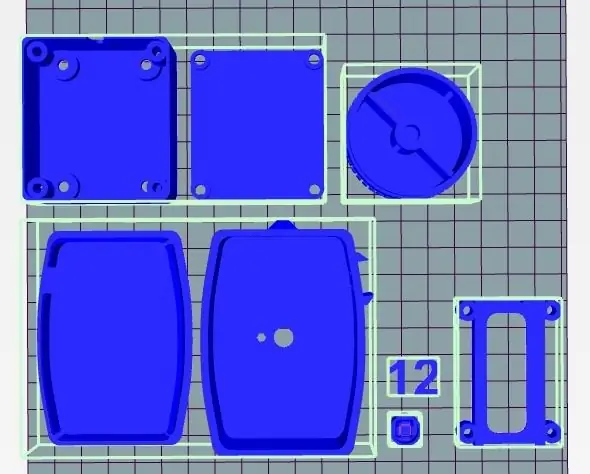
- Stáhněte si soubory stl a/nebo scad z mé stránky Thingiverse pro tento projekt. Vezměte prosím na vědomí, že zde je upraven knoflík pádla.
- Pokud se šířka pouzdra vašeho mikrospínače liší od 12 mm, budete muset upravit parametr šířky tlačítka v souboru paddlemain-standalone.scad. Můžete to udělat v OpenSCAD nebo v Thingiverse Customizer.
- Možná budete muset vyladit měření v souboru paddleknob.scad, aby odpovídala vašemu potenciometru.
-
Vytiskněte si tyto soubory (pokud chcete pouze jedno pádlo, udělejte pouze jednu kopii souborů „2x“). Použil jsem PLA, ale ABS by také mělo fungovat dobře.
- 2x paddlemain.stl
- 2x paddleknob.stl
- 1x paddleconverter.stl
- 1x pcbholdernarrower.stl
- 2x buttoncap110.stl (volitelně)
- 1x 12.stl (volitelně; tisk jinou barvou a lepení na označení dvou pádel)
Krok 4: Zapojení


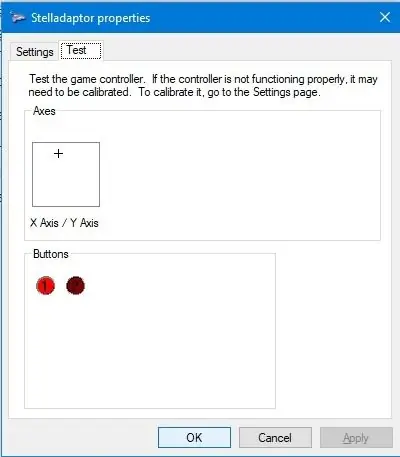
Budete muset vést čtyři vodiče z desky stm32f103c do každého pádlového ovladače. Pro tyto vodiče můžete použít staré USB kabely. Náhodou jsem měl pěkné samostatné vodiče z ethernetového kabelu, které jsem spojil smršťovací fólií.
Každé pádlo má jeden mikrospínač a jeden potenciometr. Pomocí multimetru identifikujte dvojici sousedních (nikoli diagonálních) kolíků na mikrospínači, které jsou připojeny/odpojeny stisknutím tlačítka. Tyto piny S1 a S2 označím do schématu. Tři piny na potenciometru jsem označil P1, P2 a P3 shora dolů, při pohledu ze spodní strany potenciometru, s kolíky směřujícími doprava.
Zasuňte čtyři dráty z desky otvorem na boku pouzdra pádla (paddlemain.stl).
Při připojování vodičů k mikrospínači nejprve protlačte dráty otvory na boku pouzdra pádla a pájejte k spínači, zatímco spínač leží na vnější straně pouzdra. Poté vytáhněte spínač do pouzdra, aby kolíky a připojené vodiče zapadly do otvorů. Odřízl jsem nepotřebné špendlíky.
Obě pádla:
- P1 až S1
- P1 na desku 3,3 V (3,3)
- P3 na desku GND (G)
Pádlo 1:
- P2 na desku A1
- S2 na desku A2
Pádlo 2:
- P2 na palubu A3
- S2 na desku A4
Nyní vyzkoušejte připojení připojením k počítači a pomocí testovacího programu joysticku. Na oknech, Windows-R, joy.cpl [Enter], vyberte Stelladaptor, klikněte na Vlastnosti. Pádlo 1 by mělo ovládat osu X a první tlačítko; pádlo 2 by mělo ovládat osu Y a druhé tlačítko.
Krok 5: Konečná montáž




Mikrospínače lze nalepit (horké lepidlo za mě udělalo práci) na svých místech na boku pádlového boxu. Knoflíky na knoflíky lze nacvaknout trochou horkého lepidla pro stabilitu.
Potenciometr se připevňuje k velkému otvoru v horní části pádlového boxu. Knoflík by měl nasunout a držet. Díry podle potřeby zvětšete. Nasaďte spodní kryt a přidejte trochu horkého lepidla, pokud chcete.
Deska modré pilulky se vejde do podložky desky plošných spojů, která se poté přišroubuje ke spodní části převodníkové skříně, která má také víko, které ji může zakrýt.
Přidal jsem trochu Shoe Goo, kde se dráty setkávají s pouzdrem, aby chránily dráty. A na pádla jsem nalepil štítky "1" a "2".
Krok 6: Provozní režimy


Pádla mají tři provozní režimy. Režim provozu můžete přepnout stisknutím konkrétní kombinace tlačítek a jejich zapojením do portu USB, uvolněním, jakmile kontrolky na desce přestanou blikat. Jakmile přepnete provozní režim, uloží se do paměti flash a zůstane, dokud jej nezměníte. (Pokud tedy nechcete změnit režim, při zapojování pádel do portu USB nemačkejte žádné tlačítko.) Zde jsou možnosti:
- Pouze levé tlačítko pádla: Jeden dvouosý dvoutlačítkový joystick, přičemž každá osa a tlačítko jsou ovládány jedním pádlem. Pádla se navíc označují jako Stelladaptor, ukončený USB adaptér pro ovladače Atari 2600, a emulátory Atari 2600, jako jsou Stella a Z26, které jsou kompatibilní se Stelladapterem, by měly fungovat perfektně.
- Obě tlačítka pádla: Každé pádlo zobrazuje samostatný joystick. Joystick má jedno funkční tlačítko a otáčením pádla se joystick pohybuje diagonálně, takže pro pádlo funguje buď osa X nebo Y.
- Pouze pravé tlačítko pádla: Pádla se zobrazují jako absolutní myš se dvěma tlačítky. Nyní to můžete použít podobně jako v programu Etch-a-Sketch s kreslícím programem.
Krok 7: Pong

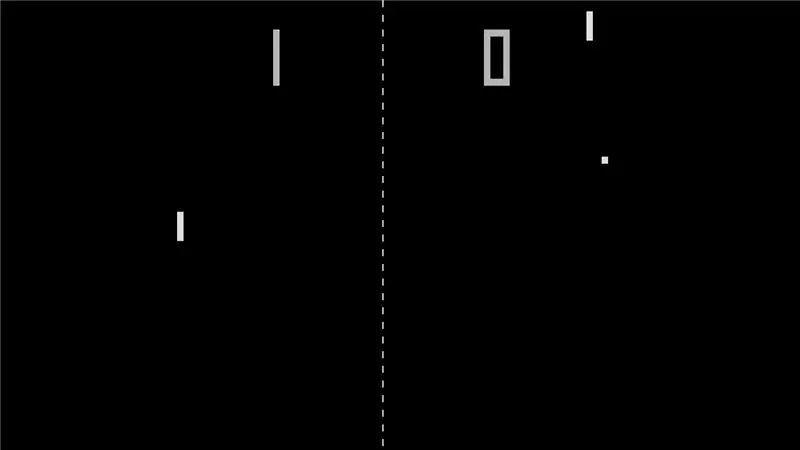
Pong byla skvělá originální pádlová hra. Doporučuji původní verzi, protože klony často nezahrnují všechny krásné jemné funkce, jako jsou změny rychlosti s opakovanými údery, úhel se mění v závislosti na části pádla, která zasáhne míč, nebo jemně, ale ne snadno předvídatelné poloze podání po chybě. Pečlivou analýzu originálu naleznete zde.
Pokud je váš počítač dostatečně rychlý na to, aby jej používal při plné rychlosti, je jedním z nejlepších způsobů, jak hrát Pong, pomocí emulátoru na úrovni obvodu DICE. (Můj notebook se systémem Windows je, ale Raspberry PI 3+ je příliš pomalý.) Doporučuji verzi 0.8.
Pokud v pádlech používáte režim Stelladaptor, přejděte do Nastavení | Nakonfigurujte vstupy… v DICE a vyberte Joystick 1 a Absolute pro pádlo Player 1 a nastavte horizontální i vertikální na Joy 1 X-Axis. Poté proveďte totéž pro Player 2 Paddle, kromě osy Y.
Pokud je váš počítač pro DICE příliš pomalý, vytvořil jsem verzi Python3+pygame, jejíž načasování a funkce mají být velmi blízké původnímu Pongu (jsem v tomto ohledu vděčný za pomoc od Dr. Huga Holdena).
Doporučuje:
(AKTUALIZACE - JE TO MÍRNÉ VYDÁNÍ) USB GAME CONTROLLER FOR P.C: 10 kroků (s obrázky)

(AKTUALIZACE - JE TO MÍRNÝ ČÍSLO) USB GAME CONTROLLER PRO P.C: HERNÍ OVLADAČ PRO JAKOUKOLI HRU (TÉMĚŘ)
Arduino Rhythm Game Controller (pro vlastní hru): 6 kroků

Arduino Rhythm Game Controller (pro vlastní hru): V tomto návodu vám ukážu, jak tento Rhythm Game Controller stavím od začátku. Zahrnuje základní dovednosti zpracování dřeva, základní dovednosti 3D tisku a základní pájecí dovednosti. Tento projekt pravděpodobně můžete úspěšně postavit, pokud máte nulový ex
Game Boy Reader Controller: 17 kroků (s obrázky)

Game Boy Reader Controller: V tomto Instructable se pokusím vysvětlit, jak jsem vyrobil zařízení výše. Funguje jako čtečka kazet Game Boy, která dokáže číst ROM a číst/zapisovat RAM hry Game Boy. Poté bude hra automatické spuštění, takže si jej můžete zahrát
USB MAME Arcade Controller: 13 kroků (s obrázky)

USB MAME Arcade Controller: Tento Instructable dokumentuje moji konstrukci USB MAME ovladače pro hraní herních ROM pomocí MAME. Tento ovladač je připojen k počítači pomocí 12 'kabelu USB. Počítač je poté připojen k mé televizi
NES Controller Shuffle (Nintendo Controller MP3, V3.0): 5 kroků (s obrázky)

NES Controller Shuffle (Nintendo Controller MP3, V3.0): Úplně jsem utrhl jeho návrh ryan97128 pro Nintendo Controller MP3, verze 2.0 a slyšel jsem, že ten nápad dostal od všech moudrých Morte_Moya, takže si nemohu vzít úvěr na všechnu jejich genialitu. Chtěl jsem jen přidat pohodlí a dobít
