
Obsah:
- Autor John Day [email protected].
- Public 2024-01-30 08:18.
- Naposledy změněno 2025-01-23 14:38.
Hej, co se děje, lidi! Akarsh sem z CETech.
Dnes přidáme do našich projektů ochrannou vrstvu. Nebojte se, nebudeme jmenovat žádné bodyguardy za to samé. Bude to roztomilý, dobře vypadající snímač otisků prstů od DFRobot.
Jak jsem tedy uvedl výše, dnes se chystáme propojit kapacitní snímač otisků prstů od DFRobot s Arduino UNO a poté otestujeme tři funkce tohoto senzoru, kterými jsou přidání otisku prstu, kontrola přidaného otisku prstu a poté odstranění přidaného otisk prstu.
Pojďme tedy nyní k zábavné části.
Krok 1: Získejte PCB pro své projekty

PCBGOGO, založená v roce 2015, nabízí služby montáže DPS na klíč, včetně výroby DPS, montáže DPS, získávání součástek, funkčního testování a programování IC.
Její výrobní základny jsou vybaveny nejmodernějšími výrobními zařízeními, jako je stroj na vybírání a umístění YAMAHA, pec Reflow, páječka vln, X-RAY, testovací stroj AOI; a nejpovolanější technický personál.
Ačkoli je to jen pět let staré, jejich továrny mají zkušenosti s průmyslem PCB více než 10 let na čínských trzích. Je předním specialistou na montáže desek plošných spojů, průchozí otvory a smíšené technologie a služby elektronické výroby a montáže desek plošných spojů na klíč.
PCBGOGO poskytuje službu objednávek od prototypu po sériovou výrobu, připojte se k nim hned.
Krok 2: O kapacitním senzoru otisku prstu

Odkaz na produkt:
Kapacitní snímač otisků prstů je pěkný a kompaktní, který je podobný tomu na zadní straně vašeho smartphonu. Dodává se s kulatými dýchacími LED diodami a má jednoduchou strukturu, malé rozměry a jemný vzhled. Senzor nabízí vysokou rychlost rozpoznávání a vysoké zabezpečení. Podporuje 360stupňové rozpoznávání libovolného úhlu a funkci hlubokého samoučení, vysoký výkon a nízkou spotřebu energie. Tento snímač je vybaven vysoce výkonným procesorem ID809 a polovodičovým snímačem otisků prstů a využívá vestavěný algoritmus IDfinger6.0, který dokáže dokončit veškerou práci s identifikací otisku prstu nezávisle. Tento senzor podporuje komunikaci UART a při práci s knihovnou Arduino může snadno realizovat funkce jako registrace otisku prstu, vymazání otisku prstu atd. Jedná se o 6kolíkové zařízení, které lze snadno připojit k mikrokontrolérům na základě připojovacího konektoru, který je součástí balení. Ale jednu věc je třeba mít na paměti, že barevné kódování vodičů dodávaných s tímto zařízením se liší od normálního kódování. Musíme se tedy postarat o to při vytváření připojení. Barevné kódování je uvedeno níže:-
- Červený vodič = zemnící kolík
- Černý vodič = Rx (kolík přijímače)
- Žlutý vodič = Tx (kolík vysílače)
- Zelený vodič = Vcc pin
- Modrý vodič = PIN IRQ (PIN požadavku na přerušení, který je schopen přijímat externí přerušení)
- Bílý/šedý vodič = kolík napájecího zdroje
Takže zde používáme dva piny, které se zdají být podobné, ale mají různé funkce, jedná se o pin Vcc a napájení. Funkce kolíku Vcc spočívá v tom, že funguje jako aktivační pin. Pokud je na tomto pinu příkon, pak bude fungovat pouze senzor, jinak ne. Na druhé straně je zde napájecí kolík, který slouží k zapnutí nebo zapnutí zařízení.
Krok 3: Technické specifikace a aplikace senzoru

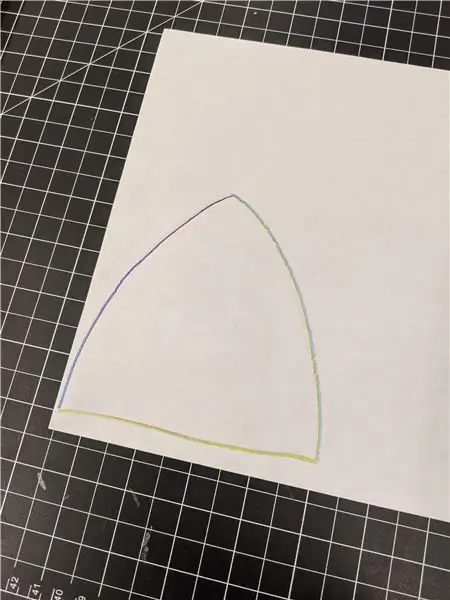
Technické specifikace tohoto senzoru jsou uvedeny níže:-
- Provozní napětí: 3,3V
- Provozní proud: <60mA
- Způsob komunikace: UART
- Kapacita úložiště: 80 otisků prstů
- Čas ověření 1: 1: 300 ~ 400ms
- Rozlišení pixelu: 508 dpi
- Počet pixelů: 160 x 160 otisků prstů
- Detekční oblast: 8,0 mm x 8,0 mm
- Pracovní prostředí: -40-60 ℃
- Rozměr: Průměr 21 mm/výška 5 mm
Některé aplikace tohoto senzoru jsou:-
- Systém docházky času
- Zamykání/ odemykání dveří
- Zabezpečovací systémy
- Uzamčení/odemčení obrazovky
Krok 4: Připojení senzoru k Arduino UNO
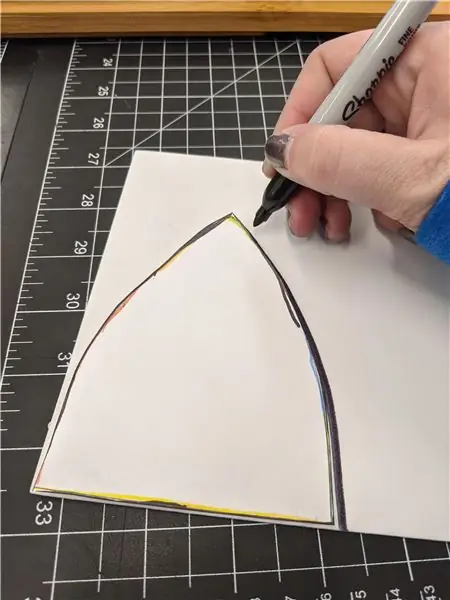
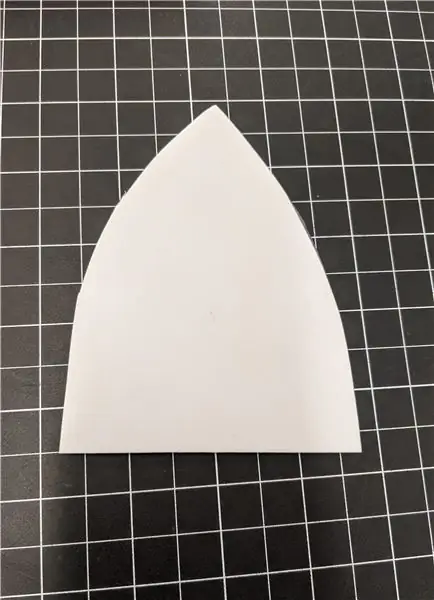
Pro provádění operací, jako je záznam otisků prstů, rozpoznávání a mazání, musíme nejprve připojit snímač k Arduino UNO podle následujících kroků:-
- Připojte pin Vcc a napájení (zelený a bílý vodič) čtečky otisků prstů ke kolíku 3,3 V Arduino UNO.
- Připojte zemnicí kolík (červený vodič) skeneru ke kolíku GND Arduina.
- Připojte pin Rx (černý vodič) skeneru k digitálnímu kolíku 3 Arduina.
- Připojte pin Tx (žlutý vodič) skeneru k digitálnímu kolíku 2 Arduina.
- A nakonec připojte pin IRQ (modrý vodič) skeneru k digitálnímu pinu 6 Arduina.
Tímto způsobem je snímač otisků prstů připojen k Arduino UNO a je připraven ke kódování. Nyní tedy musíme připojit Arduino k našemu PC pro další krok.
Krok 5: Kódování desky Arduino


Nyní v tomto kroku nahrajeme kód na naši desku Arduino UNO. Jakmile bude kód nahrán, bude skener schopen uložit nový otisk prstu, rozpoznat otisk prstu a také jej odstranit. Pro tento krok se musíte odtud podívat do úložiště Github tohoto projektu a poté postupujte podle níže uvedených kroků:-
- Nejprve si musíte stáhnout soubor DFRobot_ID809 z úložiště Github. Je to knihovna Arduino pro snímač otisků prstů. Po stažení to musíte vložit do složky knihoven Arduino.
- Poté musíte otevřít soubor s názvem Arduino Code.ino. Toto je kód, který je třeba nahrát do Arduina. Vložte tento kód do svého Arduino IDE. Vyberte správnou desku, COM port, a stiskněte tlačítko Odeslat.
A s těmito kroky je náš snímač otisků prstů připraven k použití a v dalším kroku otestujeme jeho funkce.
Krok 6: Hraní se skenerem




Kód, který jsme právě nahráli, měl v sobě tři funkce. Mezi tyto funkce patří čtení a testování otisku prstu, přidání nového otisku prstu a odstranění jakéhokoli přidaného otisku prstu. Nyní tedy budeme tyto funkce testovat. K tomu musíme nejprve otevřít Sériový monitor, který bude zobrazovat zprávy podle provedeného úkolu. Budeme se pohybovat kolem každé z operací jednu po druhé.
- Přidání nového otisku prstu: Pro tuto operaci musíme umístit prst na skener, aby se rozsvítilo modré světlo. Držte prst tam, dokud žluté světlo třikrát nezačne blikat, a poté prst uvolněte. To ukazuje, že skener vstoupil do režimu přidávání otisků prstů a protože náš otisk prstu do skeneru ještě nebyl přidán, proto by se na sériovém monitoru zobrazoval neregistrovaný a přiřadil by mu stejné ID. Poté musíme znovu položit prst na skener a počkat, až začne blikat žluté světlo, a poté můžeme skener uvolnit. Tento proces vložení prstu na skener a uvolnění musíme zopakovat ještě dvakrát a celkem třikrát, abychom mohli přidat náš otisk prstu. Když skenování dokončíme potřetí, místo žlutého světla uvidíme zelené světlo. To ukazuje, že otisk prstu byl úspěšně přidán a totéž lze vidět také na sériovém monitoru.
- Testování otisku prstu: Nyní můžeme otestovat přidaný otisk prstu opětovným umístěním palce na skener. Tentokrát musíme odstranit prst po blikání modrého světla a uvidíme, že se rozsvítí zelené světlo a na sériovém monitoru se objeví zpráva, že úspěšně odpovídá ID otisku prstu.
- Odstranění otisku prstu: K odstranění otisku prstu musíme položit prst na skener a nechat jej tam, dokud nezačne blikat červená kontrolka. Nejprve bude blikat modré světlo, což je možnost testování otisku prstu. Poté začne blikat žluté světlo, což je možnost přidání nového otisku prstu, a nakonec bude blikat červené světlo, které ukazuje, že otisk prstu je odstraněn, a zpráva na sériovém monitoru ukáže, že otisk prstu s ID č. je odstraněn. Po vymazání Pokud položíme prst na skener pro testování, začne blikat červené světlo a na sériovém monitoru se zobrazí zpráva, že se otisk prstu neshoduje.
Tímto způsobem budeme moci propojit čtečku otisků prstů s Arduino IDE a můžeme ji přidat do našich projektů, kdykoli to bude možné.
Krok 7: Další způsob připojení skeneru


Je to alternativní způsob připojení čtečky otisků prstů. Můžeme udělat to, že můžeme skener připojit k převodníku USB na sériový port, než jej připojíme přímo k Arduinu. K tomu potřebujeme propojit Vcc a GND piny skeneru s Vcc a GND piny převaděče. Poté musíme připojit pin Rx skeneru k kolíku Tx převaděče a kolík Tx skeneru ke kolíku Rx převodníku a tímto způsobem je skener připojen k převaděči. Nyní můžeme převodník připojit k notebooku a poté musíme otevřít hostitelský software NOEM. Software je k dispozici v úložišti Github tohoto projektu. Můžete se na to odkazovat odsud. Stáhněte si jej a poté otevřete. Zde musíte vybrat port COM a přenosovou rychlost a jste připraveni software používat. Pomocí tohoto softwaru lze provádět mnoho operací, jako je prohlížení obrázku zachyceného otisku prstu, kontrola otisku prstu a mnoho dalších.
Tímto způsobem jsme se naučili, jak propojit kapacitní snímač otisků prstů s Arduinem a používat ho v našich projektech. Doufám, že se vám návod líbil. Těšíme se na vás příště. Do té doby si užívejte elektroniku.
Doporučuje:
Hydroizolace kapacitního snímače vlhkosti půdy: 11 kroků (s obrázky)

Hydroizolace kapacitního snímače vlhkosti půdy: Kapacitní senzory půdní vlhkosti jsou skvělým způsobem, jak monitorovat stav půdy v květináčích, zahradě nebo skleníku pomocí Arduino, ESP32 nebo jiného mikrokontroléru. Jsou lepší než odporové sondy často používané v kutilských projektech. Viz
Vylepšete zabezpečení pevných disků pomocí snímače Arduino a snímače otisků prstů: 6 kroků

Vylepšete zabezpečení pevných disků pomocí snímače Arduino a snímače otisků prstů: V tomto článku vám chceme ukázat, jak zlepšit zabezpečení vašich digitálních dat uložených na pevném disku pomocí snímače otisku prstu a Arduino. Na konci tohoto článku budete: Naučíte se používat snímač otisku prstu. Přidáte zabezpečení na
Použití snímače otisků prstů pro docházku v kombinaci s řešením XAMP: 6 kroků (s obrázky)

Použití snímače otisků prstů pro docházku v čase v kombinaci s řešením XAMP: Pro školní projekt jsme hledali řešení, jak sledovat docházku studentů. Mnoho našich studentů přichází pozdě. Je to únavná práce kontrolovat jejich přítomnost. Na druhou stranu se hodně diskutuje, protože studenti často říkají
Výukový program snímače otisku prstu Arduino: 6 kroků (s obrázky)

Výukový program snímače otisku prstu Arduino: Vážení přátelé, vítám vás u dalšího kurzu! Dnes budeme stavět zajímavý projekt Arduino, který používá modul snímače otisků prstů. Bez dalšího zdržování začněme! Vždy jsem chtěl vyzkoušet modul snímače otisku prstu v
Budování kapacitního snímače kapaliny: 8 kroků (s obrázky)

Budování kapacitního čidla kapalin: Kapacitní tekutý sponzor spoléhá na skutečnost, že kapacita nebo náboj mezi 2 kovovými deskami se změní (v tomto případě se zvýší) v závislosti na tom, jaký materiál je mezi nimi. To nám umožňuje
