
Obsah:
- Krok 1: Co je to DNS?
- Krok 2: Jak změnit nastavení DNS
- Krok 3: Okamžik pravdy
- Krok 4: Změna nastavení DNS pro sítě Wifi na mobilních zařízeních Android a Apple
- Krok 5: Změna nastavení DNS pro mobilní sítě na mobilních zařízeních Android a Apple
- Krok 6: Caveat Emptor
- Krok 7: Některé úvahy o rodičovské kontrole
- Krok 8: Několik závěrečných úvah
- Krok 9: Wifi Hotspot Work-around
- Krok 10: Závěr
- Autor John Day [email protected].
- Public 2024-01-30 08:21.
- Naposledy změněno 2025-01-23 14:38.

Aktualizováno 3. února 2021, aby zahrnovalo další informace v krocích 8 a 9.
Je všeobecně známo, že na internetu je mnoho obsahu, který není vhodný pro sledování dětmi. Co však není tak široce známé, je skutečnost, že můžete relativně snadno zablokovat přístup k takovým nežádoucím webům pouhou změnou serveru DNS, který používáte. To je něco, co je ve skutečnosti docela snadné, lze to implementovat bez ohledu na použitý operační systém (ať už je to Windows, Mac OS, Linux, Unix, Android nebo jakýkoli jiný OS), dokončení trvá jen asi 5 minut a nejlepší ze všeho je, že je to zcela zdarma!
Krok 1: Co je to DNS?

DNS znamená „Domain Name System“. Jak je vidět na obr. 1. Server DNS je jako automatizovaný telefonní seznam, který vyhledá IP adresu webové stránky, kterou jste zadali do prohlížeče, a poté vás k této IP adrese připojí. Většina lidí používá výchozí nastavení DNS, která jsou předem vybrána jejich poskytovatelem internetových služeb (ISP), nicméně je možné změnit servery DNS z výchozí možnosti na vámi zvolenou.
Existuje řada důvodů, proč někdo může chtít vyzkoušet jiný server DNS než výchozí, například pokus o zvýšení rychlosti procházení. Dalším důvodem, proč to udělat, je využít možnosti serverů DNS filtrovat webový obsah u zdroje. Několik poskytovatelů DNS nabízí službu filtrování, kdy jsou nežádoucí servery (jako pornografie, hazardní hry nebo násilí) blokovány serverem DNS, takže koncový uživatel nemá přístup na tyto stránky. Přechod na jeden z těchto serverů DNS zajistí, že všechny pokusy o přístup k nežádoucím webovým stránkám automaticky selžou. Obr. 2 ukazuje, jak lze požadavek na server DNS povolit prostřednictvím cílové webové stránky (obr. 2A) nebo zablokovat (obr. 2B), pokud je považován za nevhodný.
Proces změny serverů DNS je poměrně přímý a nevyžaduje instalaci žádného softwaru. Má další výhodu, že jakmile byla změna provedena, nevyžaduje žádný další vstup uživatele, protože seznam blokovaných webů je poskytovatelem serveru DNS neustále aktualizován. A jak již bylo zmíněno dříve, některé společnosti, které tuto službu poskytují, to dělají zdarma pro domácí i osobní použití. Existuje celá řada různých poskytovatelů služeb DNS, kteří nabízejí tuto bezplatnou službu filtrování DNS, například CleanBrowsing, Open DNS, Comodo a Neustar. Specifika v níže uvedených pokynech platí pro službu CleanBrowsing FamilyShield; stejný přístup však platí pro kteréhokoli z těchto poskytovatelů.
Krok 2: Jak změnit nastavení DNS

Nejlepší nastavení pro změnu nastavení DNS je na vašem routeru, protože tak bude mít filtrování DNS automaticky prospěch z jakéhokoli zařízení, které se k routeru připojí. Někteří poskytovatelé internetových služeb bohužel neumožňují svým zákazníkům měnit nastavení DNS na svých směrovačích. V takovém případě je jedinou dostupnou možností změnit nastavení DNS na každém zařízení, které se připojuje k routeru, nebo zkusit řešení hotspotu wifi popsané dále.
Ke změně nastavení DNS nemusíte mít žádné technické znalosti, většinou půjde o malý průzkum na Googlu, který zjistí, jak se dostat k příslušnému nastavení na zařízení, které vás zajímá. Následující příručka pokrývá obsáhlé kroky, na webových stránkách CleanBrowsing jsou však k dispozici konkrétnější pokyny pro různé typy zařízení (další podrobnosti najdete na www.cleanbrowsing.org). CleanBrowsing nabízí bezplatné i placené filtry obsahu, na které se zaměřím, je bezplatná služba Family Filter, ale přístup je stejný pro jakoukoli možnost, kterou se rozhodnete použít.
1. Nejprve zkontrolujte, zda můžete změnit nastavení DNS na routeru (jednoduše zadejte poskytovatele ISP plus model routeru do Googlu a uvidíte, co se z toho objeví). Pro provedení změn v jakémkoli nastavení je obvykle nutné se přihlásit do routeru, zde vám opět Google poskytne potřebné informace, jak to provést.
2. Pokud není možné změnit nastavení DNS routeru, budete muset nakonfigurovat každé zařízení s internetovým připojením jednotlivě. Zadejte vyhledávací řetězec do Googlu ve tvaru „změnit nastavení DNS Windows 10“(nebo cokoli, čím se zařízení stane) a postupujte podle uvedených pokynů.
3. Možná budete muset procházet celou řadou různých podnabídek v nabídce Nastavení, abyste se dostali k té, kde můžete přistupovat k nastavení DNS svého zařízení. Obr. 3. ukazuje, jak vypadají příslušné obrazovky pro změnu nastavení DNS na počítači se systémem Windows 7. Přestože obrazovka vašeho zařízení může vypadat radikálně odlišně od zobrazené, měli byste na ní najít sekci, která se zabývá nastavením DNS (viz část zvýrazněná červeným kroužkem na obrázcích níže). V některých případech může existovat možnost povolit automatický výběr nastavení DNS, jinak se může zobrazit nějaká výchozí hodnota.
4. Kliknutím na tuto možnost můžete ručně definovat adresy serverů DNS a poté do příslušných polí zadat příslušné podrobnosti pro adresy IP filtrů CleanBrowsing Family. Některý novější hardware může mít možnosti nastavení IPv4 i IPv6, ale většina hardwaru bude mít pouze možnost použít nastavení IPv4. Pokud má vaše zařízení pouze jedno vstupní pole pro nastavení serveru DNS, můžete zadat obě adresy serveru vložením čárky mezi adresy.
Server 1: Nastavení IPv4 - 185.228.168.168/ Nastavení IPv6 - 2a0d: 2a00: 1::
Server 2: Nastavení IPv4 - 185.228.168.169 / Nastavení IPv6 - 2a0d: 2a00: 2::
5. Uložte nastavení a poté ukončete nabídku Nastavení. A je to!
Krok 3: Okamžik pravdy

Poté, co jste provedli změny v nastavení DNS, nyní vše, co musíte udělat, je otestovat jej a zjistit, zda nové nastavení DNS funguje. Jediným způsobem, jak to udělat, je otevřít prohlížeč a zadat adresu webové stránky, na kterou byste upřednostnili přístup svých dětí. Obr. 4. obsahuje screenshoty pořízené ze smartphonu Android nakonfigurovaného pro použití CleanBrowsing DNS, po kterém jsem se pokusil o přístup na pornografický web redtube dvěma různými cestami. Jak je patrné z levého snímku obrazovky, vyhledávání Google nenašlo žádnou shodu s výrazem redtube. Když jsem se pokusil vstoupit na web přímo zadáním jeho adresy do adresního řádku, požadavek byl zablokován serverem DNS.
Hotovo!
Krok 4: Změna nastavení DNS pro sítě Wifi na mobilních zařízeních Android a Apple


Změna nastavení DNS na mobilních zařízeních Android a Apple je o něco komplikovanější, protože oba tyto typy zařízení se mohou připojit k internetu prostřednictvím wifi nebo prostřednictvím mobilních sítí. Následující kroky popisují, jak lze změnit nastavení DNS pro sítě Wi -Fi na těchto zařízeních.
Jablko:
- Přejděte do Nastavení a poté na Wifi.
- Vyberte Wifi připojení. Vyhledejte možnost s názvem DNS (příklad obr. 5 obrazovky s nastavením sítě wifi na Apple iPod) viz obr. 5).
- Vyberte možnost DNS, odstraňte podrobnosti o aktuálně nakonfigurovaných serverech DNS a nahraďte je IP adresami CleanBrowsing.
B. Android:
- Přejděte do Nastavení a poté do seznamu Wifi.
- Najděte položku Wifi pro síť, ke které jste připojeni, a klikněte na ni (na některých zařízeních možná budete muset na několik sekund stisknout výběr na aktivaci nabídky).
- Přejděte na Spravovat síť. Na některých zařízeních Android budete muset kliknout na Upřesnit nebo zobrazit Pokročilá nastavení (příklad obr. 6 obrazovky s nastavením sítě wifi na tabletu Android).
- Změňte nastavení IP z DHCP na statické.
- Vyberte pole s názvem DNS 1 a DNS 2, odeberte podrobnosti o aktuálních serverech DNS a nahraďte je IP adresami CleanBrowsing.
S nastavením DNS wifi sítě na zařízeních Apple i Android je spojeno jedno omezení. Použité změny jsou specifické pro síť, takže se automaticky nepoužijí na nová připojení k síti Wi -Fi. Naštěstí existuje způsob, jak tento problém vyřešit, jak je uvedeno v další části
Krok 5: Změna nastavení DNS pro mobilní sítě na mobilních zařízeních Android a Apple
Zařízení Apple ani Android neumožňují uživatelům přímo měnit nastavení DNS pro mobilní sítě, takže je vyžadován jiný přístup. To lze provést stažením a instalací aplikace pro změnu DNS, která je poté nakonfigurována pro použití serverů CleanBrowsing DNS. Tyto aplikace mají další výhodu v tom, že fungují s mobilními i wifi sítěmi, takže je nemusíte konfigurovat samostatně. Nastavení se navíc automaticky aplikuje na nové wifi sítě, čímž se překoná dříve zmíněné omezení.
Jablko:
V App Storu je několik aplikací pro změnu DNS, včetně aplikace CleanBrowsing.org DNS. Tato bezplatná aplikace poskytuje přesně stejnou službu filtrování, jak byla popsána dříve, a je kompatibilní se zařízeními se systémem iOS 10 nebo novějším. Aplikaci lze stáhnout z Apple App Store. Více informací naleznete na webových stránkách CleanBrowsing.
B. Android:
V Obchodu Google Play existuje široká škála aplikací pro změnu DNS, například DNSChanger pro IPv4/IPv6 od Frostnerd. Aplikace se snadno používá a má další výhodu v tom, že nezobrazuje reklamy. Jakmile je aplikace nainstalována, jednoduše klikněte na panel Výchozí adresy DNS a poté vyberte požadovanou službu DNS (k dispozici je řada serverů DNS, včetně dvou bezplatných serverů CleanBrowsing).
Při prvním spuštění aplikace pro změnu DNS vás přivítá obrazovka žádosti o připojení s vysvětlením, že aplikace chce ve vašem zařízení nastavit síť VPN. Kliknutím na OK povolíte nastavení VPN a aplikace se poté spustí. Jakmile je služba spuštěna, v horní části obrazovky se zobrazí malá ikona klíče, která ukazuje, že je VPN aktivní (lze ji vidět v levém horním rohu snímků obrazovky na obr. 4). Tento symbol VPN také poskytuje vizuální vodítko, že filtrování DNS je aktuálně aktivní. Bez ohledu na to, kterou aplikaci používáte, nastavení DNS se automaticky použije na mobilní sítě a na stávající i nové sítě wifi.
Krok 6: Caveat Emptor
Pokud jde o internet, koncept kupujícího pozor by měl být vždy na paměti, když dostanete to, za co zaplatíte. Vzhledem k tomu všemu vás možná zajímá, zda je použití filtrování DNS háček? Dobrou zprávou je, že neexistuje žádný háček jako takový, ale spíše existují určitá omezení, která byste měli mít na paměti, pokud jde o to, co přesně obsahuje filtrování DNS.
- Vypůjčit si známou reklamní frázi „dělá přesně to, co je řečeno na plechu“. Filtrování DNS zablokuje přístup k nežádoucím stránkám, nemusí však nutně bránit vyhledávačům zobrazovat nežádoucí obrázky nebo miniatury videa. Služba CleanBrowsing nutí Google i Bing pracovat v režimu bezpečného vyhledávání, nicméně někteří další poskytovatelé bezplatných služeb DNS tuto funkci bezpečného filtrování neposkytují. Pokud náhodou používáte DuckDuckGo jako zvolený prohlížeč, pak to musí být ručně nakonfigurováno pro bezpečné vyhledávání.
- Filtrování DNS neposkytuje žádnou ochranu před nežádoucími online aktivitami, jako je kyberšikana, trolling atd. Pokud vás takové věci znepokojují, na internetu je k dispozici velké množství informací o těchto tématech, která byla napsána speciálně pro rodiče (viz webwise.ie nebo internetmatters.org Pro více informací).
- Filtrování DNS nemusí poskytovat ochranu před takovými bezpečnostními problémy, jako je hacking, crack, útoky typu „Man-in-the-Middle“nebo infekce viry, trojskými koni nebo jiným malwarem. Může to snížit riziko vyzvednutí malwaru nebo virů tím, že se zabrání přístupu na známé weby s takovými infekcemi, rozsah, v jakém k tomu dojde, se však může lišit v závislosti na tom, jakou službu DNS vyberete.
- Filtrování DNS neposkytuje žádnou rodičovskou kontrolu, jako je možnost omezit přístup k internetu v konkrétních časech nebo blokovat přístup na webové stránky, které nespadají do kategorizace uplatňované poskytovatelem DNS.
- Filtrování DNS nezabrání někomu v přístupu na nežádoucí webové stránky, pokud používá prohlížeč Tor.
- Bez ohledu na to, jakou aplikaci pro změnu DNS používáte, byste měli využít všechny dostupné možnosti k povolení aplikace při spuštění a nastavení PIN, aby se zabránilo „neoprávněnému“přístupu.
- Výhody používání těchto aplikací lze bohužel negovat na zařízeních Android, která mají možnost nastavit více uživatelů jednoduchým přepnutím na jiného uživatele (pokud tento uživatel nemá aplikaci nainstalovanou také ve svém profilu). Na zařízeních Android je možné deaktivovat víceuživatelské nastavení, není to však jednoduchá věc a vyžaduje to rootování zařízení (pokud jste tak nakloněni, pak by vás rychlé vyhledávání Google mělo nastavit na správnou cestu).
- Jednou nevýhodou používání aplikace pro změnu DNS na zařízeních Android je klíčový symbol, který se zobrazí, když je spuštěno připojení VPN. Přítomnost symbolu klíče naznačuje, že je v zařízení něco uzamčeno. Je možné nakonfigurovat zařízení tak, aby nezobrazovalo symbol klíče, když je aktivní VPN, ale to lze provést pouze rootováním zařízení, protože je to funkce operačního systému Android, nikoli samotné aplikace. Nejedná se o aktivitu pro slabé povahy, protože zařízení můžete snadno postavit.
- V podobném duchu jako výše lze libovolnou aplikaci snadno odinstalovat ze zařízení Android a Apple.
Pokud jde o poslední bod, existuje řešení, které lze použít k zabránění „neoprávněnému“odinstalování aplikací na zařízeních Apple i Android, jak je uvedeno níže:
Jablko:
Funkce Screen Time v iOS a iPadOS poskytuje spoustu nástrojů rodičovské kontroly, které omezují funkce, ke kterým mají děti přístup. Mezi tyto nástroje patří možnost blokovat mazání aplikací. Rychlé vyhledávání Google poskytne širokou škálu článků o tom, jak používat funkci Screen Time k zabránění vymazání aplikace. Tuto příležitost můžete také využít k prozkoumání dalších funkcí rodičovské kontroly, které jsou k dispozici.
B. Android:
Vzhledem k široké škále různých verzí používaného systému Android je jediným způsobem, jak odstranit aplikace před odstraněním, použití zamykání aplikací třetích stran, například aplikace Norton All Lock.
- Nejprve otevřete aplikaci DNSChanger, zadejte nabídku a klikněte na možnost Vybrat.
- Procházejte možnosti dolů, dokud nenajdete možnosti ochrany PINem, poté vyberte možnost Povolit ochranu PINem.
- Pokud má telefon snímač otisků prstů, zrušte zaškrtnutí této možnosti v podnabídce Ochrana PIN.
- Procházejte dále v podnabídce Nastavení, najděte možnost Změnit PIN a nastavte PIN pro otevření aplikace.
- Projděte dále možnosti podnabídky Nastavení, najděte možnost Správce zařízení (je pod nadpisem Obecné) a zapněte tuto možnost. Otevře se vyskakovací zpráva s informacemi o možnosti správce zařízení. Klikněte na OK a poté vyberte Aktivovat v zobrazeném okně Správce zařízení.
- Ukončete aplikaci a poté nainstalujte aplikaci Norton App Lock z Obchodu Play.
- Nakonfigurujte možnost zámku obrazovky Norton App Lock pomocí vzoru nebo kódu PIN. Napište aplikaci Norton App Lock a klepněte na ikonu zámku vedle všech aplikací, které chcete zamknout (kromě aplikace DNSChanger můžete zamknout další aplikace, pokud si přejete).
- Restartujte zařízení, aby se nové nastavení projevilo.
Možná to není příliš elegantní přístup, ale zdá se, že funguje na většině zařízení Android.
Krok 7: Některé úvahy o rodičovské kontrole
Rodičovská kontrola je jednou z těchto šedých oblastí, které se u jednotlivých zařízení liší. V některých případech se může jednat o používání softwaru k monitorování online aktivity, schopnost používat černé listiny na routeru k zamezení přístupu na konkrétní webové stránky, schopnost řídit přístup k internetu po určitou dobu nebo jakákoli jejich kombinace..
S ohledem na to všechno existuje několik kroků, které lze provést ke zlepšení rodičovské kontroly směrovačů. Ve spojení s používáním filtrování DNS možná budete chtít zabránit přístupu na konkrétní web, na který se nevztahuje klasifikace poskytovatelů DNS. V tomto případě je jediným způsobem, jak toho dosáhnout, použití funkce černé listiny na vašem routeru. Můžete například chtít zablokovat přístup na weby, jako je Reddit (web, kde lze získat skutečný roh hojnosti porna vypnutím filtru NSFW v Nastavení). I zde by vám Google měl být schopen poskytnout informace o tom, jak to provést.
Můžete také použít možnost routeru k omezení přístupu k internetu v určitých časech, což lze provést pomocí nastavení brány firewall na vašem routeru. Jedním z potenciálních způsobů využití by mohlo být vypnutí přístupu na web na předem definovaná období, aby se mladistvým zabránilo v maratonu celodenních online her. Nevýhodou je, že vám to také zabrání v neustálém sledování Netflixu nebo jiných streamovacích služeb do malých hodin, ale vidět, jak byste měli jít příkladem, je pak malá oběť. Google by vám měl opět pomoci zjistit, jak za tímto účelem nakonfigurovat nastavení brány firewall na routeru.
Krok 8: Několik závěrečných úvah
Pokud jste jako já, myšlenka společností poskytujících tuto službu zdarma vám může stále vadit. Společnosti, které poskytují bezplatné služby filtrování DNS, to obecně dělají jako způsob reklamy svého zboží firemním zákazníkům. Někteří poskytovatelé mohou vyžadovat, aby uživatelé nastavili účet, aby měli přístup ke své službě (CleanBrowsing to aktuálně nevyžaduje). Je však třeba poznamenat, že pokud je služba v současné době poskytována bezplatně, neexistuje žádná záruka, že poskytovatel poplatky v určitém okamžiku v budoucnosti nezavede. Pokud k tomu dojde, nebo pokud jste z nějakého důvodu nespokojení s poskytovatelem, kterého používáte, můžete snadno zkusit jiného poskytovatele, jako jsou poskytovatelé uvedení v seznamu níže:
- Filtr pro dospělé CleanBrowsing
- OpenDNS FamilyShield
- Norton ConnectSafe
- Zabezpečení rodiny Neustar
- Rodina Yandex DNS
- Comodo SecureDNS 2.0
- Internetový průvodce Dyn
Požadované adresy serverů pro tyto servery DNS můžete snadno získat jednoduchým vyhledáním na internetu.
Jak jsem již zmínil, ne všechny tyto služby DNS blokují nevhodné obrázky při vyhledávání Google nebo Bing, proto bych doporučil si je přečíst, než se rozhodnete přejít k jinému poskytovateli.
Chtěl bych poukázat na skutečnost, že jakékoli změny nastavení, které provedete na zařízení, mohou být stejně dobře zvráceny technicky zdatným teenagerem (nebo jejich technicky zdatnými přáteli). Pokud máte to štěstí, že můžete změnit nastavení DNS na routeru, mohl bych vám navrhnout provést další dvě změny, jak je uvedeno níže (abych byl upřímný, tyto kroky byste měli provést tak jako tak, protože to dává smysl z bezpečnostního úhel pohledu).
- Změňte také výchozí heslo na routeru, pokud jste to ještě neudělali. Výchozí heslo pro většinu směrovačů lze snadno najít na webu, takže byste jej měli změnit, aby se kdokoli jiný nemohl přihlásit do routeru a vrátit zpět veškeré změny, které jste provedli.
- Změňte SSID na routeru. SSID je název wifi signálu, přes který se připojujete ke svému routeru. Z bezpečnostních důvodů byste do SSID neměli zahrnout nic, co pomáhá identifikovat zdroj signálu wifi (např. Změna SSID z výchozího názvu na něco jako „No23s_wifi“by hackerovi pomohla identifikovat zdroj, zatímco jeho změna na „Here_Be_Wifi“je mnohem anonymnější).
Změnou SSID budete moci zjistit, zda někdo provede na routeru obnovení továrního nastavení ve snaze odstranit všechny změny, které jste v nastavení provedli. Na tuto událost budete upozorněni jednoduchým faktem, že ztratíte připojení k routeru na svém vlastním zařízení, protože SSID a přihlašovací heslo budou resetovány na výchozí nastavení (nejprve se musíte ujistit, že nemáte všechna uložená nastavení pro výchozí SSID uložená ve vašem zařízení).
Pokud máte tu smůlu, že nemůžete změnit nastavení DNS na vašem routeru, stále existuje naděje. Pokud vám váš ISP umožňuje změnit směrovač, můžete investovat do slušného routeru, který poskytuje funkce rodičovské kontroly zmíněné dříve. Najít router, který má uživatelsky přívětivé funkce rodičovské kontroly, může zabrat nějaký čas, ale dobře strávený čas. Někteří poskytovatelé internetových služeb bohužel neumožňují zákazníkům používat vlastní směrovač. V takovém případě můžete zkusit kterékoli z výše popsaných řešení hotspotu wifi. Jediným způsobem, jak použít filtrování DNS na zařízení připojená ethernetem, je změna nastavení DNS na samotném zařízení.
Krok 9: Wifi Hotspot Work-around
Jak již bylo zmíněno dříve, nejlepší místo pro změnu nastavení DNS je na vašem routeru, protože jsou pokryta všechna zařízení, která se k němu připojují. Pokud nemůžete změnit nastavení DNS routeru, existují tři potenciální způsoby, jak to obejít.
1. Kupte si a nainstalujte komerční hotspot „blackbox“.
K dispozici je řada komerčních produktů (například řada produktů iKydz), které poskytují řešení na klíč k zahájení rodičovské kontroly na domácích směrovačích i mobilních telefonech. Jsou navrženy tak, aby jejich nastavení a používání bylo co nejjednodušší, takže jsou ideální pro ty, kteří možná nemají čas ani technické znalosti, aby to zvládli sami. Pokud se chcete o těchto produktech dozvědět více, pak je Google opět vaším jediným mužem!
2. Směřujte veškerý provoz wifi přes sekundární router, který jste předem nakonfigurovali na používání filtrování DNS.
Pro tuto možnost budete potřebovat zdrojový router, který vám umožní změnit nastavení DNS. Na trhu je spousta směrovačů, takže budete muset trochu prozkoumat, abyste vybrali ten, který nejlépe vyhovuje vašim účelům. Nastavte sekundární směrovač a poté jej nakonfigurujte tak, aby používal filtrování DNS. Připojte sekundární router k primárnímu routeru pomocí ethernetového kabelu a poté deaktivujte wifi na primárním routeru. Nastavení Wi-Fi na všech zařízeních s internetovým připojením pak bude nutné změnit, abyste se mohli připojit k sekundárnímu routeru.
3. Vytvořte si vlastní wifi hotspot pomocí Raspberry Pi.
Tuto možnost bych doporučil pouze těm, kteří rádi hrají s počítači. Pro ty, kteří nevědí, je Raspberry Pi řada jednodeskových počítačů vyráběných nadací Raspberry Pi Foundation se záměrem povzbudit děti i dospělé, aby se naučili počítačové kódování. Pi byl rychle přijat elektronickými fandy a nyní se používá k výrobě široké škály gadgetů, od mediálních center po meteorologické stanice, domácí sledovací systémy a dokonce i tweetování kočičích klapek (každý dům by měl mít jeden!). Jedním z populárních použití Raspberry Pi je vytvoření wifi hotspotu. Na webu je velké množství návodů, jak nakonfigurovat Raspberry Pi jako wifi hotspot, takže úkol vysvětlit, jak to udělat, nechám na nich. Vzhledem k tomu, že Raspberry Pi se neustále vyvíjí a zdokonaluje, doporučil bych, abyste vybrali poměrně nedávného průvodce, protože některé starší průvodce mohou být zastaralé kvůli změnám v hardwaru a softwaru.
Pokud se rozhodnete vytvořit si vlastní wifi hotspot, nakonec se dostanete do kroku, kdy vyberete server DNS, který chcete použít. Zvolte Vlastní a poté zadejte IP adresy CleanBrowsing.
Pokud se rozhodnete vytvořit svůj vlastní wifi hotspot pomocí Raspberry Pi, měli byste také podniknout adekvátní kroky k posílení Pi, aby se snížila možnost jeho hacknutí, jako je změna výchozího hesla a uživatelského jména, jak doporučuje Raspberry Pi Foundation (úplné podrobnosti viz odkaz níže):
raspberrypi.org/documentation/configuration/security.md
Nastavení připojení Wi-Fi na všech zařízeních s internetovým připojením, u kterých chcete použít filtrování DNS, by měla být změněna tak, aby se připojovala k hotspotu Raspberry Pi. Pokud by se technicky zdatný teenager pokusil obejít „rodičovskou kontrolu“na hotspotu tak, že vymění kartu SD z Pi za jinou a restartuje Pi, automaticky ztratí připojení Wi-Fi na svém zařízení, protože Pi již nebude pracovat jako hotspot.
Pokud si přejete, můžete také použít hotspot Raspberry Pi jako extender wi-fi spárováním s dvojicí síťových adaptérů powerline. Začněte zapojením jednoho z adaptérů powerline do elektrické zásuvky poblíž routeru a připojte jej k routeru pomocí ethernetového kabelu. Poté zapojte druhý adaptér powerline na místo, kde chcete zvýšit pokrytí wi-fi, a připojte jej k Raspberry Pi ethernetem. Pak je to jen otázka spárování adaptérů powerline (podle pokynů výrobce), zavedení Raspberry Pi a připojení k novému hotspotu filtrovanému DNS, jak bylo popsáno výše.
Je třeba mít na paměti, že Raspberry Pi není speciálně navržen pro použití jako router. Jedním z důsledků toho je, že může dojít k problémům s šířkou pásma, pokud je k hotspotu připojeno příliš mnoho zařízení. Tento problém lze snadno překonat vytvořením druhého hotspotu pomocí jiného Raspberry Pi (ujistěte se, že mu zadáte jiný SSID, aby se zařízení snažila připojit k oběma hotspotům).
Krok 10: Závěr
Tak tady to máte!
Naštěstí vám tento článek poskytne určitou představu o tom, co je filtrování DNS, a co je důležitější, jak může být použito ke snížení množství nežádoucího webového obsahu, ke kterému mají vaše děti přístup (ať už omylem nebo záměrně). Určitě jsou k dispozici komerční „černé skříňky“, které stačí připojit k routeru, který poskytuje wifi hotspot s filtrováním obsahu a další rodičovskou kontrolu. Radost z filtrování DNS spočívá v tom, že může být implementována relativně snadno, po implementaci nevyžaduje žádné další zadávání, a co je nejlepší, je zdarma. Protože existují určitá omezení, měli byste jej pravděpodobně považovat pouze za první obrannou linii, než za konečné řešení ochrany vašich dětí online.
Vezměte prosím na vědomí, že informace v článku jsou založeny pouze na mých omezených zkušenostech, takže bych důrazně doporučil, abyste na toto téma provedli nějaký průzkum, abyste sami potvrdili, zda je něco v tomto článku pravda nebo ne! Další informace o kterémkoli z poskytovatelů DNS můžete získat z jejich webových stránek.
Konečně by bylo na mně, abych nezmínil skutečnost, že bez ohledu na to, jak dobře se snažíte chránit své děti před zlem internetu, to není zárukou, že nebudou vystaveny nežádoucímu obsahu někde mimo vaši kontrolu. Bez ohledu na to, jaké technologické řešení můžete použít k omezení jejich expozice, je nevyhnutelné, že v určité fázi uvidí věci, které byste upřednostňovali, a nikoli. V takovém případě je jedinou záložní možností udělat nějaké rodičovství ze staré školy. Naštěstí je na webu k dispozici spousta zdrojů, které mohou rodičům v tomto procesu pomoci. Stránky jako internetmatters.org, betterinternetforkids.eu nebo webwise.ie mají celou řadu zdrojů, které mohou rodičům pomoci s tím, jak to nejlépe udělat.
Hodně štěstí!
Doporučuje:
FIR filtrování pro spolehlivější detekci frekvence: 5 kroků
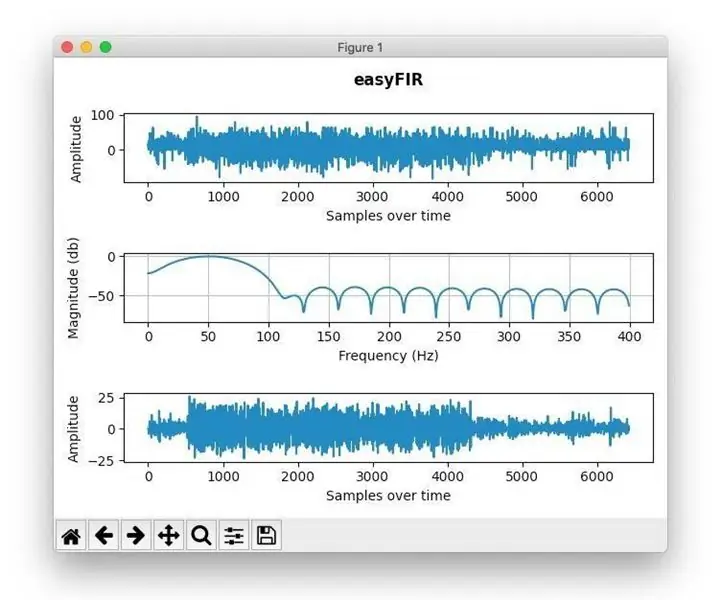
FIR filtrování pro spolehlivější detekci frekvence: Jsem opravdu velkým fanouškem instrukcí společnosti akellyirl o spolehlivé detekci frekvence pomocí technik DSP, ale někdy technika, kterou použil, není dost dobrá, pokud máte hlučná měření. Jednu snadnou opravu získáte čistší vstup frekvence det
Nádoba autonomního filtrování Arduino: 6 kroků
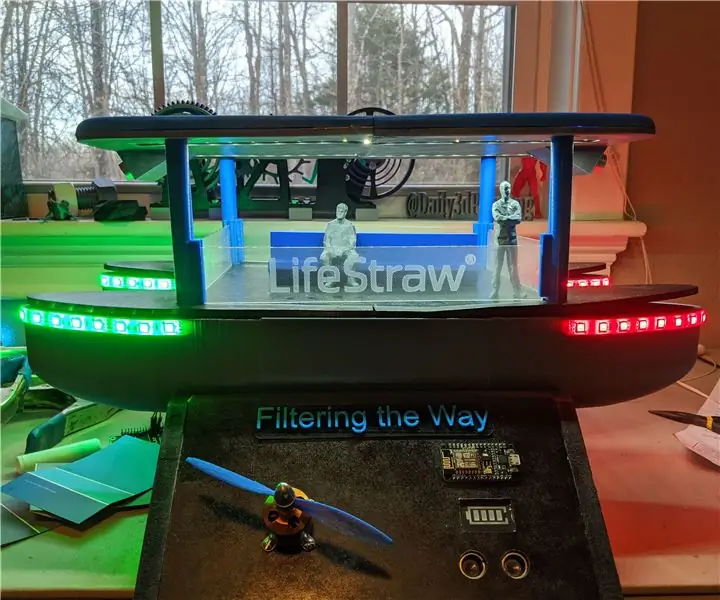
Plavidlo autonomní filtrace Arduino: V tomto Instructable vám ukážu, jak jsem navrhl a vyrobil navrhované řešení pro aktuální problém s červenými řasami ve vodách pobřeží Mexického zálivu. Pro tento projekt jsem chtěl navrhnout plně autonomní plavidlo poháněné solární energií, které by dokázalo navi
Vytváření internetového obchodu se stereem: 6 kroků (s obrázky)

Vytváření stereofonního obchodu s připojením k internetu: Když za jízdy zapnu rádio, obrátím se na svou místní vysokoškolskou rozhlasovou stanici 90,7 KALX. Během let a různých míst, kde jsem žil, jsem vždy poslouchal vysokoškolské rozhlasové stanice. Díky síle internetu mohu nyní poslouchat
Měření obsahu vlhkosti půdy pomocí platformy Esp32 a Thingsio.ai: 6 kroků

Měření obsahu půdní vlhkosti pomocí platformy Esp32 a Thingsio.ai: V tomto tutoriálu vysvětlím čtení obsahu vlhkosti v půdě pomocí esp32 a poté odeslání hodnot do cloudové platformy IoT thingsio.ai
Nastavte filtrování webového obsahu ve 4 krocích s Ubuntu: 5 kroků

Nastavení filtrování webového obsahu ve 4 krocích s Ubuntu: Jako IT pracovník se mě kolegové nejčastěji ptají, jak mohou kontrolovat, ke kterým webům mají jejich děti přístup online. To je velmi snadné a zdarma pomocí Ubuntu linux, dansguardian a tinyproxy
