
Obsah:
- Autor John Day [email protected].
- Public 2024-01-30 08:22.
- Naposledy změněno 2025-01-23 14:38.

Průvodce absolutního začátečníka po Korsice na Raspberry PI
Digitální značky jsou všude. Můžete je vidět na letištích, v nákupních centrech, obchodních domech a dokonce i v rozích ulic. K vybudování vlastního systému digitálních značek nepotřebujete mnoho drahého vlastního hardwaru. This Instructable shows how to build a digital signage server that can drive desages of screens. Každý displej může být tak jednoduchý jako monitor a Raspberry PI.
Díky Node Ninjas v Mozille můžete server dokonce provozovat na Raspberry Pi pomocí Korsiky.
Korsika je rozšiřitelné řešení digital signage, které lze implementovat na většinu systémů POSIX. Skládá se ze serveru a klientů zobrazení. Klientské počítače nevyžadují speciální software a jednoduše spouštějí jakýkoli moderní webový prohlížeč, přestože každý z korsického týmu Firefox velmi doporučuje. Server spotřebovává velmi málo zdrojů a bude spokojeně fungovat na Raspberry Pi nebo jiném velmi malém počítači. Korsický server běžící na Raspberry Pi 3+ může snadno podporovat více než 100 klientských displejů. Tyto pokyny jsou napsány speciálně pro Raspberry Pi s operačním systémem Raspian (derivát Debianu). Tyto pokyny také předpokládají, že používáte prohlížeč Firefox. Většina ostatních moderních prohlížečů by také měla fungovat.
Krok 1: Raspianský příkazový řádek
Tyto pokyny vám ukážou, jak konfigurovat Korsiku prostřednictvím příkazového řádku. Pokud používáte Raspian s grafickým uživatelským rozhraním (GUI), dostanete se do příkazového řádku přes terminálovou aplikaci. Pokud používáte Raspian-lite, můžete připojit klávesnici a monitor a použít příkazový řádek přímo, nebo se můžete připojit přes síť pomocí SSH. Další informace o tom, jak povolit a používat SSH, najdete v dokumentaci k Raspian SSH. Budete potřebovat znát název DNS nebo IP adresu vašeho Raspberry Pi. Výchozí název na většině sítí LAN bude raspberrypi.local. Pokud to nefunguje, v dokumentaci k Raspian jsou pokyny, které vám pomohou zjistit správné jméno a IP adresu.
Krok 2: Instalace softwaru
Korsika používá uzly a NPM. Node vám umožní spustit Javascript na straně serveru a npm je správce balíčků uzlů.
Chcete -li je nainstalovat na Raspberry Pi, nejprve zkontrolujte verzi procesoru ve vašem systému:
uname -m
Pokud výsledek začíná armv6, podívejte se na tento blogový příspěvek. Pro systémy Raspberry Pi 3 a další s procesory armv7 a novějšími:
curl -sL https://deb.nodesource.com/setup_9.x | sudo -E bash -
sudo apt install nodejs
Pokud nejste s Node obeznámeni, můžete se dozvědět více na adrese nodeource.com.
Dále nainstalujte nástroje příkazového řádku Corsica:
sudo npm install -g corsica -cli
Chcete -li zobrazit dostupné příkazy, zadejte
korsika -pomoc
Od tohoto psaní jsou dostupné příkazy:
setup-- nastavení startu korsického serveru [možnosti]-spuštění restartu korsického serveru [možnosti]-restartování běžícího Corsica serverstop-zastavení běžícího Corsica serveradd-plugin [název]-instalace pluginu odebrat plugin [název]-odebrat nainstalovaný pluginlist-pluginy-vypsat nainstalované pluginsupdate-aktualizovat Korsiku i její pluginy
Nyní můžete pomocí nástrojů nastavit korsický software:
nastavení korsiky
Nastavení Korsiky se zeptá, kam chcete nainstalovat Korsiku, a ukáže vám výchozí umístění:
Kam nainstalovat Korsiku: (/home/pi/corsica-server)
Můžete jednoduše stisknout Return.
Zobrazí se několik varovných zpráv NPM. Je bezpečné je ignorovat.
Když nastavení říká „Hotovo!“, Nainstalovali jste Korsiku.
Korsiku můžete zahájit v relaci terminálu pomocí:
začátek Korsiky
A zastavte to pomocí control-C.
Pokud to však spustíte tímto způsobem, poběží pouze tak dlouho, dokud bude spuštěna vaše terminálová relace. Když ukončíte relaci terminálu, Korsika se zastaví.
Pokud spustíte Korsiku na pozadí, poběží, i když odpojíte relaci terminálu. Můžete to udělat s
začátek Korsiky -pozadí
Chcete -li zastavit instanci Korsiky spuštěnou na pozadí, zadejte:
korsická zastávka
Krok 3: Konfigurace
Vaše nastavení bude pravděpodobně vyžadovat určité přizpůsobení. Na Korsice existují dva druhy přizpůsobení: konfigurace a nastavení. Konfigurace je většinou statická a používá ji jádro. Nastavení jsou dynamická a používají je převážně pluginy. Více o nastavení později.
Konfigurace pochází z prostředí a je určena pro velmi statické věci, jako je port, na kterém je třeba poslouchat, nebo načtení doplňků. Existují čtyři zdroje pro konfiguraci:
1. lib/config.json - Toto je místo, kde jsou uloženy výchozí hodnoty, a vhodné místo pro prohlížení toho, co lze konfigurovat. Zde byste neměli měnit hodnoty.
2. config.js - Nastavení nalezená v tomto souboru se načtou, jako by byla z prostředí. Syntaxe je jedna konfigurace na řádek, např. `PORT = 8080`. Pokud jsou zde platné hodnoty JSON, budou jako takové analyzovány. Nastavení zde přepíše výchozí nastavení v `lib/config.json`. Soubor config.js zpočátku určuje číslo portu, na kterém Korsika naslouchá, a doplňky používané systémem.
3..env - Pokud je skrytý soubor s názvem.env v adresáři Korsiky, načte se jeho nastavení, jako by bylo z prostředí. Syntaxe je stejná jako v souboru config.js. Tento soubor ve výchozí konfiguraci neexistuje.
4. Proměnné prostředí - Pokud chcete, můžete do proměnných systémového prostředí vložit informace o konfiguraci. Pokud nejste obeznámeni s proměnnými prostředí, můžete tuto možnost bezpečně ignorovat.
Krok 4: Připojení obrazovek
Jakmile spustíte Korsiku, poběží webový server na portu 8080 vašeho počítače, pokud jste nezměnili číslo portu v souboru.env. Budete potřebovat znát buď název hostitele, nebo IP adresu vašeho Pi. Výchozí název pro novou instalaci Raspberry Pi je raspberrypi. Pokud jste to nezměnili, stačí otevřít prohlížeč na vašem klientském počítači s displejem a vyhledat:
raspberrypi.local: 8080
Měli byste vidět žluté a černé logo Korsiky. Zobrazí se bublina s korsickým jménem vašeho klienta. Můžete (a měli byste) změnit jméno svého klienta na něco, co udává umístění této konkrétní obrazovky. Nejjednodušší způsob, jak to udělat, je použít Potchovu korsiku. (Potch je hlavním vývojářem Korsiky a slíbil, že někdy brzy doplní jádro Korsiky).
Otevřete kartu prohlížeče a přejděte na:
potch.github.io/corsica-repl?server=https://raspberrypi.local:8080/
(To předpokládá, že raspberrypi.local je název vašeho serveru Corsica).
Po zbytek tohoto kurzu použijeme „TestClient“jako název zobrazení klienta. Přejděte do rozevíracího seznamu v pravém dolním rohu obrazovky a vyhledejte vyskočené jméno klienta. Poté na příkazovém řádku v levé dolní části obrazovky zadejte:
admin type = přejmenovat name = TestClient
Ponechte otevřenou kartu corsica-repl a přepněte na kartu prohlížeče s logem Korsiky a obnovte stránku. Nový název uvidíte ve vyskakovací bublině. Pokud zmizí příliš rychle, najeďte myší v pravém dolním rohu a vlevo se zobrazí tlačítko „Celá obrazovka“s novým názvem.
Krok 5: Přidání obsahu

Po zobrazení loga Korsiky klient zobrazí některá kreslená zvířata na modrém pozadí.
Výchozí značka v souboru state.json obsahuje seznam adres webových stránek. Tímto způsobem můžete prezentovat libovolnou webovou stránku, ačkoli je rozložení některých stránek méně vhodné pro použití na Korsice.
Korsický klient zobrazuje obsah z jedné nebo více značek, ke kterým se přihlásí. Noví klienti jsou již přihlášeni ke značce s názvem „výchozí“.
Kreslená zvířata jsou roztomilá, ale pojďme přidat nějaký užitečný obsah do otáčení obrazovky u našeho testovacího klienta.
Vraťte se na kartu corsica-repl a v příkazovém řádku vlevo dole zadejte:
admin type = přihlásit se k odběru tag = počasí
Přepněte zpět na kartu zobrazení klienta a obnovte stránku.
Do seznamu zobrazených adres URL bude přidána předpověď počasí pro San Jose v Kalifornii.
Náš ukázkový soubor state.json obsahuje tři značky s názvem „výchozí“, „počasí“a „obrázky“. Značka „obrázky“obsahuje odkazy na další soubory kreslené animované grafiky (.png). Pojďme je přidat přepnutím zpět na kartu korsiky a zadáním:
admin type = přihlásit se k odběru tag = obrázky
Opět se vraťte na kartu zobrazení klienta a obnovte stránku. Uvidíte několik nových zvířat přidaných do rotace. Všimněte si ale, že nová zvířata se objevují na levém okraji stránky s bílým pozadím. Důvodem je, že karikatury s modrým pozadím jsou uvedeny v state.json jako adresy URL, které ukazují na správnou webovou stránku napsanou v html. Nové karikatury s bílým pozadím jsou uvedeny v state.json jako adresy URL, které pouze ukazují na grafické soubory-p.webp
Můžeme zlepšit způsob, jakým jsou tyto grafiky zobrazovány na Korsice, ale abychom to udělali, budeme muset „rozšířit“samotnou Korsiku.
Krok 6: Rozšíření Korsiky

Více než tucet NPM korsických pluginů je k dispozici na webových stránkách NPM. Chcete -li zobrazit jejich seznam, klikněte na tento odkaz a do vyhledávacího pole v horní části stránky zadejte „Korsika“. Použijeme jeden z těchto pluginů npm, abychom vám umožnili zobrazit naše nová zvířata. Je také užitečné zobrazit jakýkoli obrázek, který najdete na webu, bez rušivé grafiky obklopující obrázek.
Přejděte na příkazový řádek Korsiky, zastavte Korsiku a nainstalujte plugin corsica-image:
corsica add-plugin corsica-image
Poté restartujte Korsiku:
začátek Korsiky
Otevřete ve svém prohlížeči kartu klienta zobrazení korsiky a obnovte stránku. Měli byste vidět nová zvířata zobrazená uprostřed obrazovky s tmavě modrým pozadím.
Krok 7: Přizpůsobení obsahu
Podívejme se na rozdíl mezi tím, co dělají adresy URL ve výchozí značce a těmi ve značce images. Podívejte se na state.json tak, že přejdete na příkazový řádek Korsiky a zadáte:
cat ~/corsica-server/state.json
V části „výchozí“tohoto souboru najdete řádek, který vypadá takto:
"https://ramilewski.github.io/corsica-support/show.html?image=kitty.png", Tato adresa URL je odkazem na webovou stránku s kreslenou kočkou. Tato webová stránka zobrazuje obrázek, ale také poskytuje pozadí, které je přechodem, který začíná v horní části stránky jako modrá barva a v dolní části stránky přechází do bílé. Toto pozadí je vytvořeno CSS a HTML webové stránky. Není součástí samotné grafiky.
Sekce „obrázky“na stránce mají řádek, který vypadá takto:
https://ramilewski.github.io/corsica-support/bunny-p.webp
„#2244BB“je hexadecimální zápis tmavě modré barvy. Nástroj, který vám pomůže určit jakoukoli barvu v hexadecimálním zápisu, najdete v části Výběr barvy MDN.
Při zobrazování tohoto řádku Korsika použila k vykreslení zobrazení plugin corsica-image. To znamená, že pokud najdete obrázek, který chcete zobrazit na klientských displejích na Korsice, můžete vytvořit řádek v state.json, který bude zobrazovat pouze tento obrázek, ale ne žádný rušivý obsah okolní stránky. Chcete-li najít adresu URL obrázku ve Firefoxu, klikněte na obrázek pravým tlačítkem a v zobrazené kontextové nabídce vyberte „Kopírovat umístění obrázku“.
Sekce „počasí“state.json má pouze jednu URL. To načítá předpověď počasí z https://forecast.io. Ale pokud nežijete v San Jose, tato předpověď není příliš užitečná. Chcete -li získat předpověď pro vaši polohu, musíte vědět, jaká je zeměpisná šířka a délka v desetinných stupních. Pokud tak neučiníte, existuje webový nástroj, který vám to umožní najít.
Právě teď URL v řádku v state.json, který určuje předpověď počasí, vypadá takto:
"https://forecast.io/embed/#lat=37.3352&lon=-121.8871&name=San%20Jose%20CA&color=#4466bb zoom = 300"
Chcete -li získat předpověď pro vaši polohu, změňte položky lat a lon v tomto řádku a změňte název na svou polohu. Místo mezer v názvu místa použijte %20. Parametr color určuje barvu pruhů mezi vysokými a nízkými teplotami. Parametr zoomu slouží k nastavení velikosti předpovědi, aby se vešla na obrazovku.
Při vytváření vlastního souboru state.json si pamatujte, že pokud máte „výchozí“značku, jakýkoli obsah uvedený v této značce se zobrazí v libovolném prohlížeči, který se připojí k serveru bez další konfigurace.
Časování displeje
V horní části souboru state.json jsou některá nastavení, která určují, jak dlouho se každý obrázek zobrazuje na obrazovce.
"settings:: timer": {
"resetTime": 30000, "jitter": 5000, Všechny časy jsou měřeny v milisekundách (tisícinách sekundy). ResetTime je maximální doba, po kterou je každý obrázek na obrazovce, než se zobrazí další obrazovka. Jitter se vynásobí náhodným číslem mezi -1 a 1 a výsledek se přičte k resetTime. To poskytuje určitou rozmanitost časů zobrazení. Jitter můžete nastavit na 0, pokud si přejete. Zobrazená nastavení způsobí, že se každá stránka zobrazí po dobu 25 až 35 sekund.
Pro každého klienta zobrazení můžete také nastavit různé časy:
"settings:: timer": {
"resetTime": 30000, "jitter": 5000, "resetOnConnect": true, "screens": {"TestClient": {"resetTime": 10000, "jitter": 1000}}}, Zde jsme nastavili dobu zobrazení pro náš TestClient mezi 9 a 11 sekundami.
Krok 8: Závěr
Ukázali jsme, jak nainstalovat a konfigurovat korsický server na Raspberry Pi. Díky tomu, co jste se zde naučili, můžete vybudovat univerzální, velmi levný systém digitálního značení. Raspberry Pis můžete použít nejen jako server ve vašem systému, ale také k řízení zobrazení klientů.
Na webu npm je mnoho dalších doplňků, které můžete použít k přidání dalších funkcí do vaší instalace na Korsice, včetně zobrazení:
- Obrázky z Flickru
- Tweety
- Konverzace v kanálu IRC
- Videosoubory
- Youtube videa
- Prezentace v prezentacích Google
- Karikatury XKCD
- Obsah z kanálu RSS
Kredity
Korsika je vytvořením třetího stupně blackbelt Node Ninjas od Mozilly vedeného potchem, lonnenem a mythmonem.
Tyto pokyny pro Korsiku na Raspberry Pis dláždil Richard.
Každého obvykle najdete kolem kanálu #corsica na irc.mozilla.org.
Doporučuje:
Elektronická rolovací jména Black Lives Matter Sign: 5 kroků

Elektronická rolovací jména jmen Black Lives Matter: Kampaně #sayhername, #sayhisname a #saytheirname přinášejí povědomí o jménech a příbězích černochů, kteří byli obětí rasistického policejního násilí, a podporují prosazování rasové spravedlnosti. Více informací o požadavcích a
LED SIGN: 6 kroků

LED SIGN: Vytvořte bezpečný, 12voltový, jedinečný LED nápis, který vypadá skvěle
Cinematic Sign pro videokonference: 7 kroků

Cinematic Sign pro videokonference: Tento návod vás naučí, jak vytvořit znamení, které se zapne, když jste na telekonferenci, aby ostatní věděli, že vás nebudou rušit
Ring Solar Sign Teardown: Udělal jsem to špatně, takže nemusíte: 11 kroků
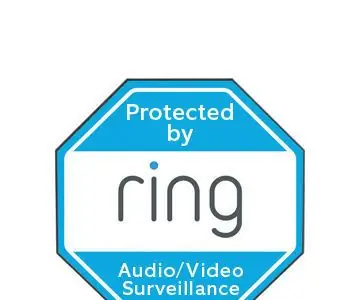
Ring Solar Sign Teardown: Udělal jsem to špatně, takže nemusíte: Dostal jsem Ring Doorbell, což je docela úžasné. Hurá na prsten. Pak jsem dostal kameru Ring Stick, když probíhaly všechny online prodeje na Den díkůvzdání. Sleva 50 $ a poslali mi tento šikovný sluneční prsten ZDARMA (pouze hodnota 49 $!). Jsem si jistý, že
IoT Emoji Sign: 9 kroků (s obrázky)
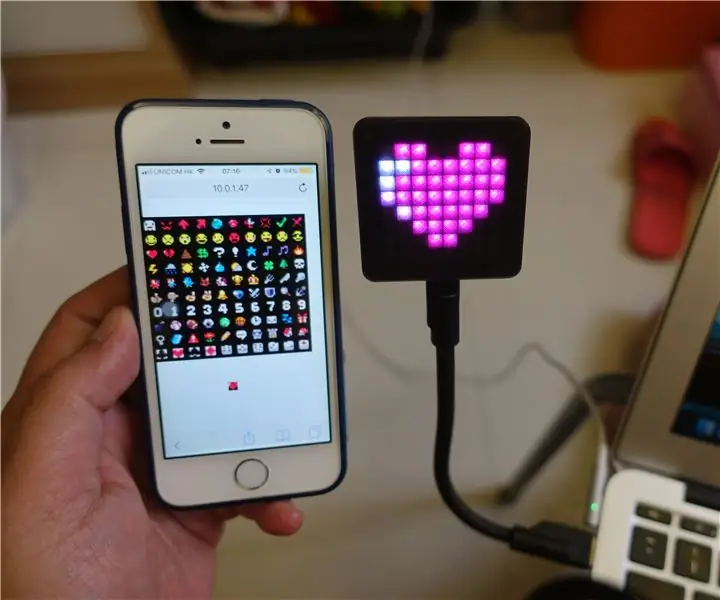
IoT Emoji Sign: Tento návod ukazuje, jak použít ESP8266 a některé NeoPixely k vytvoření IoT Emoji Sign
