
Obsah:
- Krok 1: Shromážděte své materiály
- Krok 2: Vyrobte nebo získejte desku plošných spojů
- Krok 3: Sestavte elektroniku
- Krok 4: Načtěte kód Arduino a připojte se k WiFi
- Krok 5: Zapojte světla a napájení
- Krok 6: Zabezpečte elektroniku
- Krok 7: Načtěte a použijte mobilní aplikaci
- Krok 8: Vytvořte něco úžasného
- Autor John Day [email protected].
- Public 2024-01-30 08:22.
- Naposledy změněno 2025-06-01 06:08.


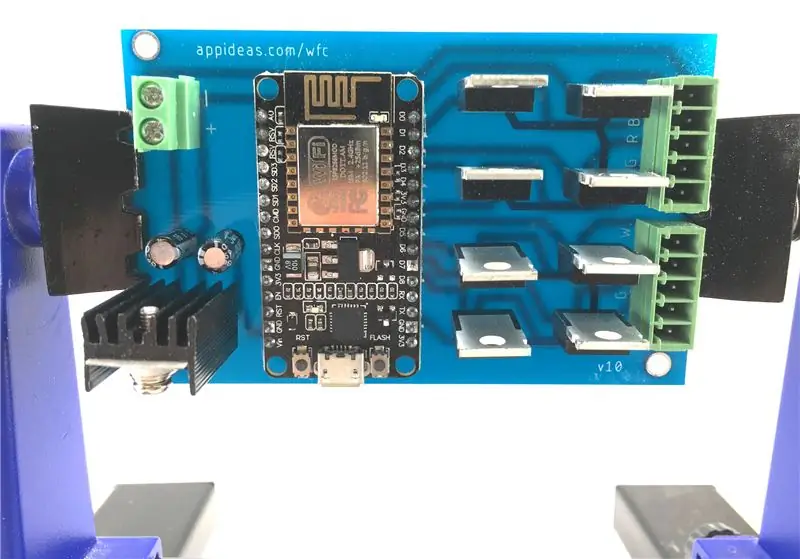

Loni na jaře jsem začal navrhovat vlastní hardware a software pro ovládání dvou pásů LED světel pomocí jedné vývojové desky NodeMCU ESP8266-12E. Během tohoto procesu jsem se naučil, jak si vyrobit vlastní desky s plošnými spoji (PCB) na CNC routeru, a napsal jsem instruktážní postup krok za krokem. (Odkaz na instruktáž) Následoval jsem to sepsáním pokynů pro sestavení vlastního WiFi ovladače pro LED světelné pásy, včetně GPL'd Open Source Software pro ovladač a pro mobilní aplikaci pro použití ovladače světla. (Odkaz na instruktáž) Ten druhý instruktáž byl výsledkem několikaměsíčního učení, vývoje, testování a refaktoringu a zahrnoval moji devátou revizi hardwaru. Toto je verze 10.
Proč dělat desátou verzi a proč o ní psát? Abych to zkrátil, potřeboval jsem vyrobit desítky ovladačů, takže jsem potřeboval, aby se daly snáze zapojit, vyrobit rychleji a robustněji. Během procesu postupu tohoto projektu tam, kde je dnes, jsem se hodně naučil. Když jsem psal předchozí Instructable o řadiči, postavil jsem elektroniku na základě svých stávajících znalostí o vytváření vlastní desky plošných spojů. Mým prvním „skutečným“projektem s vlastní deskou plošných spojů byl ovladač světla a během své cesty učení jsem vytvořil devět verzí. Několik posledních bylo docela dobrých.
Po cestě jsem se naučil zejména pár věcí, které mi pomohly povznést to na další úroveň.
- Byl jsem rozhodnut začít s Open Source softwarem a svou desku jsem původně navrhl pomocí Fritzing. Stále věřím, že to je správný program pro začátečníka, který se naučí navrhovat desku plošných spojů, protože se nemusíte učit vytvářet schémata, ale nyní věřím, že by měl člověk „absolvovat“profesionálnější nástroj CAD. Program, který jsem si vybral, je Eagle. Deska, kterou jsem dokázal vyrobit s Eaglem, je výrazně lepší než ta, kterou jsem dokázal vytvořit pomocí Fritzing.
- Po troše zkušeností jsem nyní schopen „myslet mimo krabici“o něco lépe. Konkrétní věc, kterou jsem si uvědomil, je, že bych mohl značně zjednodušit zapojení přeskupením přiřazení pinů a přeměnou na oboustrannou desku s velmi jednoduchou horní stranou. Stále nejsem schopen spolehlivě vyrábět oboustranné desky plošných spojů pomocí svého CNC routeru, ale ruční zapojení horní strany této nové desky je jednodušší než zapojení propojek, které byly vyžadovány u předchozího návrhu. Pro ty, kteří mohou vyrábět pouze jednostranné desky plošných spojů, lze tohoto projektu dosáhnout vytvořením jednostranné desky a ručním zapojením několika připojení.
- Nemáte CNC router? Nyní mohu ukázat na několik způsobů, jak si vyrobit vlastní PCB bez jednoho.
- Stále nemůžete vyrobit vlastní PCB (nebo nechcete)? Byl jsem schopen získat PCB, které jsem pro tento projekt navrhl, komerčně vyráběné v množství a cenách, které si mohu dovolit naskladnit a prodat. To znamená, že tento projekt lze stáhnout bez dalších elektronických dovedností, než je schopnost pájet.
Jste připraveni vytvořit si vlastní WiFi ovladač pro dva pásy LED světel? Dobrý. Ještě k kusovníku.
Ačkoli to začalo jako Instructable, stalo se to pokračujícím projektem pro APPideas. Čas od času aktualizujeme tento Instructable, ale nejnovější informace jsou vždy k dispozici na
Krok 1: Shromážděte své materiály



Tento kusovník předpokládá, že si můžete vyrobit vlastní desku plošných spojů, nebo si ji koupíte přímo pro tento projekt. Existují způsoby, jak tento projekt vytvořit bez vlastní desky plošných spojů. Pokud si to chcete vyzkoušet bez vlastního PCB, přečtěte si krok 2 následujícího Instructable. (Odkaz na pokyny) Všimněte si, že uvádím seznam dílů, které jsem osobně koupil, a většina položek se prodává v množství větším, než budete potřebovat. Klidně nakupujte.
- (1) Vývojová deska NodeMCU ESP8266-12E (odkaz Amazon)
- (1) 5V regulátor napětí (odkaz Amazon)
- (1) Chladič regulátoru napětí (odkaz Amazon)
- (1) 100 µf kondenzátor a
- (1) 10 µf kondenzátor (odkaz Amazon)
- (2) 5pólové šroubovací svorky se stoupáním 3,5 mm (odkaz na eBay)
- (1) 2pólový šroubovací terminál s roztečí 5 mm (odkaz Amazon)
- (8) N-kanálové MOSFETy (odkaz na Amazon)
- (1) roll SMD 5050 LED světelný pás (odkaz Amazon)
- (1) 12V, 5A DC napájecí zdroj (pokud nemůžete použít ten, který byl dodán s vašimi světly) (odkaz Amazon)
- (1) 5-pramenný drát (odkaz Amazon)
Spotřební, volitelný a doplňkový materiál a nástroje:
- (1) Páječka (odkaz na Amazon)
- (některé) Pájka (odkaz na Amazon)
- (některé) Tavidlo kalafunové pasty (odkaz na Amazon)
- (1) Odstraňovač drátu (odkaz na Amazon)
- (1) Svěrák na desce (odkaz na Amazon)
- (některé) Tekutá elektrická páska (odkaz Amazon)
- (některé) Super lepidlo (odkaz na Amazon)
- (5) #4 - 1/2 "šrouby do dřeva (odkaz Amazon)
- (některé) Stahovací pásky na suchý zip nebo zipy (odkaz na Amazon)
Nakonec budete potřebovat PCB. Můžete si vytvořit vlastní (soubory a pokyny níže), nebo si je objednat u nás.
- (1) Pre-made PCB from APPideas (APPideas link), or
- (1) Jednostranný PCB potažený mědí (odkaz Amazon), příp
- (1) Oboustranný PCB potažený mědí (odkaz Amazon)
Pokud si vyrábíte vlastní desku plošných spojů, budete muset určit další materiály potřebné k dokončení stavby, například bity routeru a přidržovací materiály nebo leptací chemikálie.
Nyní, když máte své materiály pohromadě, pojďme zjistit, jak získáte desku plošných spojů pro projekt.
Krok 2: Vyrobte nebo získejte desku plošných spojů
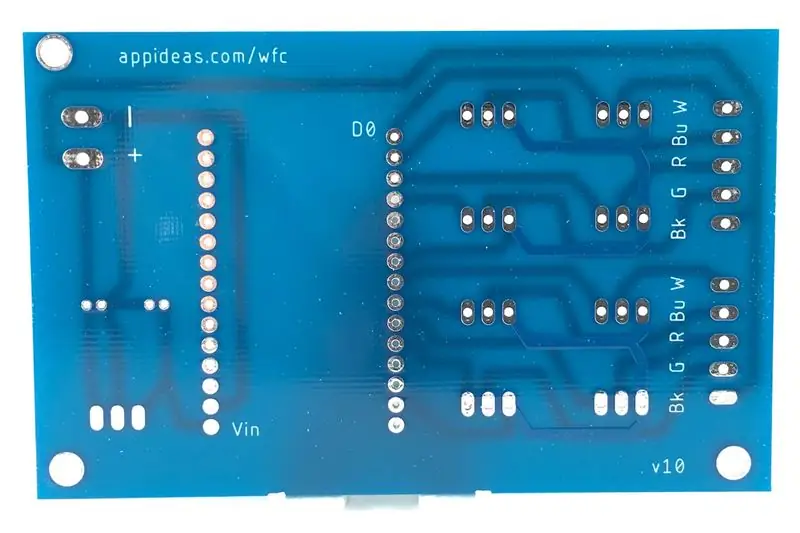
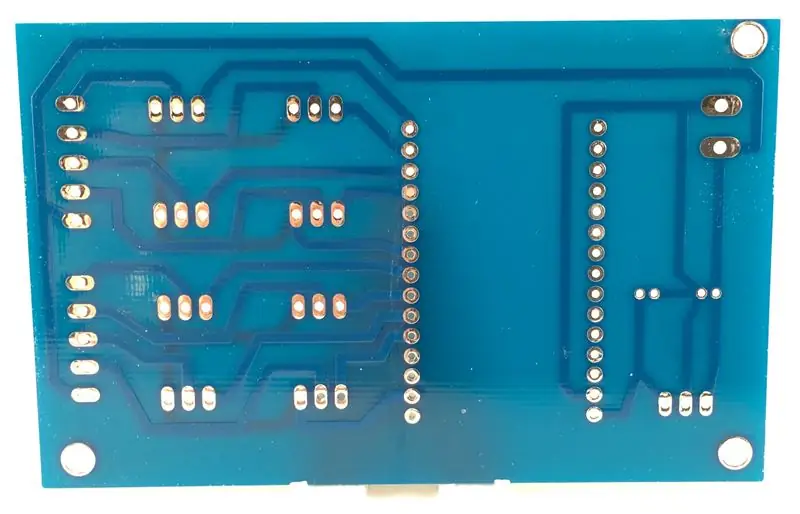


Pokud nemůžete vyrobit vlastní desku plošných spojů, nebo si to nepřejete, nechal jsem komerčně vyrobit malý počet desek, které jsou k dispozici k prodeji zde (odkaz appideas). Doprava je nejdražší, než je dostanete do svých rukou, ale můžete ušetřit peníze, pokud si objednáte více než jednu.
Pokud máte možnost vyrobit si vlastní desku s plošnými spoji (PCB), níže jsou uvedeny všechny soubory, které potřebujete k výrobě desky plošných spojů pro vlastní ovladač LED světelných pásů WiFi.
Pokud vlastníte CNC router a nevíte, jak vytvářet desky plošných spojů, přečtěte si můj podrobný návod k tomuto tématu. (Odkaz s instrukcemi) Osobně jsem nevyrobil vlastní desku plošných spojů žádným jiným způsobem. Můžete se podívat na tento Instructable o tom, jak vyrobit PCB s přiměřeně neškodnými chemikáliemi, (odkaz Instructables) nebo vyhledat „Custom PCB“na Instructables.com a zjistíte, že existuje celá řada metod.
Pomocí níže uvedených odkazů si stáhněte soubory gerber a excellon. Níže si také můžete stáhnout soubory Eagle pro případ, že byste chtěli upravit design. Jedná se o oboustrannou desku plošných spojů, ale pokud máte pouze schopnost vyrábět jednostranné desky, budete muset řezat pouze spodní stranu. V informacích o sestavení elektroniky poskytnu pokyny pro ruční zapojení tras z horní strany desky. To je docela jednoduché, takže je to dobrá volba, pokud je pro vás výroba oboustranné desky obtížná.
Pokud potřebujete hromadně koupit tyto PCB, jsou k dispozici ve veřejném projektu na PCBWay. (Odkaz na PCBWay)
Krok 3: Sestavte elektroniku
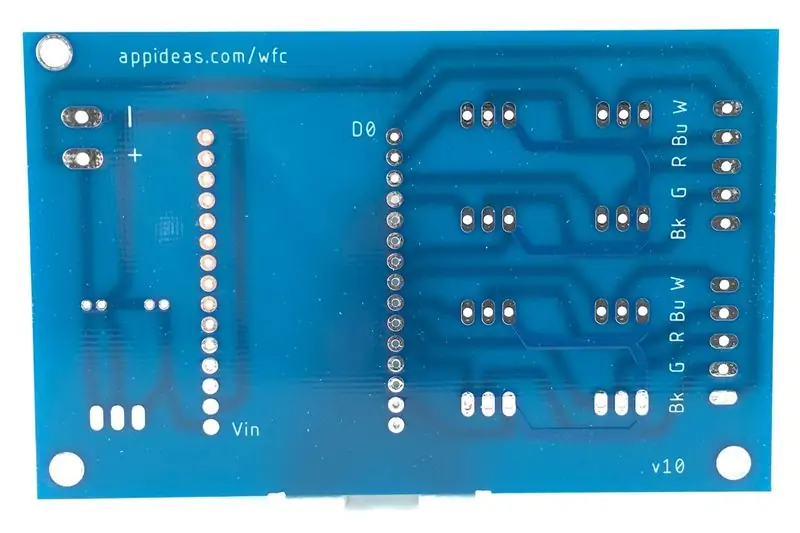



Nyní, když máte své součásti pohromadě a PCB v ruce, je čas začít pájet! Existuje spousta pájecích bodů, ale pájení je velmi jednoduché, jak se brzy dozvíte. Podívejte se na obrázky pro referenci. Všimněte si, že žluté/opálené PCB na obrázku výše byly vyrobeny na CNC routeru a modré PCB jsou komerčně vyráběnou verzí.
- Vložte vývojovou desku NodeMCU ESP8266-12E do DPS. Je možné omylem nainstalovat tuto desku zpět a je obtížné ji odstranit, jakmile byla pájena, takže se ujistěte, že máte kolíky správně orientované. Pájejte všechny podložky, které mají stopy. Celkem jich je 12 - deset podél jedné řady kolíků a dva podél druhé. Podložky, které nemají stopy, nemusíte pájet. Pokud máte potíže s prouděním pájky kolem těchto kolíků, pomůže tavidlo kalafunové pasty.
- Sestavte 5V regulátor napětí a synchronizaci tepla podle obrázku a poté připájejte jeho tři vývody k desce plošných spojů nalevo od vývojové desky NodeMCU ESP8266-12E, jak je vidět na fotografiích.
- Nainstalujte dva kondenzátory do podložek, které jsou bezprostředně za regulátorem napětí. Dávejte pozor na pořadí a polaritu kondenzátorů. Kondenzátor 100 µf musí být nainstalován nejblíže k vnějšímu okraji desky plošných spojů a kondenzátor 10 µf bude nainstalován nejblíže k vnitřní straně desky plošných spojů. Záporné vývody kondenzátorů by měly směřovat proti sobě.
- Pájejte všech osm MOSFETů na desku plošných spojů v podložkách, které jsou napravo od vývojové desky NodeMCU. Když pájíte spodní vrstvu, je nutné pouze pájet svody, které mají stopy. Existuje však dvacet čtyři vodičů a osmnáct z nich je třeba pájet na spodní stranu desky plošných spojů, takže zabráníte nejasnostem, pokud si vezmete pár minut navíc a všechny pájíte. Také se můžete vyhnout tomu, abyste museli pájet vrchní vrstvu průchodem pájky příslušnými průchodkami, jak je popsáno níže.
-
Pájejte vrchní stopy desky.
- Pokud máte oboustrannou desku plošných spojů, pájejte osm pájecích bodů, které jsou spojeny se stopami na horní straně desky plošných spojů. Tyto stopy jsou spojeny s každou z osmi pravých nohou MOSFETů. Snadný způsob pájení spojů na horní straně je trochu zahřát kolíky ze spodní strany pomocí vaší páječky, poté použít tavidlo kalafunové pasty a zespodu nanést dostatek pájky, aby mohla protékat skrz. Tato metoda bude fungovat bez tavidla kalafunové pasty, ale tavidlo pomůže toku pájky trochu volněji a s menším teplem. Když odeberete teplo, měli byste mít v horní části desky pevnou pájku. Určitě si svoji práci vyzkoušejte!
- Pokud nemáte oboustrannou desku plošných spojů, budete muset navzájem propojit pravou nohu každého z MOSFETů. Toto je uzemnění v obvodu. Dolní levý MOSFET v každé skupině čtyř je již připojen ke společné zemi obvodu na spodní straně desky plošných spojů, takže stačí připojit pravou nohu ostatních tří MOSFETů ve stejné skupině k její uzemňovací noze. To lze provést pájením propojovacích vodičů přímo k nohám MOSFETů na horní straně desky nebo pájením propojovacích vodičů k příslušným vodičům na spodní straně desky plošných spojů. Rozhodl jsem se pájet na spodní stranu desky plošných spojů, abych mohl skrýt dráty uvnitř pouzdra.
- Nainstalujte dvoupólovou šroubovací svorkovnici se stoupáním 5 mm na levou stranu vývojové desky NodeMCU. Šroubovací terminály vyžadují hodně zneužití, proto jej zajistěte na desce plošných spojů přidáním kapky super lepidla a přitlačením na místo proti desce plošných spojů po dobu 30 sekund. Jakmile je nalepen na místo, pájejte jeho dva vývody na spodní straně desky plošných spojů.
- Nainstalujte (2) pětipólové šroubovací svorky s roztečí 3 mm na pravou stranu MOSFETů. Tyto svorkovnice přilepte na desku plošných spojů stejným způsobem, jak je uvedeno výše, a poté pájejte všech deset vodičů na spodní straně desky - pět vodičů pro každou svorkovnici.
- Všechno je připájeno, takže je čas uklidit a ověřit svou práci. Začněte nasazením ochranných brýlí a poté ořízněte přebytečný kov z vývodů na spodní straně desky. Doporučuji NEodřezávat vývody vývojové desky NodeMCU ESP8266-12E. Kolíky jsou velmi silné a mají tendenci poškozovat řezačky drátu.
- Ověřte svou práci testováním koncových bodů trasování pomocí ohmmetru. Jednoduše připojte jeden vodič z ohmmetru k pájecímu bodu na desce plošných spojů a druhý kabel připojte k pájecímu bodu, který je na druhé straně stopy. Měli byste mít kontinuitu mezi všemi příslušnými trasami. Obzvláště dobrý nápad je zkontrolovat pájecí body na horní straně. Chcete-li to provést, připojte jeden vodič svého ohmmetru k uzemňovacímu kolíku na vývojové desce NodeMCU ESP8266-12E a poté připojte druhý kabel k pravé noze každého z MOSFETů, jeden po druhém. Mezi těmito piny a společným uzemněním obvodu by měla být spojitost.
Krok 4: Načtěte kód Arduino a připojte se k WiFi
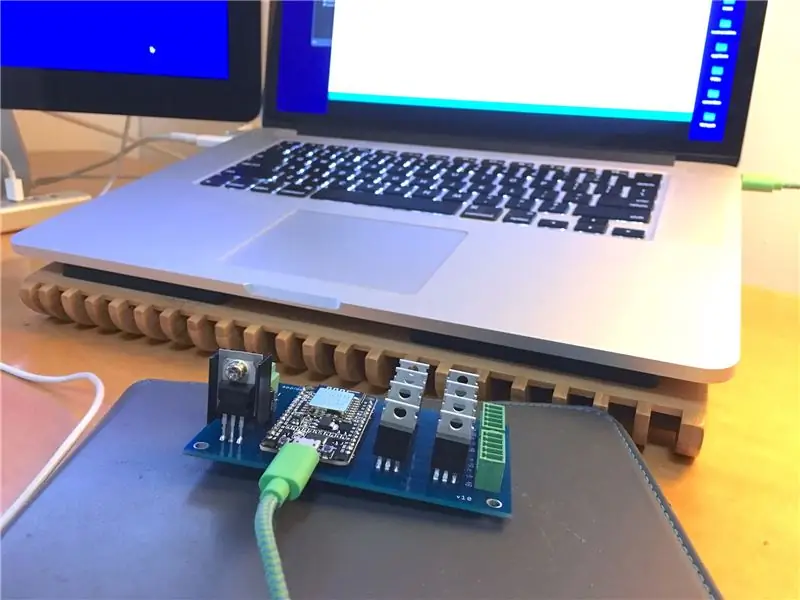
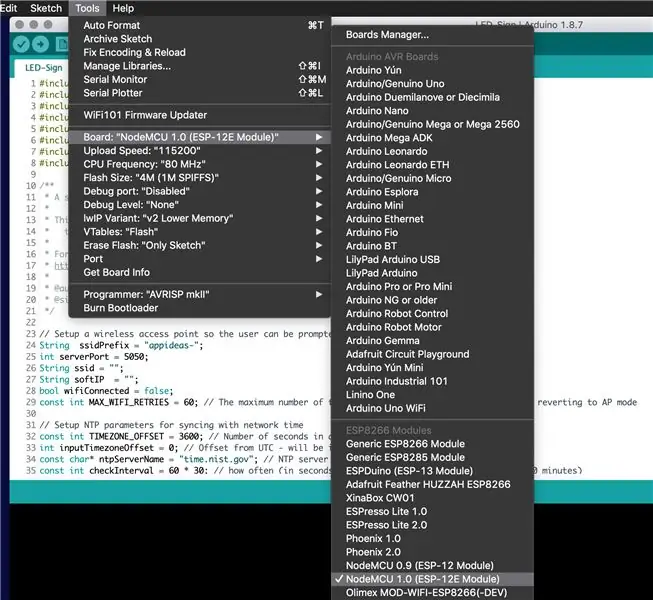
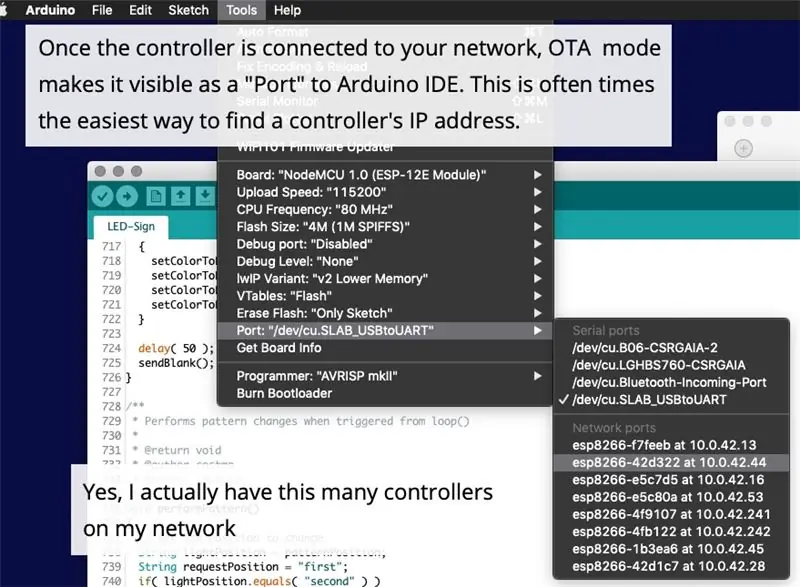
Pro úplnost tyto pokyny z mého předchozího Instructable z velké části opakuji. Záměrně dávám pokyny k načítání kódu Arduino před zajištěním elektroniky nebo připojením napájecího zdroje 12V, abych se vyhnul možnosti nechtěného zapojení vývojové desky NodeMCU do USB, když je napájena přes Vin.
Získání, instalace a nastavení Arduino IDE. Pokud již máte Arduino IDE nainstalováno a nastaveno pro použití desky ESP8266, stáhněte si níže uvedený soubor ZIP, rozbalte jej a poté načtěte obsaženou skicu do ESP. Jinak odtud získejte Arduino IDE a nainstalujte jej. Existuje několik kroků k tomu, aby byla deska ESP rozpoznána Arduino IDE. Dám je v krátkých bodech. Pokud chcete úplné vysvětlení toho, co děláte a proč, můžete si o tom přečíst zde.
- Otevřete Arduino IDE a klikněte na Soubor> Předvolby (v systému MacOS to bude Arduino IDE> Předvolby)
- Vložte tuto adresu do pole URL dalších správců desek:
- Klikněte na OK
- Zpět na hlavní obrazovce Arduino IDE klikněte na Nástroje> Deska> Správce desek…
- Vyhledejte „esp8266“a až ho najdete, klikněte na Instalovat a zavřete okno Správce desek
- Klikněte na Nástroje> Deska a vyberte NodeMCU 1.0 (modul ESP8266-12E)
- Klikněte na Nástroje> Port a vyberte USB port, ke kterému je připojena deska ESP
Poslední dva kroky budete muset provést při každém vývoji na jiném typu desky Arduino a přepnout zpět na ESP8266. Zbytek je třeba provést pouze jednou.
Ke kompilaci této skici budete potřebovat načíst několik knihoven do IDE, takže klikněte na Sketch> Include Library a klikněte na ESP8266WiFi. Stejným způsobem budete muset načíst následující knihovny (Klikněte na Skica> Zahrnout knihovnu a poté klikněte na název knihovny): ESP8266mDNS, ESP8266WebServer, WiFi, ArduinoJson, EEPROM, ArduinoOTA. Pokud v seznamu knihoven žádné nevidíte, najdete je kliknutím na Skica> Zahrnout knihovnu> Spravovat knihovnu a vyhledáním názvu knihovny. Jakmile ji najdete, klikněte na Instalovat a poté znovu proveďte kroky, které ji zahrnou do náčrtu.
Kompilace kódu a jeho odeslání na tabuli. Než to provedete, pokud jste nainstalovali regulátor napětí, ověřte, zda není pin Vin na desce ESP napájen. Stáhněte si soubor zip, který je součástí tohoto kroku (níže), rozbalte jej nebo jej získejte na github. (odkaz github) Připojte desku ESP k počítači přes USB, v nabídce Nástroje vyberte správnou desku a port a poté klikněte na tlačítko Nahrát. Sledujte konzolu a za chvíli se načte kód. Pokud chcete vidět, co zařízení zaznamenává, otevřete Sériový monitor a nastavte přenosovou rychlost na 57 600. Skica není příliš povídavá, ale zobrazuje některé stavové informace, jako je IP adresa zařízení.
Připojení ovladače k síti a jeho konfigurace:
- Zapněte ovladač
- Na počítači nebo mobilním zařízení se připojte k síti WiFi, kterou vytvoří ovladač. Vytvoří síť se SSID, který začíná „appideas-“
- Otevřete webový prohlížeč a přejděte na adresu
- Zadejte přihlašovací údaje pro připojení k vaší síti a poté klikněte na tlačítko PŘIPOJIT
- Získejte IP adresu, která byla přiřazena k řadiči. Je mi líto, že tato část ještě není jednodušší. Pokud víte, jak se dostat do seznamu zařízení DHCP vašeho WiFi routeru, zobrazí se na něm WiFi ovladač s názvem zařízení, které obsahuje „esp“a čtyři znaky, které byly za „appideas-“v SSID přístupového bodu zařízení. Sériový monitor Arduino také zobrazí přiřazenou IP adresu zařízení.
Pokud chcete vědět, jak kód Arduino funguje, můžete si o něm přečíst v kroku 4 mého předchozího Instructable. (Instruktabilní odkaz) Tento Instructable také hovoří o tom, jak pomocí webového prohlížeče testovat vaše světla a ovladač WiFi, takže pokud vás netrpělivě čeká instalace mobilní aplikace, můžete si to ověřit.
Krok 5: Zapojte světla a napájení

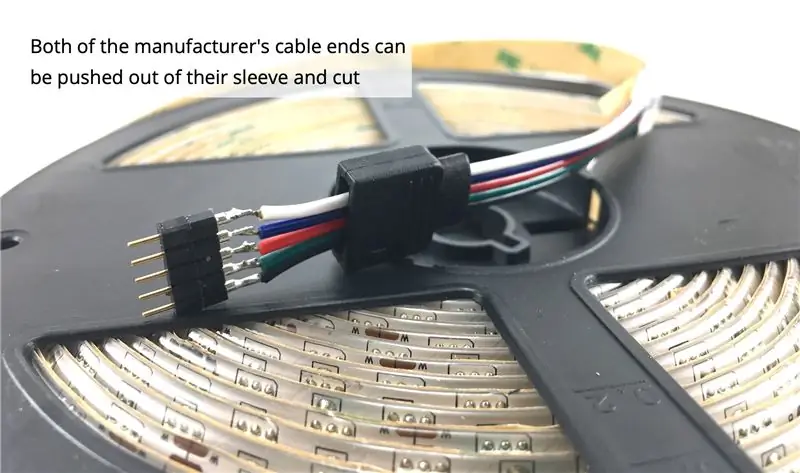

Opět budu opakovat velkou část jednoho z kroků mého předchozího Instructable.
Pokud připojujete pouze jednu nebo dvě sady světel, nemusíte na světelné pásy pájet. Podívejte se na druhý obrázek výše. Jednoduše odřízněte světelný proužek někde uprostřed, odřízněte konektory, které jsou již připojeny k přední a zadní straně svitku, odizolujte konce vodičů a jste připraveni jej připojit k ovladači. A je to. Stačí zapojit světla do příslušných vodičů na ovladači a je hotovo.
Pokud potřebujete více než dvě sady světel, nebo jste již „sklidili“konce kabelů výrobce, budete muset pájet dráty přímo na proužky, a to může být trochu složité. Na toto téma již existuje opravdu dobrý Instructable, takže se k němu odložím. Ale než to udělám, je několik poznámek, které bych chtěl mít při prohlížení těchto pokynů na paměti:
- Jakmile pájení na pásek dokončíte, pomocí ohmmetru ověřte, zda jste omylem nepřipojili sousední podložky. Stačí se dotknout ohmmetrových vodičů k první a druhé pájené podložce, abyste si ověřili, že mezi nimi není spojitost, pak druhá a třetí, třetí a čtvrtá … Je snadné minout (nevidět) zbloudilý pramen drátu a trvá jen několik sekund, než se ověří, že se nestalo něco špatného.
- Věnujte zvláštní pozornost jeho zapojení, protože se zdá, že má zmatené barvy. Co je ve skutečnosti „špatné“, je to, že jeho světelný proužek má svody v jiném pořadí, než jaké je typické, ale pětivláknový vodič je normální.
-
Důrazně doporučujeme: Namísto použití smršťovací bužírky k zajištění spojení (blízko konce Instructable) použijte Liquid Tape. (Odkaz na Amazon) Vaše připojení bude mít výrazně lepší izolaci a bude mnohem bezpečnější. Přiložil jsem obrázky, ale v případě, že jste Liquid Tape ještě nepoužili, je postup velmi jednoduchý:
- „Globujte“ho na holé pájecí body a nechte jej vsáknout do všech štěrbin. Uložte si pod něj něco na jedno použití (papírový sáček, noviny z minulého týdne, hadr atd.). Naneste silnou vrstvu. Je v pořádku, že z toho trochu kape. Proto je pod ním něco na jedno použití. Ujistěte se, že vše, co bylo pájeno, je zcela zakryto a není ani trochu vidět. Nasaďte na husté. Tak to nezůstane.
- Nechte alespoň 3-4 hodiny zaschnout. Jak schne, zmenší se a pevně se vytvoří kolem vašich drátů. To je dobré! Vaše pájecí body jsou doslova přilepeny na místo a vrstva gumy (nelítostné látky) izoluje každé místo, kam mohla kapalina proniknout. Nic jiného než úmyslný nebo násilný čin nebo by to mohlo přerušit spojení nebo způsobit zkrat.
- Po uplynutí 3-4 hodin naneste druhou vrstvu a nechte zaschnout. Tento kabát může být mnohem tenčí. Nepotřebuje do ničeho prosakovat - je to jen utěsnění a zajištění první vrstvy. Poté, co druhá vrstva zaschne, je připravena k použití.
Když to všechno jde stranou, tady je odkaz na Instructable. (Odkaz s instrukcemi)
Nyní, když z vašich světelných proužků přicházejí vodiče, připojte je k příslušným vodičům na 5pólových šroubovacích svorkách. Pokud jste si zakoupili naše vyrobené PCB, jsou pro vás označeny. Pokud ne, shora dolů jsou v tomto pořadí: bílá, modrá, červená, zelená, černá (síla).
Nakonec připojte napájení k desce plošných spojů připojením napájecího zdroje 12 V (nebo 24 V) ke 2pólové šroubovací svorce. Kladný vodič je nejblíže regulátoru napětí a záporný vodič je nejblíže vnějšímu okraji desky plošných spojů. Opět jsou tyto označeny na vyrobeném PCB.
Krok 6: Zabezpečte elektroniku



U takových projektů máte největší pravděpodobnost selhání, pokud se části pohybují, jsou odkryté nebo uvolněné, takže je důležité zajistit elektroniku.
Pokud máte 3D tiskárnu, stáhněte si níže uvedené soubory STL a vytiskněte je. Jedním je základna a druhým víko. Víko není nutné. Začněte zajištěním napájení na malou desku oboustrannou páskou. Dále zajistěte základnu držáku elektroniky k desce pomocí (2) #4 - 1/2 "šroubů do dřeva. Nakonec zajistěte PCB k základně pomocí (3) #4 - 1/2" šroubů do dřeva. Pokud chcete případ upravit, soubor Fusion 360 je také k dispozici ke stažení níže.
Pokud nemáte 3D tiskárnu, doporučuji použít stejný základní postup, pouze přeskočit 3D vytištěnou základnu a víko. Je důležité zajistit desku plošných spojů k nevodivému povrchu, takže přišroubování na kus dřeva bude fungovat perfektně.
Orientace základny a desky plošných spojů je důležitá, protože mají pouze otvory pro šroubování ve třech rozích. Upřednostňuji instalaci svých desek plošných spojů orientovaných podle obrázku, protože brání uživatelům v připojení vývojové desky NodeMCU k USB, zatímco je vše zabezpečeno. Pokud dáváte přednost snadnějšímu přístupu k portu USB (a budete slibovat, že budete opatrní a nezapojíte jej, když je napájení Vin), není na škodu to otočit opačně.
Krok 7: Načtěte a použijte mobilní aplikaci
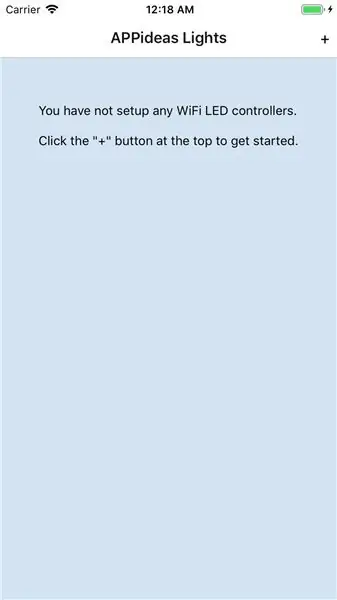
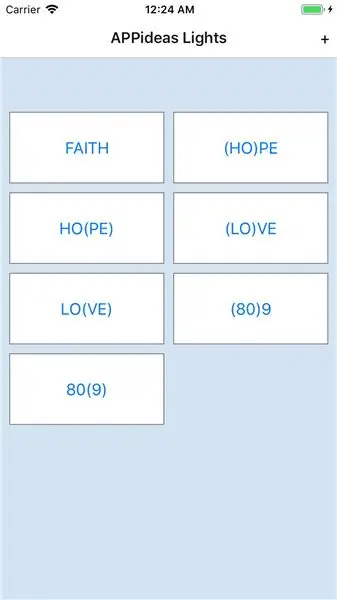
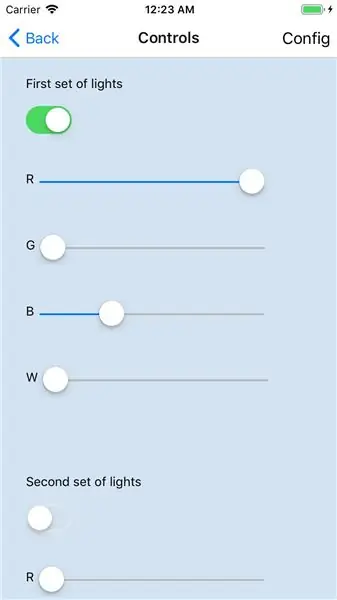
Nyní můžete používat svá světla!
Nejjednodušší způsob, jak získat aplikaci, je stáhnout si aktuální veřejnou verzi z obchodu s aplikacemi vašeho zařízení.
- Odkaz na iOS App Store
- Odkaz na obchod Android Play
Jakmile budete mít aplikaci nainstalovanou, přejděte k části „Používání mobilní aplikace“
Pokud dáváte přednost životu na hraně, můžete si alternativně nainstalovat nejnovější vývojovou verzi aplikace ze zdrojového kódu.
Budete muset mít nastavení a fungování vývojového prostředí React Native. Pokyny jsou k dispozici zde. (odkaz na dokumentaci) Jakmile je React Native nastaven pro vývoj, otevřete terminál a spusťte tyto příkazy:
aplikace mkdir
cd app git clone https://github.com/appideasDOTcom/APPideasLights.git./ cd mobile-app/react-native/AppideasLights npm install
Chcete -li nainstalovat pro iOS, připojte zařízení k počítači a spusťte tento příkaz:
reagovat nativní run-ios
V systému Android připojte telefon k počítači a spusťte tento příkaz:
reagovat-nativní run-android
Pokud se instalace aplikace nezdaří poprvé, spusťte poslední příkaz podruhé.
Pomocí mobilní aplikace
Při prvním otevření aplikace bude vaší jedinou možností přidání ovladačů, takže to uděláte kliknutím na tlačítko „+“v pravém horním rohu. Klikněte na „Podle IP adresy“, zadejte IP adresu ovladače a poté klikněte na Uložit. To je vše, co musíte udělat. Pokud máte více než jeden ovladač, můžete přidat další pomocí tlačítka „+“.
Po přidání ovladačů je aplikace docela jasná. Světla ovládáte klepnutím na tlačítko na ovladači (prozatím bude zobrazovat IP adresu). Protože každý ovladač zvládne dvě sady světel, jsou k dispozici ovladače pro dva. Každý z nich má přepínací přepínač, který vypíná a zapíná všechna světla jediným klepnutím, a každá z barev má svůj vlastní posuvník pro individuální ovládání této barvy.
Řadič můžete konfigurovat klepnutím na tlačítko Konfigurovat v pravém horním rohu. Na této obrazovce mu můžete dát hezčí název, což je název, který uvidíte zobrazený na tlačítku, které se objeví v seznamu ovladačů. Adresu IP můžete také změnit v případě, že vám server DHCP přiřadí jinou adresu nebo jste ji zadali nesprávně. Nakonec můžete ovladač z aplikace zcela odstranit. To neodstraní ovladač ze sítě - pouze vymaže znalosti aplikace.
Krok 8: Vytvořte něco úžasného


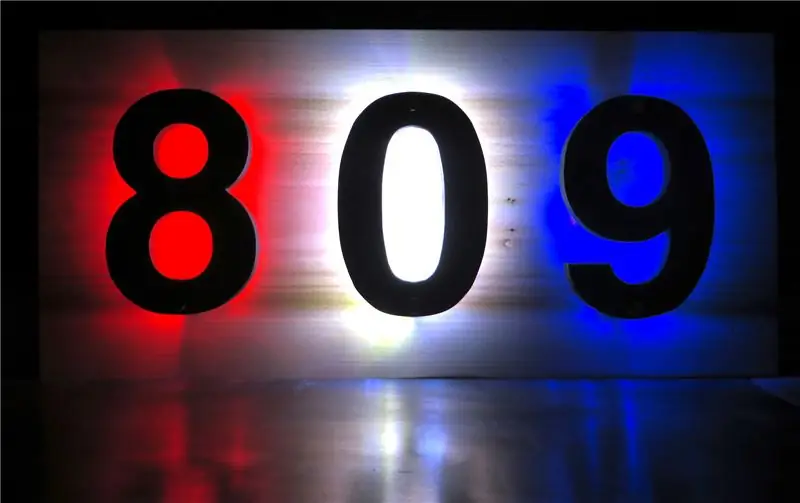
A je to! Nyní je čas najít aplikaci pro vaše světla. Dělal jsem podsvícené nápisy a napsal jsem na toto téma Instructable. (Odkaz s instrukcemi)
S těmito světly můžete dělat spoustu skvělých věcí, takže zapojte svou fantazii a přidejte do komentářů obrázky svých projektů. Na hardwaru jsem pracoval docela dost, takže teď je načase zapracovat na vylepšení mobilní aplikace.
Bavte se!
Ačkoli to začalo jako Instructable, stalo se to pokračujícím projektem pro APPideas. Čas od času aktualizujeme tento Instructable, ale nejnovější informace jsou vždy k dispozici na
Doporučuje:
Vytvořte ovladač pásu karet: 11 kroků (s obrázky)

Vytvořte ovladač pásu karet: Ovladače pásu karet jsou skvělý způsob ovládání syntetizátoru. Skládají se z pruhu citlivého na dotek, který vám umožňuje plynule ovládat výšku tónu. Elektricky vodivý pás zvaný „velostat“, který reaguje na změny napětí nebo odporu způsobené
Jednodušší ovladač klonových kytarových hrdinů !: 10 kroků (s obrázky)

Jednodušší ovladač klonování kytarového hrdiny !: Toto je inspirováno vynikajícím nápadem realit, ale místo desky s plošnými spoji klávesnice jsem použil ovladač PC, což eliminuje potřebu komplikované konstrukce ploutve
Gledopto: Levná alternativa světelného pásu Philips Hue: 3 kroky

Gledopto: Levná alternativa světelného pásu Philips Hue: Společnost Philips Hue v současné době prodává své světelné pásy Philips Hue za pouhých 71–90 $ za pouhé 2 metry. Zjistil jsem, že je to velmi absurdní cena, a tak jsem začal hledat alternativy. Narazil jsem na značku Gledopto, díky které jsou ovladače LED pásků
SmartCash: Jednodušší život: 12 kroků (s obrázky)

SmartCash: Jednodušší život: Nejprve bych rád oznámil, že tento projekt vytvořil: -Oriol García Martín-Alexander J. Magnusson Amorós (publikování, alias SuperPollo) -Martí Solà Planagumà-Gerard Vallverdú Mercade Je to společná shoda zveřejní Alexan
Jednodušší způsob pájení magnetického drátu k LED diodám SMD: 5 kroků
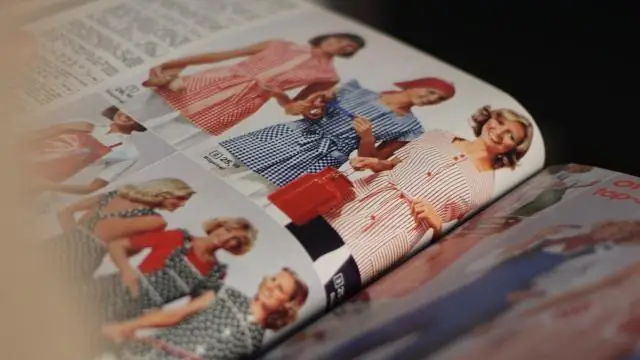
Jednodušší způsob pájení magnetického drátu k LED diodám SMD: Tento návod popisuje snadnější způsob připojení jemného magnetického drátu k LED diodám pro povrchovou montáž. Je to reakce na instrukci Jar of Fireflies, která ukazuje použití " pomocných rukou " klip k provedení této práce. Myslím, že moje metoda je mnohem jednodušší
