
Obsah:
- Autor John Day [email protected].
- Public 2024-01-30 08:21.
- Naposledy změněno 2025-01-23 14:38.

V tomto příspěvku se dozvídáme, jak používat InfluxDB pro dlouhodobé ukládání dat ze senzorů a používáme Grafanu pro analýzu dat. Toto je součást série domácí automatizace, kde se učíme, jak nastavit a používat Home Assistant, takže to vše bude provedeno pomocí Hassio.
Krok 1: Podívejte se na video
Podívejte se na výše uvedené video, které obsahuje podrobnosti o nastavení všeho. Je také mnohem snazší vše sledovat a sledovat, jak se to vše integruje dohromady pomocí videa. Tento písemný příspěvek bude obsahovat pouze důležité bity.
Krok 2: Přidejte uzly senzorů

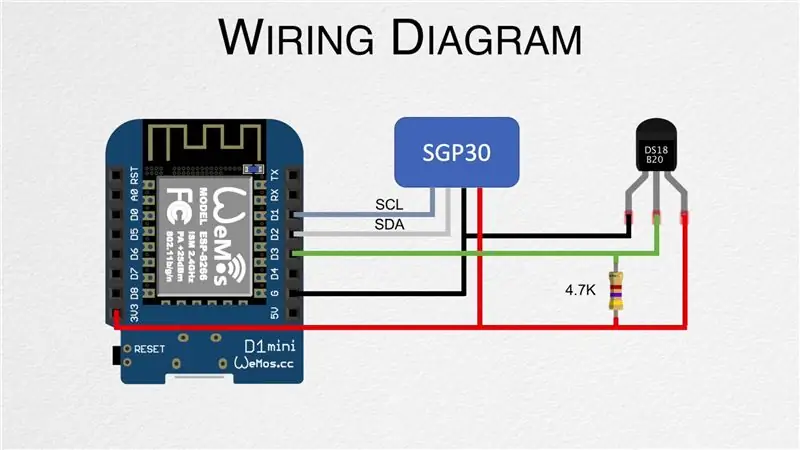
Abychom mohli protokolovat a analyzovat data, potřebujeme nejprve některé senzorové uzly, takže se ujistěte, že jste nějaké přidali do domácího asistenta. Předchozí příspěvek vám ukáže, jak vytvořit uzel pomocí senzoru DHT22 společně s ESPHome. Vytváříme také nové uzly, které používají senzory DS18B20 a SGP30 ve videu vloženém do prvního kroku.
Krok 3: Nainstalujte InfluxDB
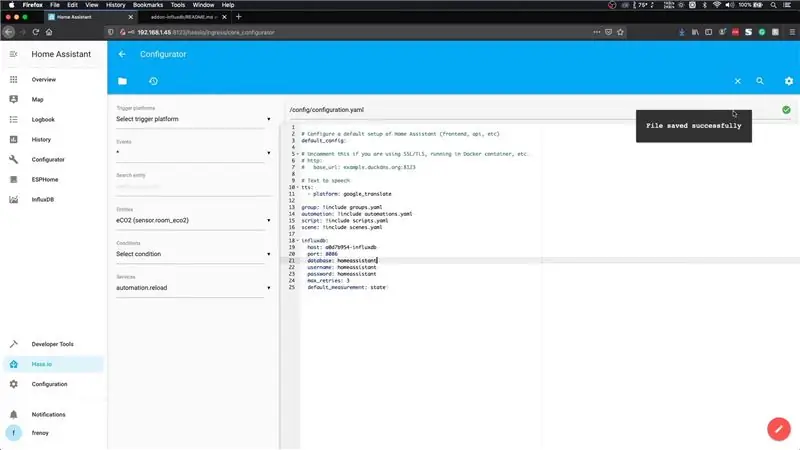
Jakmile máme uzly senzorů na svém místě, musíme začít ukládat jejich hodnoty do InfluxDB. Nejprve jej musíme nainstalovat. To lze provést tak, že přejdete do obchodu s doplňky, vyhledáte „InfluxDB“a poté kliknete na tlačítko instalace. Tento krok bude trvat minutu nebo dvě, takže mu věnujte nějaký čas.
Než budeme moci doplněk spustit, musíme se posunout dolů do sekce config a deaktivovat SSL nahrazením „true“výrazem „false“. Uložte konfiguraci a poté můžete spustit doplněk. Volitelně můžete také povolit možnost „Zobrazit na postranním panelu“pro snazší přístup. Spuštění doplňku bude nějakou dobu trvat, takže mu věnujte nějaký čas. Alternativně se můžete posunout dolů a zkontrolovat protokoly a počkat, až se zobrazí zpráva „Starting Nginx“, která bude znamenat, že byl doplněk spuštěn.
Poté musíme otevřít webové rozhraní InfluxDB WEB a přejít na kartu správce, kde můžeme vytvořit databázi a uživatelské jméno. Začněte vytvořením databáze s názvem „homeassistant“. Poté vytvořte nového uživatele se jménem a heslem jako „homeassistant“. Než se přesunete dále, nezapomeňte mu dát všechna oprávnění.
Nyní, když máme nastavení InfluxDB, musíme aktualizovat konfiguraci Home Assistant, aby spolu mohli komunikovat. To lze provést aktualizací souboru configuration.yaml a nejjednodušším způsobem aktualizace je použití doplňku konfigurátoru. Přejděte do konfigurátoru konfigurátoru úložiště a instalace. Spusťte jej a poté otevřete WEB UI. Pomocí ikony složky v levém horním rohu otevřete soubor configuration.yaml a poté přidejte řádky s podrobnostmi instalace InfluxDB, jak je znázorněno na obrázku.
Ty lze také získat z níže uvedeného odkazu:
github.com/hassio-addons/addon-influxdb/blob/v3.5.1/README.md
Jakmile to bude hotové, restartujte Home Assistant. Jakmile bude znovu zálohován, otevřete InfluxDB a nyní byste měli vidět data senzorů.
Krok 4: Nainstalujte si Grafanu
Nyní, když byl InfluxDB nakonfigurován, musíme nainstalovat Grafanu. To lze také nainstalovat pomocí doplňkového úložiště. Po instalaci nezapomeňte SSL deaktivovat jako předtím a poté spusťte doplněk. Dejte tomu pár minut na start.
Grafana potřebuje přístup k datům z InfluxDB, takže je dobré otevřít InfluxDB a vytvořit nového uživatele, jako jsme to udělali v předchozím kroku. Předpokládám, že uživatelské jméno a heslo je „grafana“. Jakmile to bude hotové, otevřete WEB UI Grafana a vyberte možnost „Přidat zdroj dat“. Jako hostitel zadejte následující adresu URL:
https:// a0d7b954-influxdb: 8086
Poté zadejte název databáze, který je „homeassistant“, spolu s uživatelským jménem a heslem, které jsme právě vytvořili. Po dokončení jednoduše klikněte na tlačítko „Uložit a otestovat“, které zkontroluje, zda je komunikace v pořádku. Tím je proces instalace dokončen.
Krok 5: Vytvořte řídicí panel
Grafana používá něco, čemu se říká dashboardy, které se skládají z panelů. Tyto panely mohou být grafy, grafy atd. Doporučuji sledovat video, kde se dozvíte, jak vytvořit základní grafy. Očividně můžete vytvořit mnohem podrobnější řídicí panely, které budou reprezentovat vaše data, a je to příliš rozsáhlé téma, než aby bylo možné tento příspěvek pokrýt.
Zvažte prosím přihlášení k odběru našeho kanálu YouTube, který vám pomůže s podporou videí a příspěvků, jako jsou tyto:
YouTube:
Děkuji za přečtení!
Doporučuje:
Experimenty v pokročilém protokolování dat (pomocí Pythonu): 11 kroků

Experimenty s pokročilým protokolováním dat (pomocí Pythonu): Existuje mnoho instrukcí pro protokolování dat, takže když jsem chtěl vytvořit svůj vlastní projekt protokolování, rozhlédl jsem se po partě. Některé byly dobré, některé ne tolik, a tak jsem se rozhodl vzít některé lepší nápady a vytvořit si vlastní aplikaci. Tento resu
Jednoduché protokolování mobilních dat pomocí PfodApp, Android a Arduino: 5 kroků

Jednoduché protokolování mobilních dat pomocí PfodApp, Android a Arduino: Moblie Data Logging je jednoduché pomocí pfodApp, vašeho mobilního telefonu Andriod a Arduino. ŽÁDNÉ programování pro Android. Pokud jde o vykreslování dat na vašem Androidu, podívejte se na toto pozdější Instuctable Simple Remote Data Plotting pomocí Android / Arduino / pfodAppFor Plotting
Arduino vykreslování data/času/protokolování pomocí Millis () a PfodApp: 11 kroků

Vykreslování data/času Arduino/protokolování pomocí Millis () a PfodApp: Není vyžadováno žádné programování Arduino nebo Android. Podporovány jsou také moduly RTC a GPS. Automatická korekce časových pásem, driftu RTC a chybějících skokových sekund GPS Úvod Tento tutoriál vám ukáže, jak používat svůj Arduino millis ( ) časová razítka pro vykreslení dat
Protokolování dat MPU-6050/A0 v reálném čase pomocí Arduina a Androidu: 7 kroků (s obrázky)

Protokolování dat MPU-6050/A0 v reálném čase pomocí Arduina a Androidu: Zajímalo mě používání Arduina pro strojové učení. Jako první krok chci vybudovat zobrazení dat a záznamník dat v reálném čase (nebo docela blízko) pomocí zařízení Android. Chci zachytit data z akcelerometru z MPU-6050, proto jsem navrhl
Metody detekce vodní hladiny Arduino pomocí ultrazvukového senzoru a Funduino vodního senzoru: 4 kroky

Metody detekce hladiny vody Arduino pomocí ultrazvukového senzoru a Funduino senzoru vody: V tomto projektu vám ukážu, jak vytvořit levný detektor vody pomocí dvou metod: 1. Ultrazvukový senzor (HC-SR04) .2. Senzor vody Funduino
