
Obsah:
- Krok 1: OTEVŘETE SLOVO MS V DESKTOPU
- Krok 2: Klikněte na BLANK DOCUMENT
- Krok 3: Vyberte VLOŽIT
- Krok 4: Klikněte na OBRÁZKY
- Krok 5: Vyberte, odkud vaše obrázky pocházejí
- Krok 6: Umístěte obrázek
- Krok 7: Klikněte na ODSTRANIT POZADÍ
- Krok 8: OZNAČTE OBLASTI
- Krok 9: Klikněte na RIGHT CLICK na obrázku
- Krok 10: Vyberte ULOŽIT JAKO OBRÁZEK
- Krok 11: Přejmenujte, pokud chcete
- Krok 12: HOTOVO !!!
- Autor John Day [email protected].
- Public 2024-01-30 08:19.
- Naposledy změněno 2025-01-23 14:38.

Ahoj kluci !! jsem zpět!!!!! chybíte mi všichni:) mám nový instruktáž, který je velmi jednoduchý !!!
věděli jste, že můžete upravovat obrázek v aplikaci Microsoft Word ??
ano, můžete odstranit pozadí nebo vylepšit obrázek,, pokud jste nezkoušeli jiné aplikace, můžete ve svém počítači použít ms word, který je velmi snadné najít na ploše jednoduchým kliknutím !!
doufám, že to pomůže:)
Krok 1: OTEVŘETE SLOVO MS V DESKTOPU
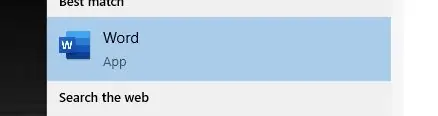
Krok 2: Klikněte na BLANK DOCUMENT
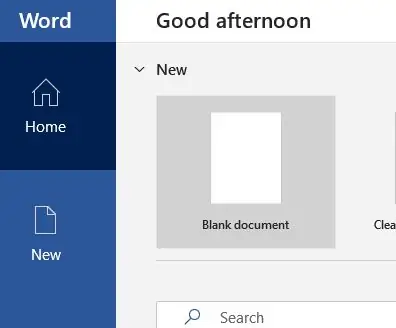
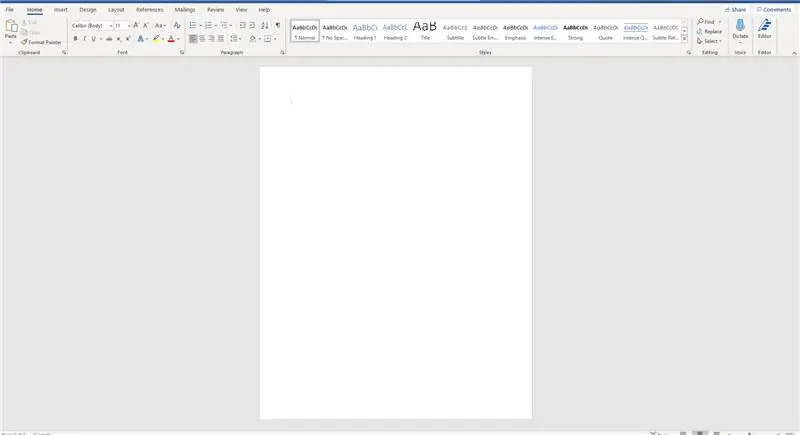
Krok 3: Vyberte VLOŽIT
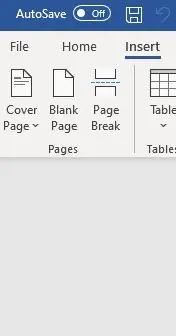
Krok 4: Klikněte na OBRÁZKY
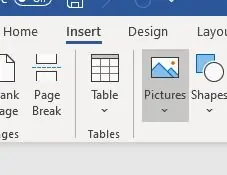
Krok 5: Vyberte, odkud vaše obrázky pocházejí
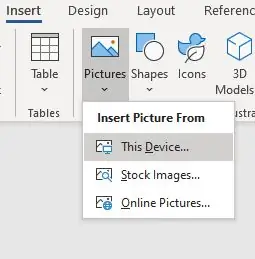
Krok 6: Umístěte obrázek
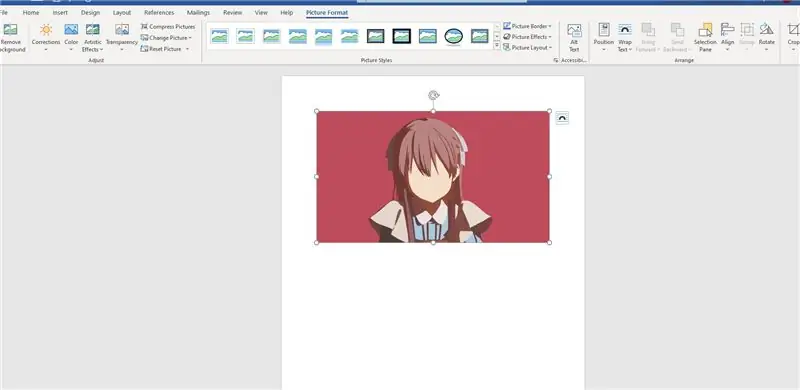
Krok 7: Klikněte na ODSTRANIT POZADÍ
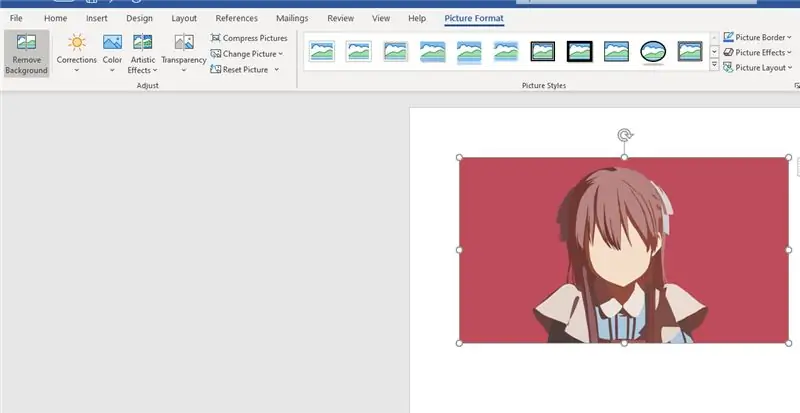
Krok 8: OZNAČTE OBLASTI
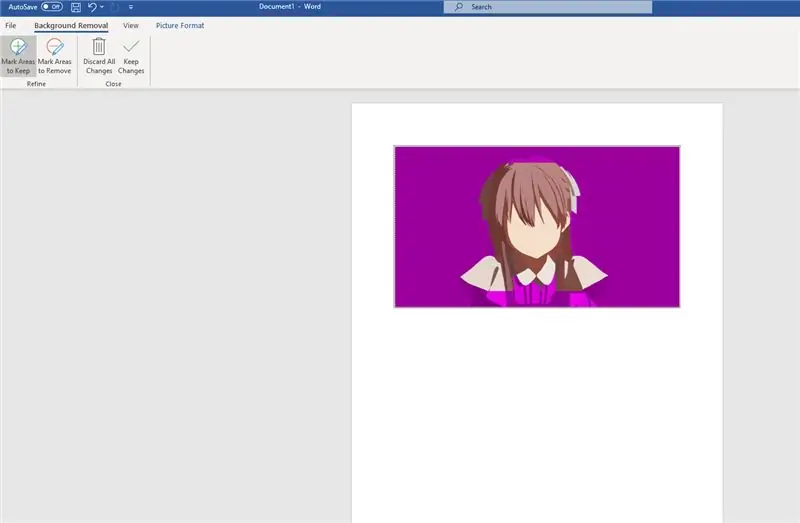
fialové zvýraznění znamená, že oblast bude z obrázku odstraněna
můžete označit oblasti, které si můžete ponechat nebo které chcete odstranit
Krok 9: Klikněte na RIGHT CLICK na obrázku
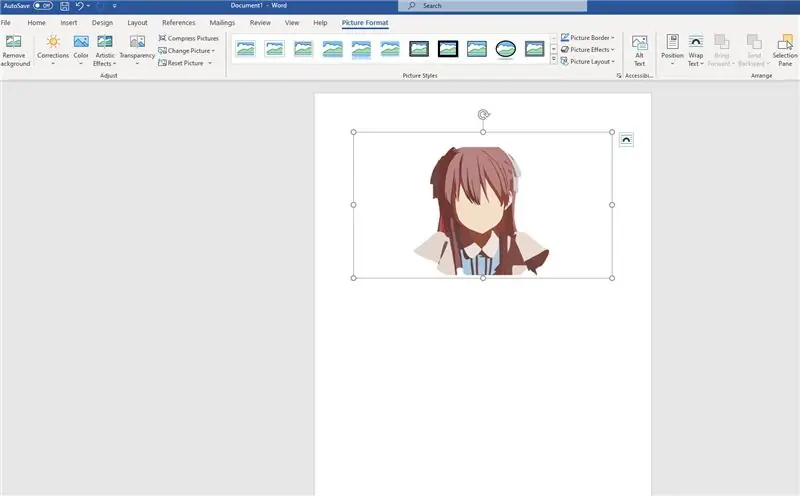
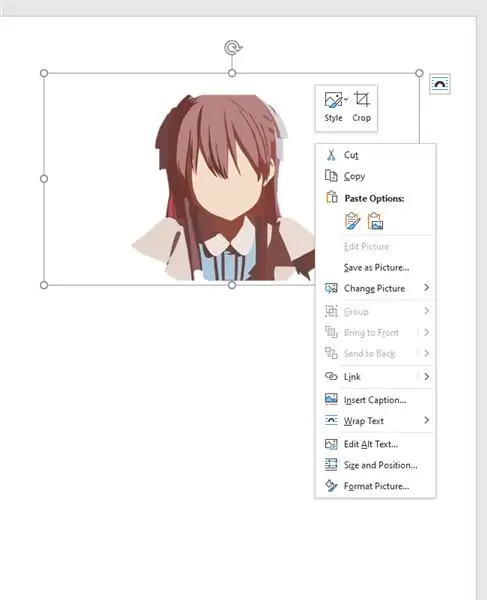
Krok 10: Vyberte ULOŽIT JAKO OBRÁZEK
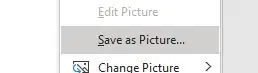
Krok 11: Přejmenujte, pokud chcete

můžete si vybrat, jaké rozšíření chcete
.jpg
.png
.bmp
atd
Krok 12: HOTOVO !!!
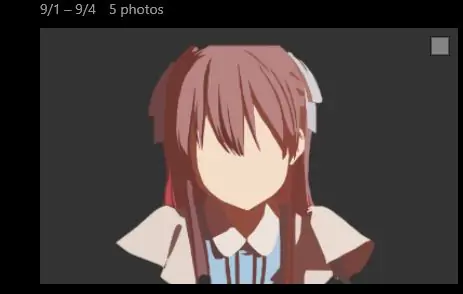
děkuji, že jste si našli čas na kontrolu mých pokynů
dík !!!!!
Doporučuje:
Odstraňte pozadí více obrázků pomocí Photoshopu 2020: 5 kroků

Odstraňte pozadí více obrázků pomocí Photoshopu 2020: Odstranění pozadí obrázku je nyní velmi snadné! Takto lze pomocí aplikace Adobe Photoshop 2020 odstranit pozadí více (dávkových) obrázků pomocí jednoduchého skriptu
Jak zakázat automatické opravy pouze pro jedno slovo (iOS): 3 kroky

Jak deaktivovat automatické opravy pouze pro jedno slovo (iOS): Někdy mohou automatické opravy opravit něco, co nechcete opravit, např. textové zkratky začnou dělat všechna velká písmena (například oprava IMO na IMO). Zde je návod, jak jej přinutit přestat opravovat jedno slovo nebo frázi, aniž byste deaktivovali automatické
Jak rozebrat počítač pomocí jednoduchých kroků a obrázků: 13 kroků (s obrázky)

Jak rozebrat počítač pomocí jednoduchých kroků a obrázků: Toto je návod, jak rozebrat počítač. Většina základních komponent je modulární a lze je snadno odstranit. Je však důležité, abyste o tom byli organizovaní. To vám pomůže zabránit ztrátě součástí a také při opětovné montáži
Jak odstranit pozadí pomocí Photoshopu: 4 kroky

Jak odstranit pozadí pomocí Photoshopu: Zde je několik jednoduchých kroků, jak odstranit pozadí z obrázku pomocí Adobe Photoshop CC. Při práci se stejnými soubory cvičení nezapomeňte sledovat video podle následujících kroků
Jak odstranit šum na pozadí z videa?: 3 kroky (s obrázky)

Jak z videa odstranit šum na pozadí ?: Video často natáčíme pomocí telefonu. Pomáhají nám zaznamenat okamžik, který si chceme zapamatovat. Vždy se ale setkáte s tím, že když si videa prohlížíte, mají silný šum na pozadí. Možná je to drobné nebo to může zničit vaše video. Jak
