
Obsah:
2025 Autor: John Day | [email protected]. Naposledy změněno: 2025-01-23 14:38


Zde je několik jednoduchých kroků, jak odstranit pozadí z obrázku v Adobe Photoshop CC. Při práci se stejnými soubory cvičení nezapomeňte sledovat video podle následujících kroků.
Krok 1: Odemknutí vrstvy

- Zkontrolujte, zda není vaše vrstva uzamčena, a zkontrolujte, zda se vedle jejího názvu nachází zámek kláves.
- Pokud ano, odemkněte vrstvu dvojitým kliknutím na ni (nebo jednoduchým kliknutím ve verzi CC) a přejmenujte ji.
Krok 2: Možnost 1: Nástroj Magic Wand

- V nabídce vlevo vyberte „Nástroj kouzelná hůlka“.
- Zvolte vhodnou hodnotu pro „toleranci“, aby bylo plně vybráno pouze pozadí.
- Jakmile je zcela vybrán, jednoduše stiskněte klávesu Delete na klávesnici.
Krok 3: Možnost 2: Nástroj pro pero

- V levé nabídce vyberte „Nástroj pro pero“.
- Nakreslete „bod k bodu“kolem tvaru, který chcete zachovat.
- Klikněte na kartu „cesta“vedle karty „vrstvy“, vyberte cestu, kterou jste kreslili, a dvakrát na ni klikněte.
- Přejmenujte cestu, abyste ji uložili.
- Klikněte na nově uloženou cestu a klikněte na „načíst cestu jako výběr“.
- V nabídce „Vybrat“výše vyberte „Inverzní“.
- Stiskněte klávesu Delete na klávesnici.
Doporučuje:
Odstraňte pozadí více obrázků pomocí Photoshopu 2020: 5 kroků

Odstraňte pozadí více obrázků pomocí Photoshopu 2020: Odstranění pozadí obrázku je nyní velmi snadné! Takto lze pomocí aplikace Adobe Photoshop 2020 odstranit pozadí více (dávkových) obrázků pomocí jednoduchého skriptu
JAK ODSTRANIT POZADÍ NA OBRÁZKU POUŽITÍM SLOVA SLOVO SNADNO: 12 kroků

JAK ODSTRANIT POZADÍ NA OBRÁZKU POUŽITÍM SLOVA SLOVO SNADNO: ahoj kluci !! jsem zpět!!!!! chybíte mi všichni :) mám nový instruktáž, který je velmi jednoduchý !!! věděli jste, že můžete upravovat obrázek v aplikaci Microsoft Word ?? ano, můžete odstranit pozadí nebo vylepšit obrázek, pokud jste nezkoušeli jiné aplikace, můžete použít
Jak odstranit šum na pozadí z videa?: 3 kroky (s obrázky)

Jak z videa odstranit šum na pozadí ?: Video často natáčíme pomocí telefonu. Pomáhají nám zaznamenat okamžik, který si chceme zapamatovat. Vždy se ale setkáte s tím, že když si videa prohlížíte, mají silný šum na pozadí. Možná je to drobné nebo to může zničit vaše video. Jak
Jak přesunout a odstranit instruktáž: 3 kroky
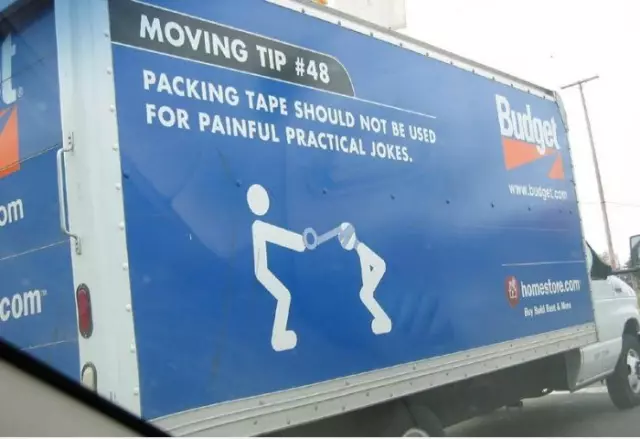
Jak přesunout a odstranit instruktáž: Zjistili jste, že váš příspěvek je na špatném místě a je třeba jej přesunout? Zde je jeden způsob, jak jej přesunout a poté odstranit nesprávně umístěné položky
Jak upravit pozadí MySpace: 4 kroky

Jak upravit pozadí MySpace: Zde je několik způsobů, jak upravit rozložení myspace. K zobrazení toho použiji svůj účet. Mimochodem … protože vám ukazuji svůj myspace … a ten je " soukromý " … měli byste mě jednoznačně přidat
