
Obsah:
- Autor John Day [email protected].
- Public 2024-01-30 08:22.
- Naposledy změněno 2025-01-23 14:38.

Toto je návod, jak rozebrat počítač. Většina základních komponent je modulární a lze je snadno odstranit. Je však důležité, abyste o tom byli organizovaní. To vám pomůže zabránit ztrátě součástí a také usnadní opětovnou montáž. Měli byste to naplánovat v čisté, přehledné místnosti bez koberců.
Krok 1: Odpojení


Odpojte kabel, který je připojen k počítači
K vybití statické elektřiny použijte uzemňovací pásek nebo se dotkněte nenatřené kovové části počítače. Pokud v kterémkoli bodě přejdete po koberci, dotkněte se znovu nenatřené kovové části počítače, abyste vybili nahromaděnou statickou elektřinu.
Krok 2: Pouzdro


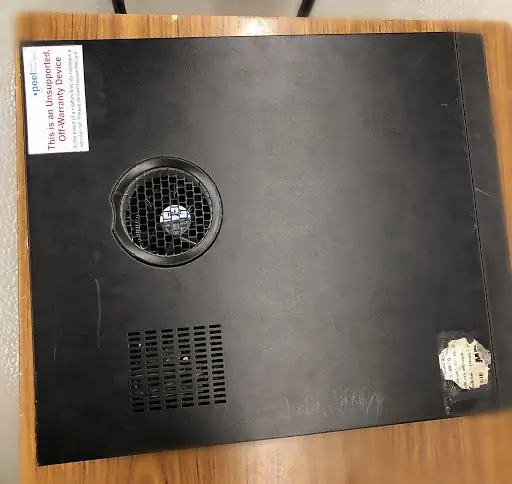

Po odpojení počítače odejděte do čistého pracovního prostoru, nejlépe ke stolu
Nejprve sejměte černý kryt z počítače jeho posunutím směrem k přední straně. Poté umístěte pouzdro na
stranu, protože ji již nepotřebujete.
Krok 3: Napájení
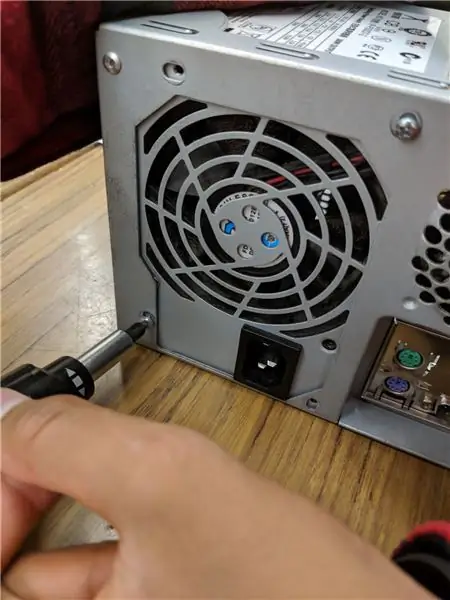


Napájecí zdroj spravuje veškerou energii počítače
Napájecí zdroj je velká kovová skříňka umístěná v levém horním rohu.
Napájecí zdroj dodává energii všem komponentám v počítači, a proto má ze všech ostatních komponent v počítači nejvíce vodičů. První věc, kterou uděláte, je odpojit každý vodič přicházející z napájecího zdroje. Níže uvedený seznam obsahuje všechny věci, které musíte odpojit:
- Základní deska (velmi velký konektor/zástrčka)
- Napájení jednotky CD/DVD [s]
- Interní napájení pevného disku
- Napájení slotu přenosného pevného disku
Jakmile je vše odpojeno, odšroubujte šrouby, které drží napájecí zdroj na místě, na zadní straně počítače. Dále zatlačte napájecí zdroj zvenčí a poté jej zvedněte.
Šrouby držte stranou v sáčku, takže při zpětné montáži to bude snazší.
Krok 4: Jednotka CD/DVD

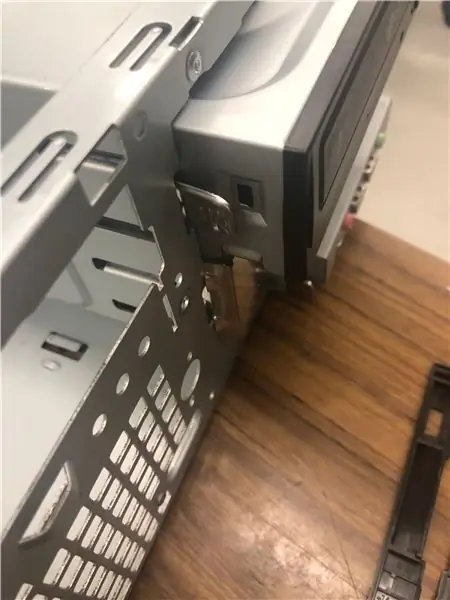

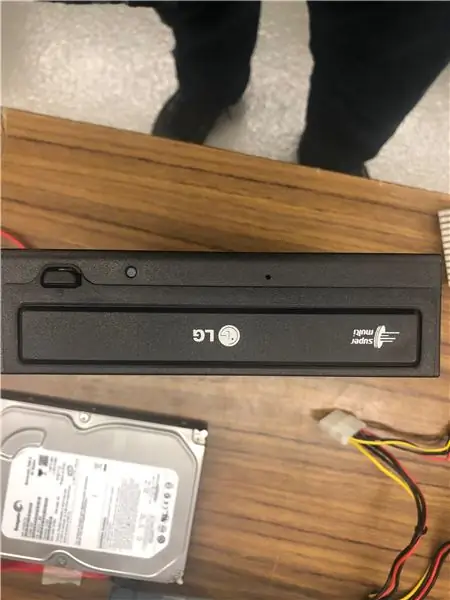
Jedná se o jednu z nejjednodušších komponent, které lze odstranit. Stačí zatlačit šedý kov a vytáhnout pohon.
Pokud nemáte druhý disk, měl by být plochý kus kovu pokrývající slot jednotky.
Krok 5: Systémový ventilátor
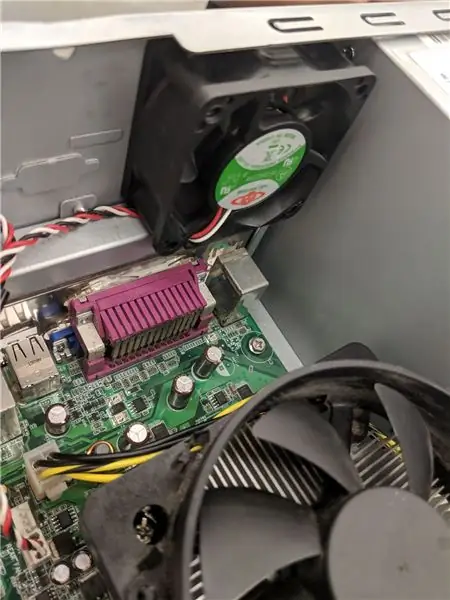

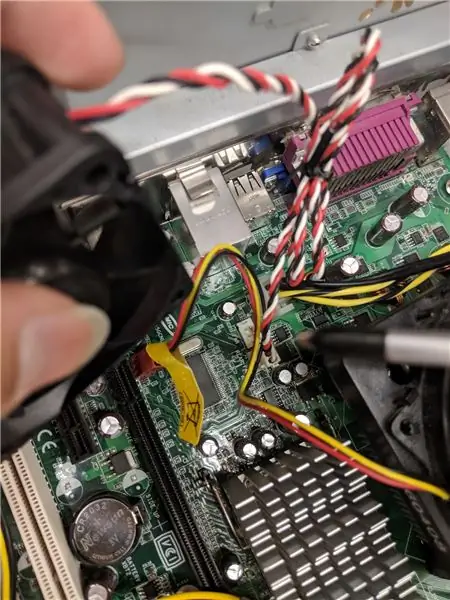

Většina počítačů má dva ventilátory: systémový ventilátor, ten, který vhání vzduch do počítače, a ventilátor CPU, ten, který vhání vzduch do chladiče procesoru.
Systémový ventilátor je umístěn na zadní straně počítače, na straně se všemi zásuvnými moduly.
Nejprve odpojte ventilátor od základní desky. Zástrčku najdete podle vodiče od ventilátoru.
Mělo by být označeno „SYS_FAN1“. Dále budete muset odšroubovat ventilátor zvenčí.
Nyní byste měli být schopni zvednout ventilátor z počítače.
Šrouby držte stranou v sáčku, takže při zpětné montáži to bude snazší.
Krok 6: CPU Fan
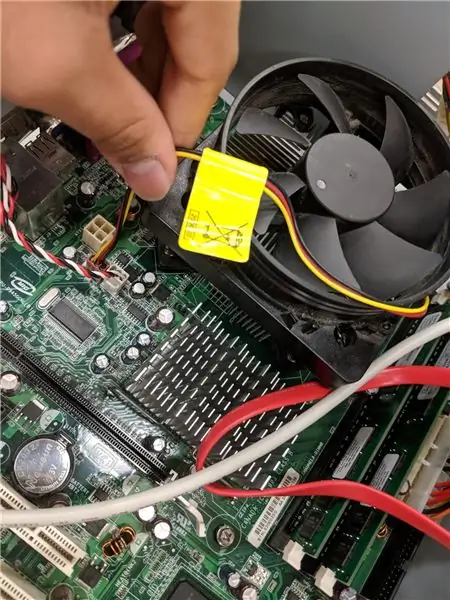


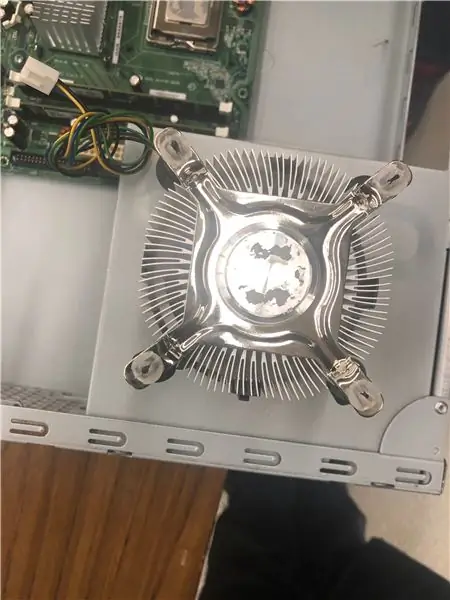
CPU ventilátor je umístěn přímo na chladiči CPU, což je velký kus kovu s žebry nahoře. Ventilátor CPU se připojuje k základní desce, ke které je obtížný přístup. Ale stačí sledovat dráty a měli byste to snadno najít.
Chcete -li ventilátor vyjmout z chladiče, vyšroubujte čtyři šrouby, které jej zajišťují na místě.
Krok 7: Pevný disk a disketa



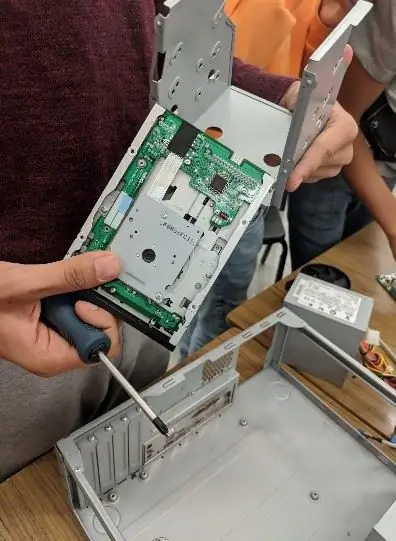
Odstraňte kovový kryt na horní straně počítače.
Vyjměte z počítače kombinaci pevného disku a diskety. Poté odeberte všechny.
Šrouby držte stranou v sáčku, takže při zpětné montáži to bude snazší.
Krok 8: Vypínač

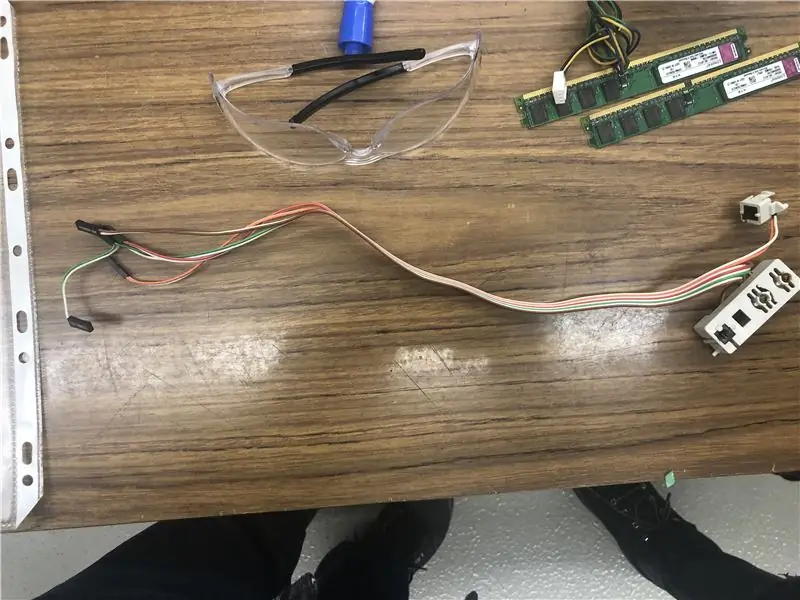
Chcete -li tlačítko odebrat, budete jej muset zatlačit zezadu, ze strany s dráty. Pro upřesnění se podívejte na obrázky.
Krok 9: RAM (paměť s náhodným přístupem)
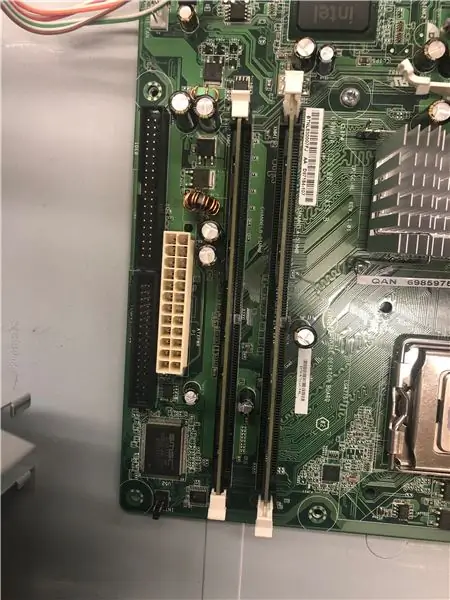



RAM je paměť nebo úložiště informací v počítači, které slouží k ukládání spuštěných programů a dat pro programy. Čím více paměti RAM máte, tím rychleji váš počítač běží. Většina počítačů má 4 nebo 2 sloty RAM.
RAM vyjmete zatlačením na obě záložky držící RAM na místě, které jsou umístěny na obou koncích RAM.
Krok 10: CPU



Demontujte procesor zatažením za páčku. Zacházet opatrně.
Krok 11: Chladič
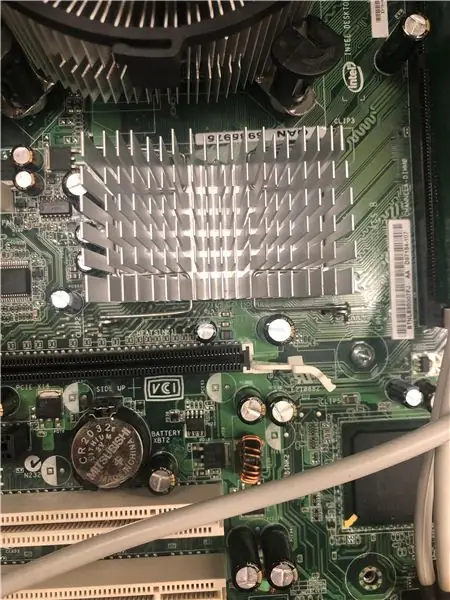

Vyjměte chladič pomocí páčky, zacházejte s ním opatrně.
Krok 12: Základní deska


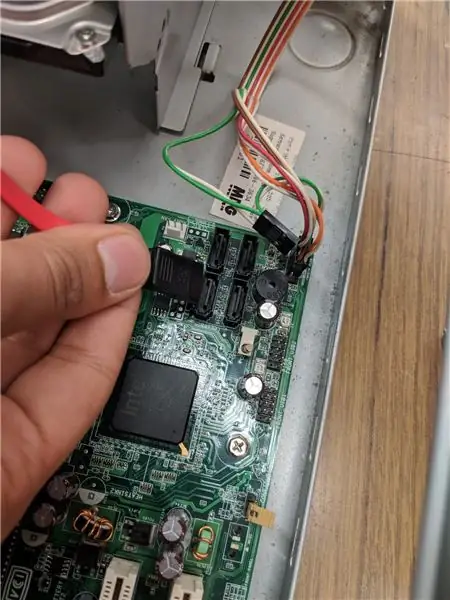
Základní deska je matkou počítače! Základní deska propojuje všechny součásti v počítači dohromady. CPU, RAM a rozšiřující karty jsou připojeny přímo k němu a každá další část počítače je k němu připojena tak či onak.
Základní deska má sedm šroubů, které ji drží na rámu, což je naznačeno velkými bílými kruhy kolem nich. Odstraňte těch sedm a poté zvedněte základní desku z rámu.
Šrouby držte stranou v sáčku, takže při zpětné montáži to bude snazší.
Krok 13: Hotovo


To jsou všechny součásti, které lze z počítače rozebrat.
Doporučuje:
Odstraňte pozadí více obrázků pomocí Photoshopu 2020: 5 kroků

Odstraňte pozadí více obrázků pomocí Photoshopu 2020: Odstranění pozadí obrázku je nyní velmi snadné! Takto lze pomocí aplikace Adobe Photoshop 2020 odstranit pozadí více (dávkových) obrázků pomocí jednoduchého skriptu
Jak používat Teensy k tisku obrázků na Splatoon 2 pomocí tiskárny SplatPost: 10 kroků

Jak používat Teensy k tisku obrázků na Splatoon 2 pomocí tiskárny SplatPost: V tomto Instructable ukážu, jak používat tiskárnu SplatPost od ShinyQuagsire. Bez jasných pokynů by měl někdo, kdo nemá zkušenosti s příkazovým řádkem, trochu potíže. Mým cílem je zjednodušit kroky až k bodu
5 jednoduchých způsobů, jak zjistit polaritu LED: 6 kroků (s obrázky)
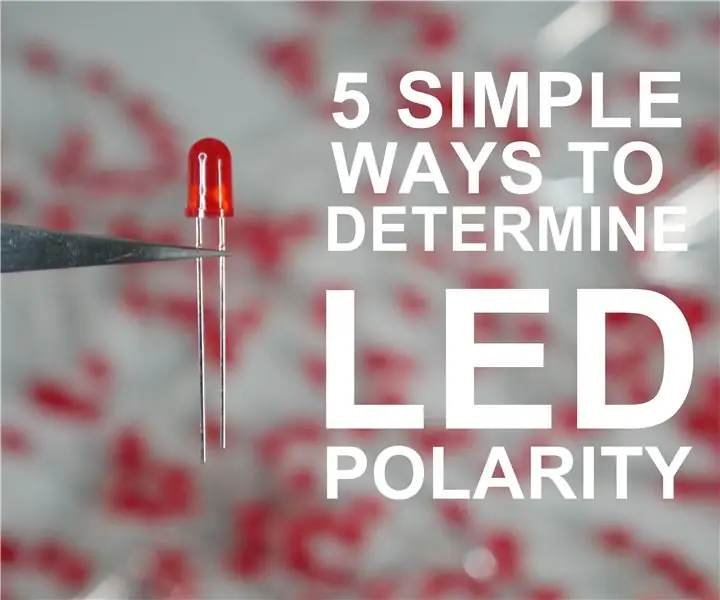
5 jednoduchých způsobů, jak zjistit polaritu LED: LED diody jsou pravděpodobně nejoblíbenější prvky všemi začátečníky, možná dokonce každým, kdo se podílí na projektech elektroniky. Jedním z nejdůležitějších faktorů jejich správného používání je propojit je tak, jak by měly. Samozřejmě obvykle musíte použít re
Hackujte rámeček obrázku pomocí sady elektrických lamp: 10 kroků
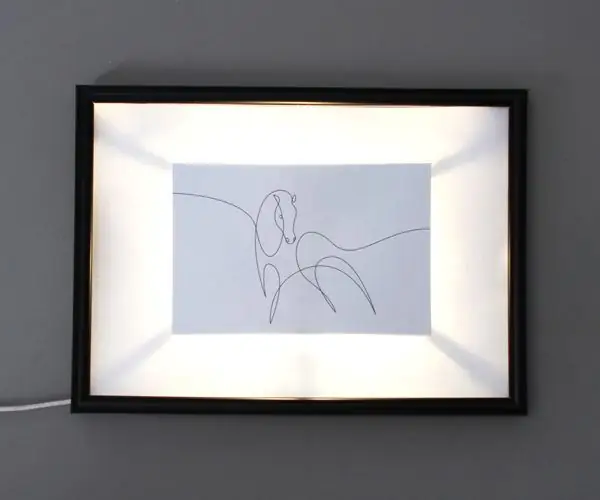
Pořiďte si rámeček obrázku se sadou elektrických lamp: Elektrická lampová sada je skvělý způsob, jak začít a vytvářet projekty s osvětlovací deskou a elektrickou barvou. Ale pokud chcete být kreativní s Light Up Board, pak je tento tutoriál skvělým místem, kde začít! V tomto tutoriálu
Jak rozebrat počítač: 16 kroků (s obrázky)

Jak rozebrat počítač: V tomto návodu uvedu úplnou dokumentaci, jak rozebrat stolní počítač, na součásti. Konkrétní počítač, se kterým budu předvádět, je počítač HP Media Center PC m7640n s nefunkční základní deskou. Každý počítač je jiný, ale tohle
